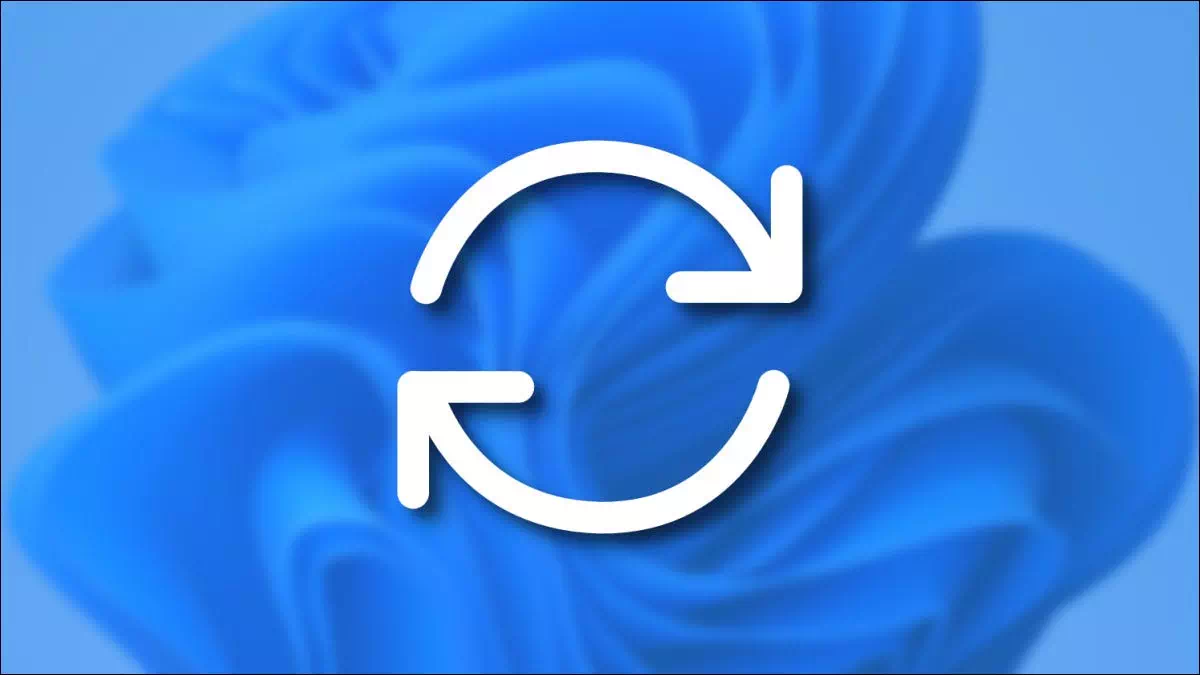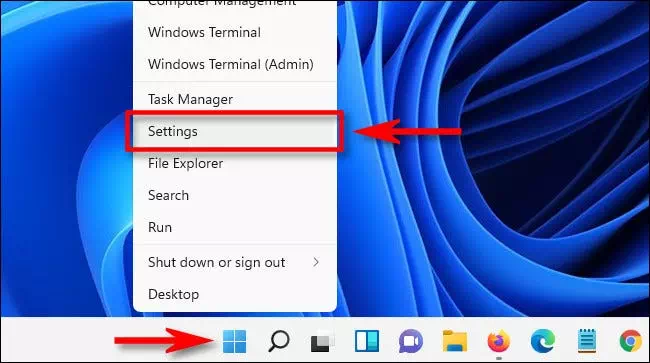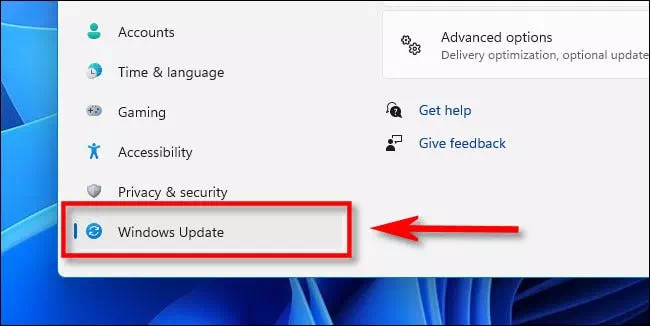σε εσένα Πώς να θέσετε σε παύση τις ενημερώσεις των Windows 11 βήμα προς βήμα με εικόνες.
Από προεπιλογή, τα Windows 11 ελέγχουν και εγκαθιστούν αυτόματα ενημερώσεις. Εάν αυτές οι αυτόματες ενημερώσεις δεν είναι για εσάς, τα Windows σάς επιτρέπουν να θέσετε σε παύση τις αυτόματες ενημερώσεις για μία εβδομάδα. Δείτε πώς να το κάνετε.
- Αρχικά, ανοίξτε τις Ρυθμίσεις των Windows πατώντας το κουμπί (Χρόز + I) από το πληκτρολόγιο. Or μπορείτε να κάνετε δεξί κλικ στο κουμπί Έναρξη μενού (Αρχική) στη γραμμή εργασιών και επιλέξτε Ρυθμίσεις (ρυθμίσεις) στο μενού που εμφανίζεται.
- Όταν ανοίξουν οι Ρυθμίσεις, πατήστε (Το windows Update) στην πλαϊνή μπάρα.
- στις ρυθμίσεις (Το windows Update), αναζητήστε στο (περισσότερες επιλογές) που εμφανίζει περισσότερες επιλογές και κάντε κλικ στο κουμπί (Παύση για 1 εβδομάδα) για παύση για μια εβδομάδα.
- Στη συνέχεια, θα διαβάσετε τη σελίδα Ρυθμίσεις του Windows Update ([Οι ενημερώσεις τέθηκαν σε παύση έως [ημερομηνία) που σημαίνει ότι οι ενημερώσεις έχουν τεθεί σε παύση έως [ημερομηνία], όπου [ημερομηνία] είναι μια ημερομηνία μία εβδομάδα αφότου κάνατε κλικ στο κουμπί παύσης. Όταν λήξει αυτή η ημερομηνία, θα συνεχιστούν οι αυτόματες ενημερώσεις.
Πώς να συνεχίσετε τις αυτόματες ενημερώσεις στα Windows 11
Για να ενεργοποιήσετε ξανά τις αυτόματες ενημερώσεις, ανοίξτε τις Ρυθμίσεις των Windows και μεταβείτε στο (Το windows Update) στην πλαϊνή μπάρα. Κοντά στο επάνω μέρος του παραθύρου, κάντε κλικ στο κουμπί (Συνέχιση ενημερώσεων) για συνέχιση και ολοκλήρωση ενημερώσεων.
μετά το κλικ (Συνέχιση ενημερώσεωνΓια να συνεχίσετε τις ενημερώσεις, το Windows Update θα ελέγξει για νέες ενημερώσεις και εάν εντοπίσει κάποια, θα έχετε την ευκαιρία να τις εγκαταστήσετε κάνοντας κλικ στο (Κατεβάστε τώρα - εγκατάσταση τώρα - Επανεκκίνηση τώρα) που σημαίνει "Λήψη τώρα", "Εγκατάσταση τώρα" ή "Επανεκκίνηση τώρα", ανάλογα με τον τύπο της διαθέσιμης ενημέρωσης και αν την έχετε περάσει ακόμα. Καλή τύχη και ο Θεός να σας έχει καλά!
Μπορεί επίσης να σας ενδιαφέρει να μάθετε για:
- Πώς να καθαρίσετε την προσωρινή μνήμη DNS στα Windows 11
- Δύο τρόποι για να μετακινήσετε τη γραμμή εργασιών των Windows 11 προς τα αριστερά
- Πώς να εμφανίσετε κρυφά αρχεία και φακέλους στα Windows 11
Ελπίζουμε να βρείτε αυτό το άρθρο χρήσιμο για να το γνωρίζετε Πώς να θέσετε σε παύση τις ενημερώσεις των Windows 11 βήμα προς βήμα. Μοιραστείτε τη γνώμη και την εμπειρία σας στα σχόλια. Επίσης, αν αυτό το άρθρο σας βοήθησε, φροντίστε να το μοιραστείτε με τους φίλους σας.