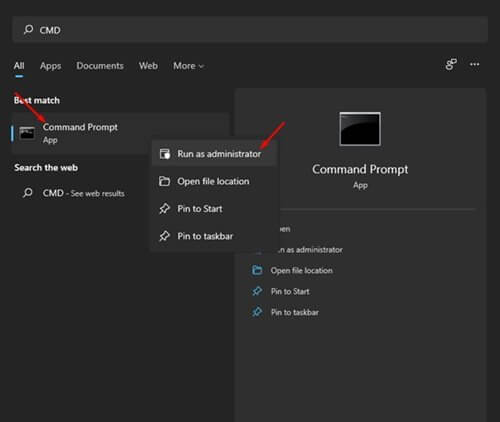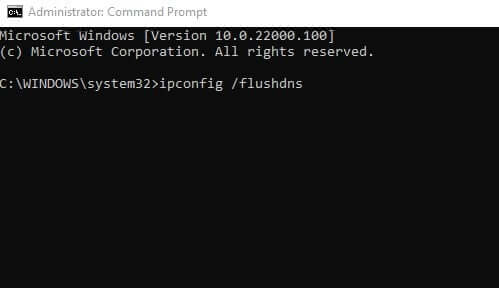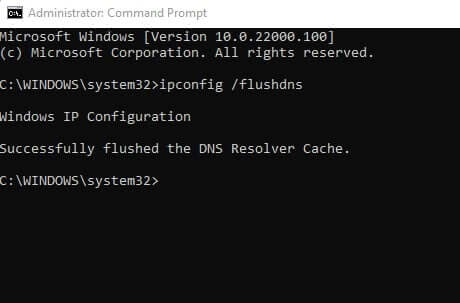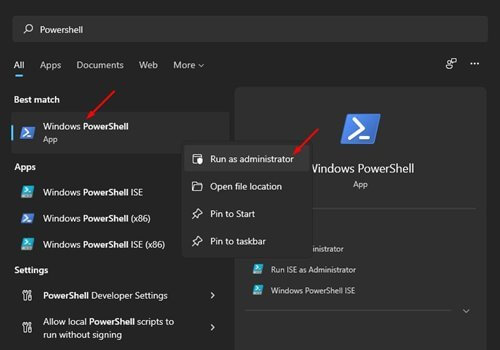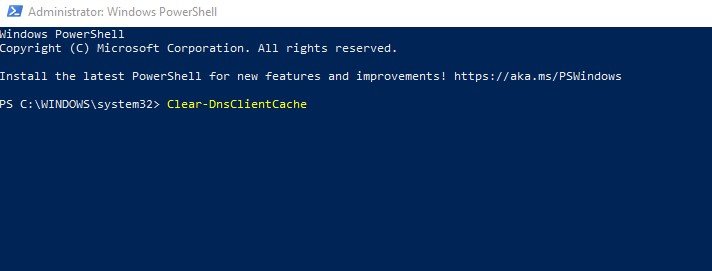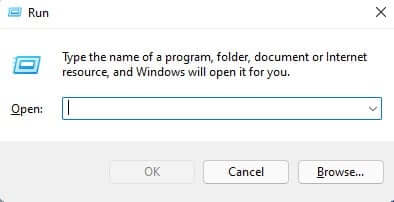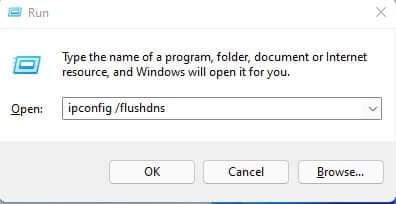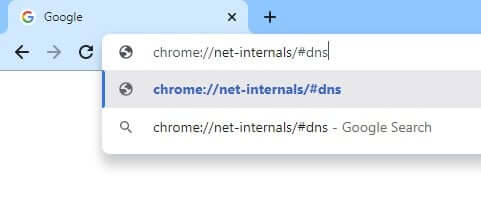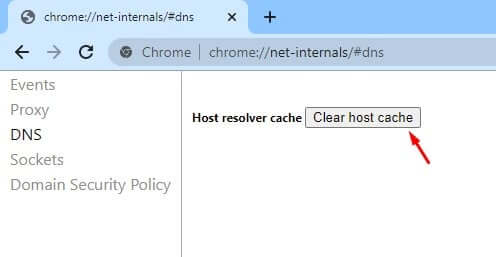σε εσένα Κορυφαίοι 4 τρόποι για να διαγράψετε εύκολα την προσωρινή μνήμη DNS στα Windows 11.
Ας παραδεχτούμε, ότι κατά την πλοήγησή μας στο διαδίκτυο, συναντάμε συχνά έναν ιστότοπο που δεν φορτώνει. Και παρόλο που ο ιστότοπος φαίνεται να λειτουργεί καλά σε άλλες συσκευές, αποτυγχάνει να φορτώσει στον υπολογιστή. Αυτό συχνά προκαλείται από μια παλιά προσωρινή μνήμη DNS ή μια κατεστραμμένη προσωρινή μνήμη DNS.
Το νέο λειτουργικό σύστημα της Microsoft ويندوز 11 Δεν είναι εντελώς απαλλαγμένο από προβλήματα και λάθη. Πολλοί χρήστες των Windows 11 ισχυρίστηκαν ότι αντιμετωπίζουν προβλήματα με την πρόσβαση σε ορισμένους ιστότοπους ή εφαρμογές. Έτσι, εάν χρησιμοποιείτε επίσης Windows 11 και αντιμετωπίζετε πρόβλημα κατά την πρόσβαση σε ιστότοπους ή εφαρμογές, τότε διαβάζετε το σωστό άρθρο.
Βήματα για την εκκαθάριση της προσωρινής μνήμης DNS στα Windows 11
Σε αυτό το άρθρο, θα μοιραστούμε μαζί σας μερικά από τα Οι καλύτεροι τρόποι εκκαθάρισης της προσωρινής μνήμης DNS στα Windows 11. Η εκκαθάριση της προσωρινής μνήμης DNS για τα Windows 11 μπορεί να διορθώσει τα περισσότερα προβλήματα σύνδεσης στο Διαδίκτυο.
Λοιπόν, ας τσεκάρουμε Πώς να διαγράψετε την προσωρινή μνήμη DNS στα Windows 11.
1. Διαγράψτε την προσωρινή μνήμη DNS μέσω CMD
Σε αυτή τη μέθοδο, θα χρησιμοποιήσουμε CMD των Windows 11 Για να καθαρίσετε την προσωρινή μνήμη του DNS. Ακολουθήστε μερικά από αυτά τα απλά βήματα:
- Το πρώτο βήμαΤο Αρχικά, ανοίξτε ένα μενού Αρχή Ή Αρχική Και πληκτρολογήστε CMDΤο Κάντε δεξί κλικ CMD και επιλέξτε "Εκτέλεση ως διαχειριστήςΓια εκτέλεση ως διαχειριστής.
Εκκαθάριση της προσωρινής μνήμης DNS μέσω CMD - Το δεύτερο βήμαΤο σε ένα Γραμμή εντολών , πρέπει να εκτελέσετε και να πληκτρολογήσετε αυτήν την εντολή ipconfig / flushdns και μετά πατήστε το κουμπί εισάγετε.
Γραμμή εντολών - Το τρίτο βήμαΤο Μόλις εκτελεστεί, θα λάβετε ένα μήνυμα ότι η εργασία ήταν επιτυχής.
Ένα μήνυμα ότι η αποστολή ήταν επιτυχής
Και με αυτόν τον τρόπο μπορείτε να καθαρίσετε την προσωρινή μνήμη DNS για τα Windows 11 μέσω της γραμμής εντολών (γραμμή εντολών).
2. Εκκαθαρίστε την προσωρινή μνήμη DNS των Windows 11 χρησιμοποιώντας το PowerShell
ατόφιος Γραμμή εντολών (γραμμή εντολών), μπορείτε να χρησιμοποιήσετε PowerShell Για να καθαρίσετε την προσωρινή μνήμη DNS. Πρέπει να εκτελέσετε μερικά από τα παρακάτω απλά βήματα.
- Το πρώτο βήμαΤο Πρώτα απ 'όλα, ανοίξτε την αναζήτηση των Windows και πληκτρολογήστε " PowerShell Το Στη συνέχεια, κάντε δεξί κλικ Windows PowerShell και επιλέξτε την επιλογή "Εκτέλεση ως διαχειριστήςΓια εκτέλεση ως διαχειριστής.
Flush-DNS-Cache-Powershell - Το δεύτερο βήμαΤο στο παράθυρο PowerShell Αντιγράψτε και επικολλήστε αυτήν την εντολή Clear-DnsClientCache και πατήστε το κουμπί εισάγετε.
Clear-DnsClientCache
Και με αυτόν τον τρόπο μπορείτε να καθαρίσετε την προσωρινή μνήμη DNS του υπολογιστή σας Windows 11.
3. Διαγράψτε την προσωρινή μνήμη DNS χρησιμοποιώντας την εντολή RUN
Σε αυτή τη μέθοδο, θα χρησιμοποιήσουμε το "εργαλείο"ΤΡΈΞΙΜΟΓια να καθαρίσετε την προσωρινή μνήμη DNS στα Windows 11. Ακολουθήστε μερικά απλά βήματα παρακάτω για να διαγράψετε την προσωρινή μνήμη DNS.
- Το πρώτο βήμαΤο Πρώτα, πατήστε Κουμπί Windows + R στο πληκτρολόγιο. Αυτό θα ανοίξει ένα εργαλείο.ΤΡΈΞΙΜΟ".
Εκτέλεση πλαισίου διαλόγου - Το δεύτερο βήμαΤο Στο παράθυρο διαλόγουΤΡΈΞΙΜΟ", γράψε"ipconfig /flushdnsκαι πατήστε το κουμπί εισάγετε.
Εκτέλεση πλαισίου διαλόγου flushdns
Και αυτό είναι όλο. Η παραπάνω εντολή θα καθαρίσει την προσωρινή μνήμη DNS στα Windows 11.
4. Διαγράψτε την προσωρινή μνήμη DNS στο πρόγραμμα περιήγησης Google Chrome
Λοιπόν, υπάρχουν αρκετές εφαρμογές Windows όπως Google Chrome Διατηρεί την προσωρινή μνήμη DNS Το δικό της. Η προσωρινή μνήμη DNS για το Chrome διαφέρει από την προσωρινή μνήμη DNS που είναι αποθηκευμένη στο λειτουργικό σας σύστημα. Επομένως, θα χρειαστεί να σαρώσετε DNS Cache Επίσης για το πρόγραμμα περιήγησης Google Chrome.
- Το πρώτο βήμαΤο Πρώτα απ 'όλα, ανοίξτε το πρόγραμμα περιήγησης στο Διαδίκτυο Google Chrome.
- Το δεύτερο βήμαΤο Στη γραμμή URL, εισαγάγετε chrome: // net-internals / # dns και πατήστε το κουμπί εισάγετε.
Κρυφή μνήμη DNS του Chrome - Το τρίτο βήμαΤο Στη σελίδα προορισμού, κάντε κλικ στο κουμπί "Εκκαθάριση προσωρινής μνήμης κεντρικού υπολογιστή Ή Εκκαθάριση της προσωρινής μνήμης του κεντρικού υπολογιστήΑνάλογα με τη γλώσσα.
Chrome DNS Cache Εκκαθάριση προσωρινής μνήμης κεντρικού υπολογιστή
Και αυτό είναι και έτσι μπορείτε να καθαρίσετε την προσωρινή μνήμη DNS στα Windows 11.
Μπορεί επίσης να σας ενδιαφέρει να μάθετε για:
- Πώς να βρείτε το γρηγορότερο DNS για υπολογιστή
- Πώς να αλλάξετε DNS Windows 11
- Τα καλύτερα δωρεάν DNS του 2022 (Τελευταία λίστα)
- Πώς να εμφανίσετε κρυφά αρχεία και φακέλους στα Windows 11
- Δύο τρόποι για να μετακινήσετε τη γραμμή εργασιών των Windows 11 προς τα αριστερά
- Πώς να αλλάξετε το μέγεθος της γραμμής εργασιών στα Windows 11
- Επεξήγηση αλλαγής του DNS του δρομολογητή
- Πώς να αλλάξετε DNS σε Windows 7, 8, 10 και Mac
- Και μάθετε Πώς να καθαρίσετε την προσωρινή μνήμη και τα cookie στο Google Chrome
- Πώς να καθαρίσετε την προσωρινή μνήμη και τα cookie στο Mozilla Firefox
- Πώς να καθαρίσετε την προσωρινή μνήμη του υπολογιστή σας στα Windows 10
Ελπίζουμε να βρείτε αυτό το άρθρο χρήσιμο για να το γνωρίζετε Πώς να διαγράψετε την προσωρινή μνήμη DNS στα Windows 11Το Μοιραστείτε τη γνώμη σας μαζί μας στα σχόλια.