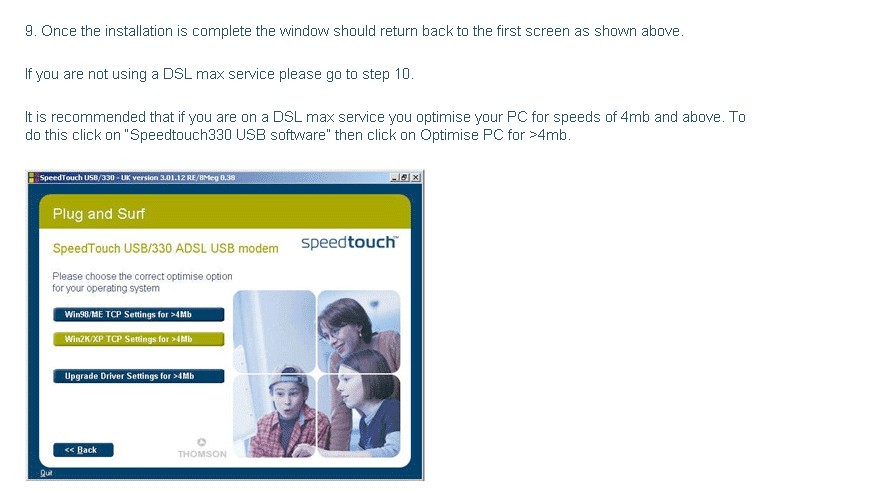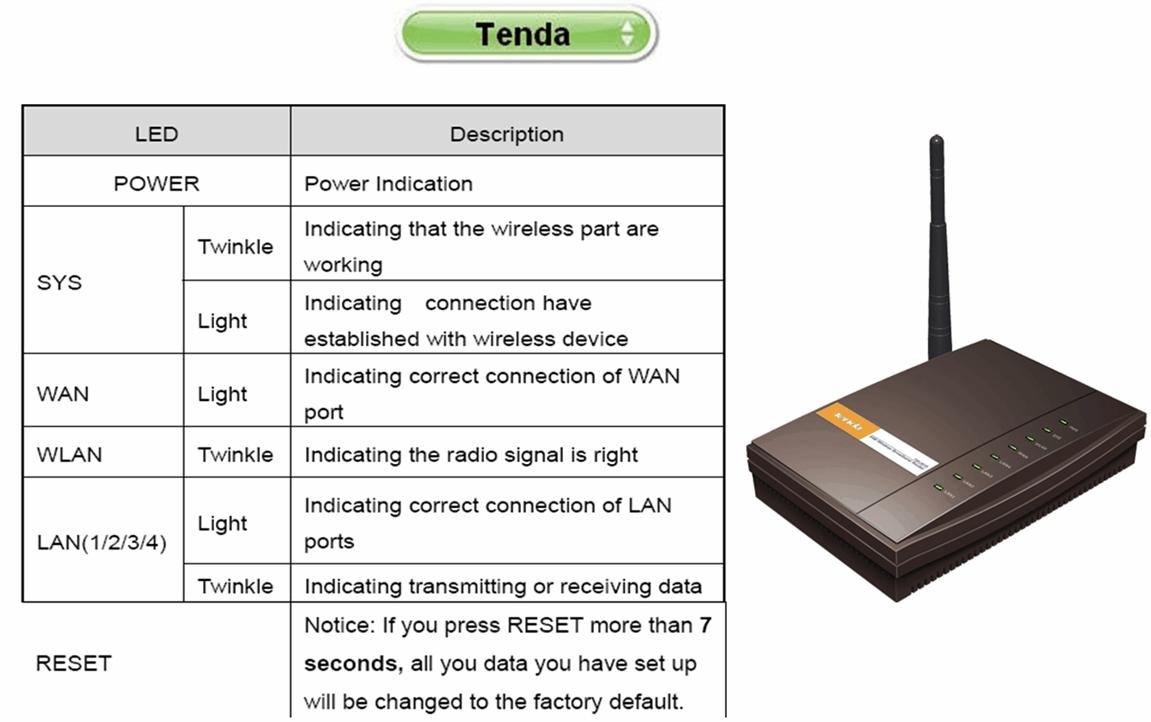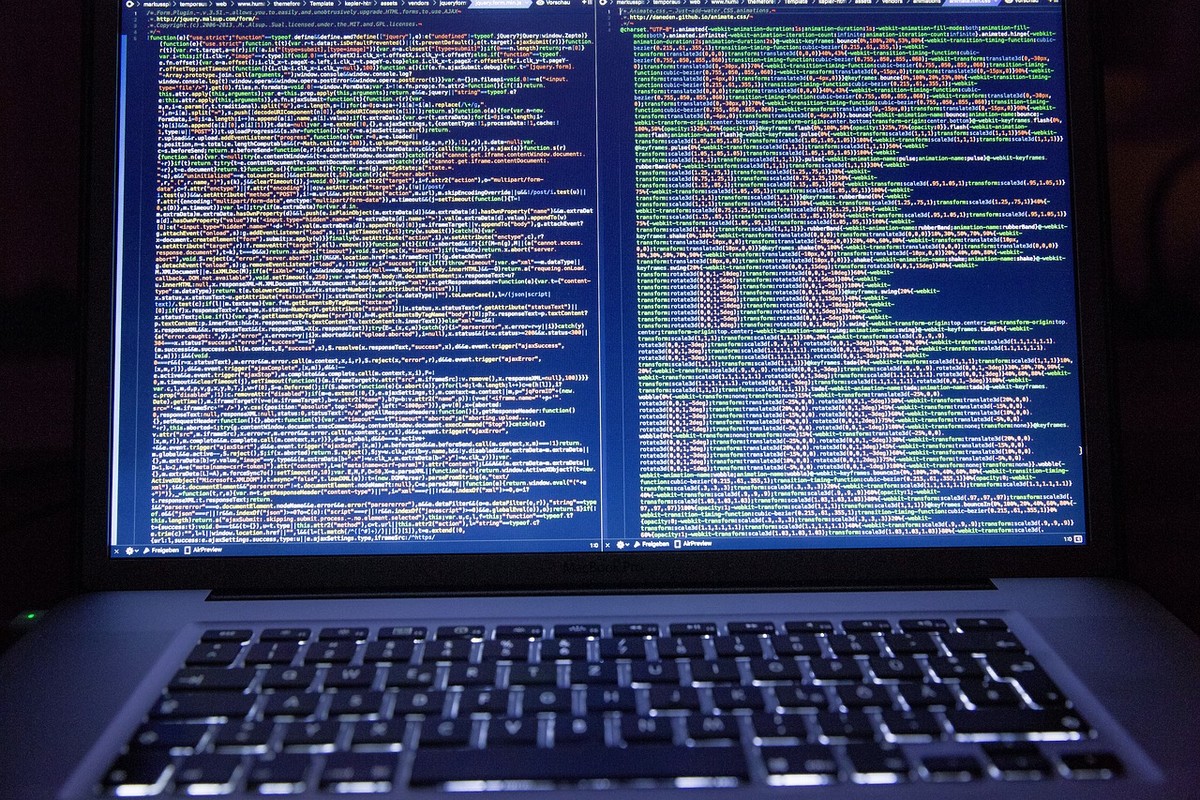Υπάρχουν φορές που θα θέλατε το ίντερνετ σας να ήταν πιο γρήγορο. Υπάρχουν στην πραγματικότητα πολλοί τρόποι που μπορείτε να εξερευνήσετε για να αυξήσετε την ταχύτητα του διαδικτύου ή του δικτύου WiFi.
Αν λοιπόν αργή ταχύτητα διαδικτύου σας προκαλεί ταλαιπωρία, διαβάστε παρακάτω για να μάθετε τι μπορείτε να κάνετε για να ξεπεράσετε αργό πρόβλημα στο διαδίκτυο.
Χρήση ενσύρματης σύνδεσης LAN (καλώδιο)
Εάν βασίζεστε πρωτίστως σε Wi-Fi για τη σύνδεση των υπολογιστών σας στο Διαδίκτυο, μπορεί να θέλετε να σκεφτείτε τη μετάβαση σε ενσύρματη σύνδεση. Αυτό συμβαίνει επειδή είναι γνωστό ότι το WiFi είναι πιο αργό σε σύγκριση με τη σύνδεση καλωδίου.
Οι περισσότεροι υπολογιστές (επιτραπέζιοι υπολογιστές) διαθέτουν ενσύρματη θύρα (Ethernet) στην οποία μπορείτε να συνδέσετε ένα καλώδιο LAN, αλλά εάν χρησιμοποιείτε φορητό υπολογιστή ή εάν το μηχάνημά σας δεν διαθέτει καλώδιο LAN, μπορεί να θέλετε να εξερευνήσετε την επιλογή αγοράς LAN ή κάρτα USB για την τροφοδοσία του Διαδικτύου στη συσκευή σας, όπως παρουσιάστηκε προηγουμένως στο πρώτο μέρος αυτού του άρθρου Πώς να ενεργοποιήσετε το wifi στον υπολογιστή στα Windows 10.
Επανεκκινήστε το δρομολογητή ή το μόντεμ σας
Πολλά προβλήματα με τους υπολογιστές μπορούν συνήθως να επιλυθούν με επανεκκίνηση. Το ίδιο μπορεί να ειπωθεί και για τους δρομολογητές, οπότε εάν αντιμετωπίζετε μια ιδιαίτερα αργή σύνδεση ή αισθάνεστε ότι το διαδίκτυο σας είναι αργό, σκεφτείτε να απενεργοποιήσετε το μόντεμ ή το δρομολογητή σας, να του δώσετε μερικά δευτερόλεπτα και, στη συνέχεια, να το ενεργοποιήσετε ξανά.
Αυτό ουσιαστικά ανανεώνει τη σύνδεσή σας με τον ISP σας, ο οποίος μερικές φορές μπορεί να σας βοηθήσει να αποκτήσετε καλύτερες ταχύτητες. Εάν έχετε δρομολογητή ή μόντεμ συνδεδεμένο σε ενισχυτή δικτύου (χτυπητήρι), μπορεί να θέλετε να το απενεργοποιήσετε και να το ενεργοποιήσετε ξανά επίσης.
Παρόλο που αυτό δεν θα μετατρέψει μαγικά τη σύνδεσή σας στα 30Mbps σε σύνδεση 100Mbps, πιθανότατα θα παρατηρήσετε κάποια κέρδη, συν ότι θα χρειαστούν μόνο μερικά δευτερόλεπτα, οπότε γιατί να μην το δοκιμάσετε;
Αλλάξτε τη θέση του δρομολογητή ή του μόντεμ σας
Εάν βασίζεστε στο WiFi για τη σύνδεσή σας στο διαδίκτυο, υπάρχει πιθανότητα το μόντεμ σας να μην είναι σε βέλτιστη θέση για να σας δώσει το καλύτερο δυνατό σήμα και επομένως την καλύτερη απόδοση. Μπορεί να το έχετε παρατηρήσει μόνοι σας επειδή μπορεί να υπάρχουν ορισμένα σημεία στο σπίτι ή στο γραφείο σας όπου η κάλυψη είναι μικρότερη από ένα καλό ή ιδανικό επίπεδο.
Εάν συμβαίνει αυτό, δοκιμάστε να επανατοποθετήσετε το δρομολογητή σας σε πιο ανοιχτή τοποθεσία, έτσι ώστε να υπάρχουν λιγότερα εμπόδια στον τρόπο που μπορούν να υποβαθμίσουν το σήμα Wi-Fi. Επίσης, εάν έχετε μόντεμ με εξωτερικές κεραίες, μπορείτε επίσης να δοκιμάσετε να τις μετακινήσετε.
Πάρτε έναν ενισχυτή σήματος ή έναν επαναλήπτη
Εάν η επανατοποθέτηση δεν λειτουργεί, ίσως είναι καιρός να εξετάσετε ένα σύστημα δρομολόγησης πλέγματος. Η ιδέα πίσω από τα συστήματα δρομολογητών δικτύου είναι ότι βοηθούν στην κάλυψη ολόκληρου του σπιτιού με WiFi καλύπτοντας αδύναμα σημεία. Οι περισσότεροι δρομολογητές ή επεκτάσεις WiFi Το δίκτυο WiFi είναι πολύ μικρό και διακριτικό και το μόνο που χρειάζεστε (μόλις ολοκληρωθεί η εγκατάσταση) είναι ένα τροφοδοτικό.
Αυτό σημαίνει ότι δεν θα χρειαστεί να ανησυχείτε για το τράβηγμα καλωδίων LAN σε όλο το σπίτι σας και θεωρητικά μπορείτε να τα τοποθετήσετε σε οποιοδήποτε δωμάτιο θέλετε.
Να μερικά παραδείγματα:
- Πώς να ρυθμίσετε το TP-Link RC120-F5 Repeater;
- Επεξήγηση του έργου των ρυθμίσεων επαναλήπτη ZTE H560N
Παύση λήψεων στο παρασκήνιο
Αν δεν έχετε ένα πρόγραμμα διαδικτύου που έχει μεγάλη ταχύτητα, οι λήψεις ή οι ενημερώσεις στο παρασκήνιο μπορεί επίσης να είναι ο λόγος για το αργό σας διαδίκτυο. Αυτό μπορεί να περιλαμβάνει λήψεις όπως παιχνίδια, ενημερώσεις λογισμικού, ταινίες, μουσική κ.λπ. Η παύση αυτών των λήψεων μπορεί να σας βοηθήσει να βελτιώσετε την ταχύτητα του διαδικτύου σας, ειδικά όταν παίζετε παιχνίδια και δεν θέλετε κανένα πρόβλημα να επηρεάζει το παιχνίδι σας.
Για όσους χρησιμοποιούν Windows, μπορείτε να εκτελέσετε Task Manager και μετακινηθείτε στο Δραστηριότητα Monitor Ελέγξτε και δείτε ποια προγράμματα ενδέχεται να εκτελούνται στο παρασκήνιο και ποια μπορεί να καταναλώνουν ολόκληρη την ταχύτητά σας στο διαδίκτυο.
Μπορεί να σας ενδιαφέρει: Πώς να αναγκάσετε να κλείσετε ένα ή περισσότερα προγράμματα στα Windows
Αφαίρεση κακόβουλου λογισμικού
Μιλώντας για εφαρμογές που εκτελούνται στο παρασκήνιο, μπορεί επίσης να θέλετε να σκεφτείτε τη σάρωση του υπολογιστή σας για κακόβουλο λογισμικό. Αυτό συμβαίνει επειδή παρόμοια με τις εφαρμογές που εκτελούνται στο παρασκήνιο, το κακόβουλο λογισμικό μπορεί επίσης να επηρεάσει την ταχύτητά σας στο διαδίκτυο, πραγματοποιώντας λήψη στο παρασκήνιο ή μεταφέροντας τα δεδομένα σας.
Το κακόβουλο λογισμικό δεν εντοπίζεται εύκολα σε σύγκριση με τις εφαρμογές παρασκηνίου καθώς οι περισσότερες από αυτές προσπαθούν να κρυφτούν έτσι ώστε να μην μπορούν να αφαιρεθούν εύκολα. Έτσι, σαρώνοντας τον υπολογιστή σας για κακόβουλο λογισμικό και αφαιρώντας τυχόν ιούς, μπορείτε όχι μόνο να βελτιώσετε τον τρόπο λειτουργίας του υπολογιστή σας, αλλά και να βελτιώσετε τη σύνδεσή σας στο διαδίκτυο.
Αποσυνδέστε τις αχρησιμοποίητες συσκευές
Εάν έχετε ένα σπίτι με δεκάδες συσκευές συνδεδεμένες στο διαδίκτυο, ενδέχεται να επηρεάζει την ταχύτητά σας στο διαδίκτυο. Εάν διαπιστώσετε ότι το διαδίκτυο σας είναι λίγο αργό, ίσως θελήσετε να σκεφτείτε την αποσύνδεση ορισμένων συσκευών από το Διαδίκτυο ενώ δεν τις χρησιμοποιείτε ή συσκευές που μόλις χρησιμοποιείτε.
Αυτό συμβαίνει επειδή ορισμένες από αυτές τις συσκευές ενδέχεται να αναζητούν συνεχώς μια σύνδεση είτε για μεταφόρτωση είτε για λήψη πληροφοριών, τα οποία αναμφίβολα συμβάλλουν στην κατανάλωση ταχύτητας διαδικτύου, οπότε απενεργοποιώντας την, μπορείτε να βελτιώσετε την ταχύτητά σας στο διαδίκτυο.
Ο κωδικός πρόσβασης προστατεύει το διαδίκτυο σας
Οι περισσότεροι δρομολογητές διαθέτουν έναν προεπιλεγμένο κωδικό πρόσβασης για σύνδεση. Αν εσύ δεν Αλλαγή κωδικού πρόσβασης wifi Θα πρέπει οπωσδήποτε να αλλάξετε αυτόν τον κωδικό πρόσβασης ή να τον προσθέσετε αν δεν τον έχετε κάνει. Αυτό συμβαίνει επειδή είναι πιθανό ότι χρησιμοποιώντας τον προεπιλεγμένο κωδικό πρόσβασης ή μη προστατεύοντας το διαδίκτυο με κωδικό πρόσβασης, άλλα άτομα όπως οι γείτονές σας μπορούν να συνδεθούν στο διαδίκτυο χωρίς να το γνωρίζετε, γεγονός που μπορεί να επιβραδύνει την ταχύτητά σας.
Μπορεί επίσης να σας ενδιαφέρει να μάθετε για: Πώς να αποκρύψετε το δίκτυο Wi-Fi σε όλους τους τύπους δρομολογητών WE
Εξετάστε το ενδεχόμενο ενημέρωσης του δρομολογητή ή του μόντεμ σας
Εάν χρησιμοποιούσατε τον ίδιο παλιό δρομολογητή ή μόντεμ τα τελευταία 7-8 χρόνια, ίσως θελήσετε να εξετάσετε το ενδεχόμενο αναβάθμισής του. Αυτό συμβαίνει επειδή δεν δημιουργούνται όλοι οι δρομολογητές ίσοι, μερικά πιο ακριβά μόντεμ μπορούν να παρέχουν ευρύτερη κάλυψη ή μερικά μπορεί να υιοθετήσουν νεότερα πρότυπα WiFi, όπως WiFi 6 .
Μπορεί να σας ενδιαφέρει να μάθετε: Ποια είναι η διαφορά μεταξύ Li-Fi και Wi-Fi τι είναι αυτό Η διαφορά μεταξύ μόντεμ και δρομολογητή
Ενώ τα νέα πρότυπα WiFi δεν θα κάνουν θαύματα και ξαφνικά θα σας αναβαθμίσουν σε σύνδεση 1Gbps, επεκτείνουν τις δυνατότητές τους και σας επιτρέπουν να αξιοποιήσετε περισσότερο τη σύνδεσή σας. Για παράδειγμα, WiFi 4 (επίσης γνωστό ως 802.11nΤαχύτητα έως 600Mbps, ενώ παρέχει WiFi 5802.11acΕπιταχύνει έως 3.46 Gbps.
Αυτό σημαίνει ότι εάν έχετε ένα πολύ παλιό μόντεμ αλλά έχετε ένα νεότερο, η συσκευή σας δεν θα είναι σε θέση να λάβει πολλά από αυτό.
Μπορεί επίσης να σας ενδιαφέρει να μάθετε για:
- Ποιο είναι το νέο Super Vectoring Router από την WE;
- Δίκτυο δοκιμής ταχύτητας διαδικτύου
- Πώς να ρυθμίσετε το MTU του δρομολογητή
- Πώς να τροποποιήσετε το DNS του δρομολογητή
- αργούς παράγοντες διαδικτύου
- Οι κορυφαίες 10 εφαρμογές για να μάθετε πόσες συσκευές είναι συνδεδεμένες στο δρομολογητή για Android
Ελπίζουμε να βρείτε αυτό το άρθρο χρήσιμο για να μάθετε πώς να αυξήσετε την ταχύτητα του Διαδικτύου μέσω ενός δρομολογητή. Μοιραστείτε τη γνώμη και την εμπειρία σας μαζί μας στα σχόλια. Επίσης, αν το άρθρο σας βοήθησε, φροντίστε να το μοιραστείτε με τους φίλους σας.