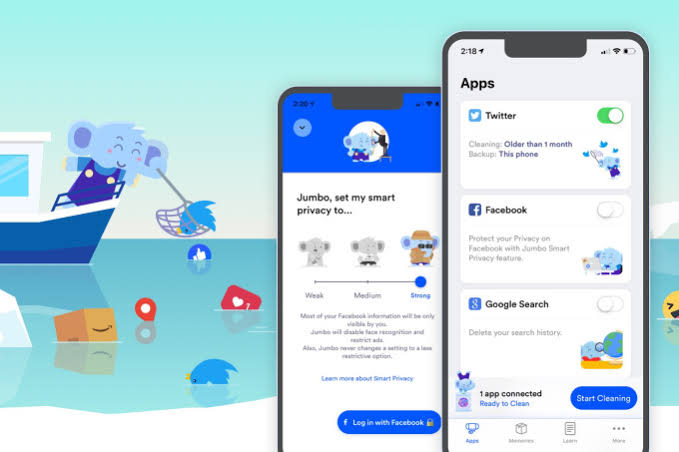Οι ενημερώσεις λειτουργικού συστήματος είναι θετικές γιατί συνήθως υποδεικνύουν βελτιώσεις ασφάλειας, νέες δυνατότητες και διορθώσεις σφαλμάτων.
Η GVD Apple ανακοίνωσε (AppleΣχετικά με μια νέα σημαντική ενημέρωση για MacmacOS) και βγαίνει μία φορά το χρόνο (χωρίς να υπολογίζουμε τις μικρές ενημερώσεις στο ενδιάμεσο), αλλά μερικές φορές αυτές οι ενημερώσεις δεν είναι απαραίτητα καλό.
Για παράδειγμα, στα άτομα μπορεί να αρέσει να χρησιμοποιούν παλαιότερες συσκευές, παρόλο που οι συσκευές τους είναι κατάλληλες για τις νέες ενημερώσεις, επειδή δεν έχουν νέες εμπειρίες με ενημερώσεις συστήματος, όπως ο υπολογιστής τους να αισθάνεται νωθρός και νωθρός μετά την ενημέρωση. Ή ίσως έχουν γίνει αλλαγές στη διεπαφή χρήστη που δεν αρέσουν σε ορισμένους χρήστες ή ίσως υπάρχουν ορισμένα σημαντικά σφάλματα ή προβλήματα ασυμβατότητας εφαρμογών με τη νέα έκδοση.
Ευτυχώς, αν θέλετε να επιστρέψετε σε μια προηγούμενη έκδοση του macOS ή ακόμα και σε μια παλαιότερη έκδοση του macOS, είναι δυνατό και δείτε πώς να το κάνετε.
Πράγματα που πρέπει να γνωρίζετε πρώτα
- Εάν διαθέτετε ένα chipset M1 ή οποιοδήποτε chipset της σειράς M, οι παλαιότερες εκδόσεις του macOS δεν θα είναι συμβατές, δεδομένου ότι έχουν γραφτεί για την πλατφόρμα Intel x86. Έχετε αυτό υπόψη.
- Η παλαιότερη έκδοση του macOS στην οποία μπορείτε να κάνετε υποβάθμιση θα είναι η έκδοση με την οποία είχε το Mac σας, για παράδειγμα, εάν αγοράσατε ένα iMac με OS X Lion, θεωρητικά αυτή θα είναι η πρώτη έκδοση που θα μπορείτε να επανεγκαταστήσετε.
- Η επαναφορά των αντιγράφων ασφαλείας του Time Machine μπορεί να είναι δύσκολη εάν προσπαθείτε να επαναφέρετε ένα αντίγραφο ασφαλείας που δημιουργήθηκε σε μια νεότερη έκδοση σε μια παλαιότερη έκδοση του macOS (για παράδειγμα, η επαναφορά ενός αντιγράφου ασφαλείας που δημιουργήθηκε στο macOS High Sierra στο OS X El Capitan).
Λήψη εκδόσεων macOS
Αν αποφασίσετε Κατεβάστε μια παλαιότερη έκδοση του Mac (macOS) Αυτές είναι οι επιλογές από τις οποίες θα μπορείτε να βρείτε App Store:
- Ενημέρωση macOS Big Sur 11.0.2
- macOS Catalina 10.15.2
- macOS Mojave 10.14.0
- macOS High Sierra 10.13.0
- MacOS Σιέρα 10.12.0
- Ενημερωμένη έκδοση OS X El Capitan 10.11.0
- Ενημέρωση OS X Yosemite 10.10.1
Προετοιμασία της μονάδας USB (φλας)
Μετά τη λήψη της έκδοσης για Mac (macOS) στο οποίο θέλετε να επιστρέψετε, μπορεί να μπείτε στον πειρασμό να κάνετε κλικ στο πρόγραμμα εγκατάστασης και να αφήσετε την εγκατάσταση να ξεκινήσει, αλλά δυστυχώς δεν είναι τόσο απλό καθώς θα χρειαστεί να δημιουργήσετε μια μονάδα USB με δυνατότητα εκκίνησης.
πριν προχωρήσετε, Φροντίστε να δημιουργήσετε αντίγραφα ασφαλείας όλων των σημαντικών αρχείων σας σε μια εξωτερική μονάδα δίσκου ή στο cloud, ώστε να μην χάσετε αυτά τα αρχεία εάν κάτι πάει στραβά κατά τη διαδικασία εγκατάστασης.

Η Apple συνιστά (Apple(ότι οι χρήστες διαθέτουν μονάδα USB)Λάμψη) έχει τουλάχιστον 14 GB ελεύθερου χώρου καιΜορφοποιήθηκε ως Mac OS Extended. Για να γινει αυτο:
- Συνδέστε τη μονάδα USB (Λάμψη) στο Mac σας.
- ανάβω δίσκο Utility.
- Κάντε κλικ στη μονάδα δίσκου στην πλαϊνή γραμμή στα αριστερά και, στη συνέχεια, κάντε κλικ στο (διαγράψετε) να δουλέψω να κάνει έρευνα.
- Ονομάστε τη μονάδα δίσκου και επιλέξτε Mac OS Extended (Journaled) στα πλαίσια Μορφή.
- Κάντε κλικ (διαγράψετε) να δουλέψω Εξάλειψη.
- Δώστε του ένα ή δύο λεπτά και θα πρέπει να γίνει.
Λάβετε υπόψη ότι αυτό ουσιαστικά σκουπίζει τη μονάδα USB από όλα τα δεδομένα, επομένως βεβαιωθείτε ότι η μονάδα USB που σκοπεύετε να χρησιμοποιήσετε δεν έχει τίποτα σημαντικό.
Δημιουργήστε ένα USB με δυνατότητα εκκίνησης

Τώρα που η μονάδα USB έχει διαμορφωθεί σωστά, θα πρέπει τώρα να βεβαιωθείτε ότι είναι εκκινήσιμη.
- Συνδέστε τη μονάδα USB στο Mac σας.
- Ανοίξτε μια εφαρμογή τερματικό.
- Πληκτρολογήστε τις ακόλουθες γραμμές εντολών (Όπως φαίνεται στη σελίδα υποστήριξης της Apple στα αραβικά - Όπως περιγράφεται στη σελίδα Υποστήριξη της Apple στα Αγγλικά) ανάλογα με την έκδοση του macOS που προσπαθείτε να εγκαταστήσετε. Θυμηθείτε επίσης να αλλάξετε MyVolume Στο όνομα της μονάδας USB που χρησιμοποιείτε:
Big Sur:
sudo /Applications/Install\ macOS\ Big\ Sur.app/Contents/Resources/createinstallmedia --volume /Volumes/MyVolume
Catalina:
sudo /Applications/Install\ macOS\ Catalina.app/Contents/Resources/createinstallmedia --volume /Volumes/MyVolume
Mojave:
sudo /Applications/Install\ macOS\ Mojave.app/Contents/Resources/createinstallmedia --volume /Volumes/MyVolume
High Sierra:
sudo /Applications/Install\ macOS\ High\ Sierra.app/Contents/Resources/createinstallmedia --volume /Volumes/MyVolume
El Capitan:
sudo /Applications/Install\ OS\ X\ El Capitan.app/Contents/Resources/createinstallmedia --volume /Volumes/MyVolume --Διαδρομή εφαρμογής /Εφαρμογές/Εγκατάσταση\ OS\ X\ El Capitan. εφαρμογή
- Αφού εισαγάγετε τη γραμμή εντολών, πατήστε εισάγετε.
- Εισαγάγετε τον κωδικό πρόσβασης διαχειριστή εάν σας ζητηθεί και πατήστε εισάγετε Άλλη μια φορά.
- κάντε κλικ στο κουμπί (Y) για να επιβεβαιώσετε ότι θέλετε να διαγράψετε τη μονάδα USB.
- Θα σας ζητηθεί ότι το τερματικό θέλει να αποκτήσει πρόσβαση στα αρχεία στον αφαιρούμενο χώρο αποθήκευσης, κάντε κλικ (OK) να συμφωνήσετε και να το επιτρέψετε
Μόλις τελειώσει τερματικό -Μπορείτε να κλείσετε την εφαρμογή και να αφαιρέσετε τη μονάδα USB.
Εγκαταστήστε το macOS από το μηδέν
Αφού αντιγράψετε όλα τα απαραίτητα αρχεία στη μονάδα USB, ήρθε η ώρα να ξεκινήσετε την εγκατάσταση. Και πάλι, θέλουμε να εκμεταλλευτούμε αυτήν την ευκαιρία για να σας υπενθυμίσουμε ότι θα πρέπει να φροντίσετε να δημιουργήσετε αντίγραφα ασφαλείας όλων σε μια εξωτερική μονάδα δίσκου ή στο cloud πριν ξεκινήσετε τη διαδικασία εγκατάστασης, σε περίπτωση που κάτι πάει στραβά και χάσετε τα αρχεία σας.
Επίσης, βεβαιωθείτε ότι ο υπολογιστής σας έχει πρόσβαση στο Διαδίκτυο. Σύμφωνα με την Apple, το πρόγραμμα εγκατάστασης με δυνατότητα εκκίνησης δεν πραγματοποιεί λήψη του macOS από το Διαδίκτυο (το έχω κάνει στο παρελθόν), αλλά χρειάζεται σύνδεση στο Διαδίκτυο για τη λήψη υλικολογισμικού και πληροφοριών για το μοντέλο Mac σας.
Τώρα τοποθετήστε τη μονάδα USB στο Mac σας και απενεργοποιήστε τον υπολογιστή σας.
Σιλικόνη μήλου

- Ενεργοποιήστε το Mac σας και κρατήστε πατημένο το κουμπί λειτουργίας (εξουσία) μέχρι να δείτε το παράθυρο Επιλογές εκκίνησης.
- Επιλέξτε τη μονάδα δίσκου που περιέχει το πρόγραμμα εγκατάστασης με δυνατότητα εκκίνησης και κάντε κλικ στο (ΣΥΝΕΧΕΙΑ) ακολουθώ.
- Ακολουθήστε τις οδηγίες στην οθόνη για να ολοκληρώσετε την εγκατάσταση του macOS.
Intel Corporation

- Ενεργοποιήστε το Mac σας και πατήστε αμέσως το πλήκτρο Option (άλλος) ⌥.
- Αφήστε το πλήκτρο όταν δείτε μια σκοτεινή οθόνη που δείχνει τους τόμους με δυνατότητα εκκίνησης.
- Επιλέξτε το φάκελο που περιέχει το πρόγραμμα εγκατάστασης με δυνατότητα εκκίνησης και πατήστε εισάγετε.
- Επιλέξτε την γλώσσα σας Εάν ζητηθεί.
- Επιλέξτε Εγκατάσταση macOS (ή Εγκαταστήστε το OS X) από το παράθυρο (Παράθυρο βοηθητικών προγραμμάτων) που σημαίνει Βοηθητικά προγράμματα.
- Κάντε κλικ (ΣΥΝΕΧΕΙΑ) ακολουθώ Ακολουθήστε τις οδηγίες για να ολοκληρώσετε την εγκατάσταση του macOS.
Ελπίζουμε ότι βρήκατε αυτό το άρθρο χρήσιμο για να μάθετε πώς να κάνετε λήψη και εγκατάσταση παλαιότερων εκδόσεων του macOS. Μοιραστείτε τη γνώμη και την εμπειρία σας στα σχόλια.