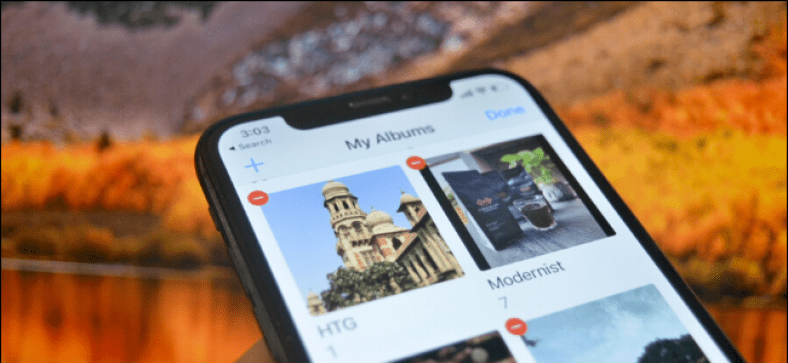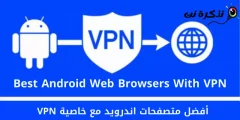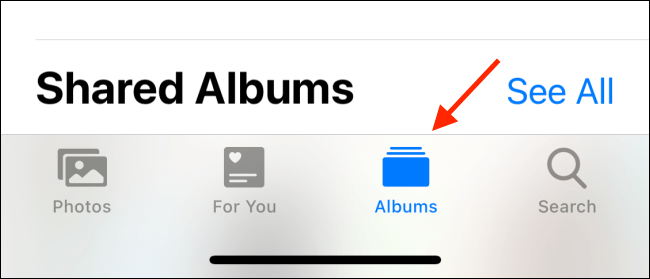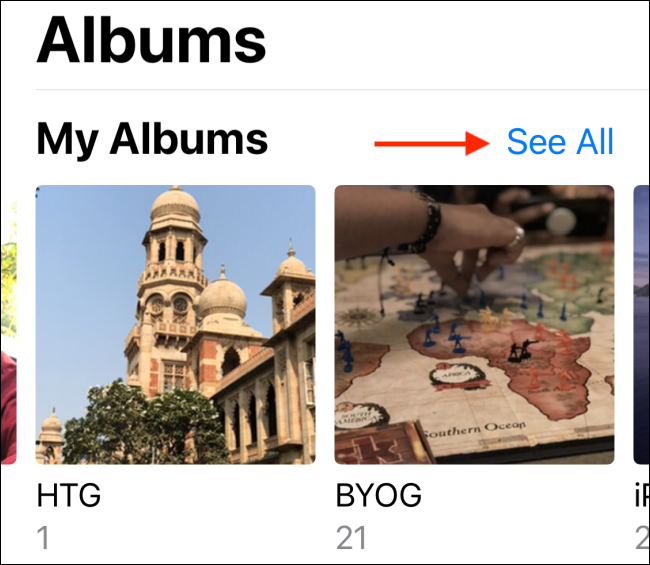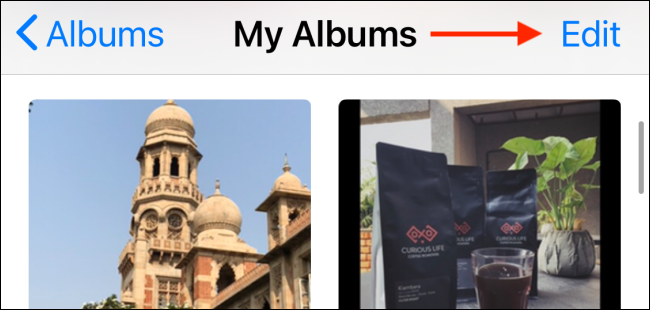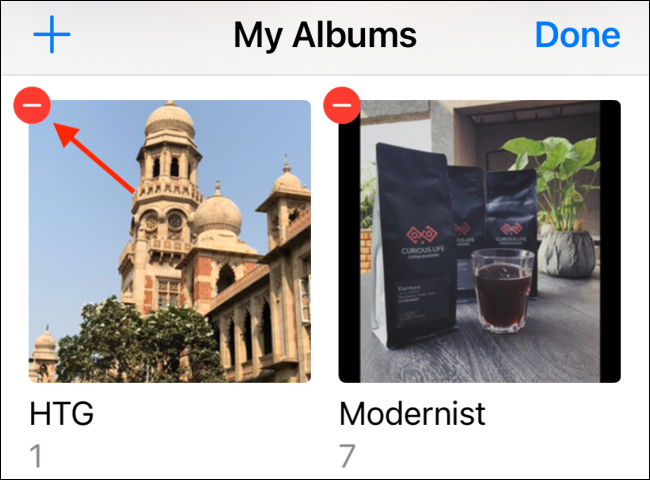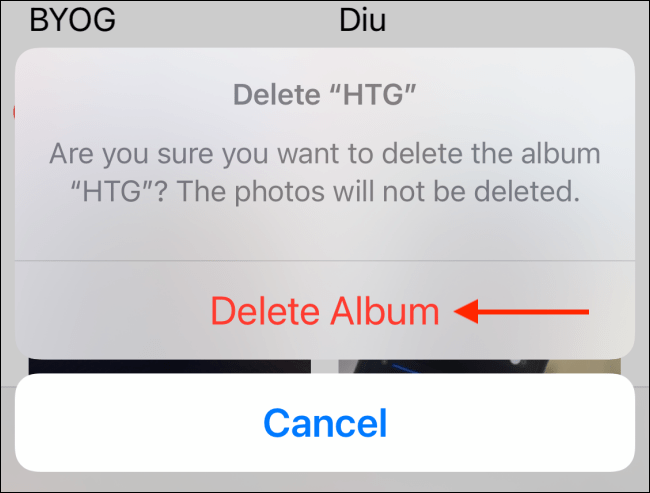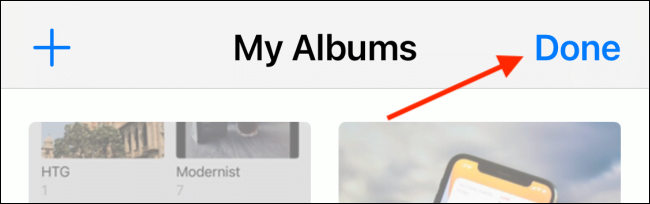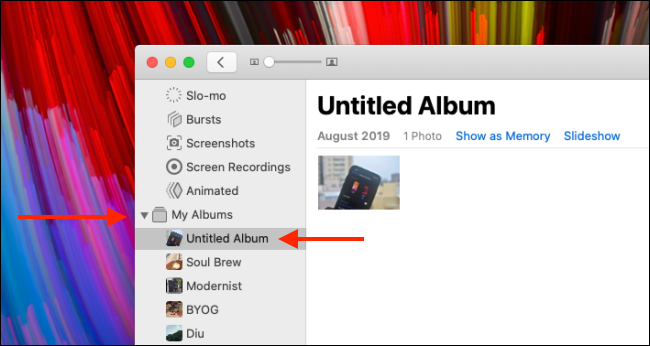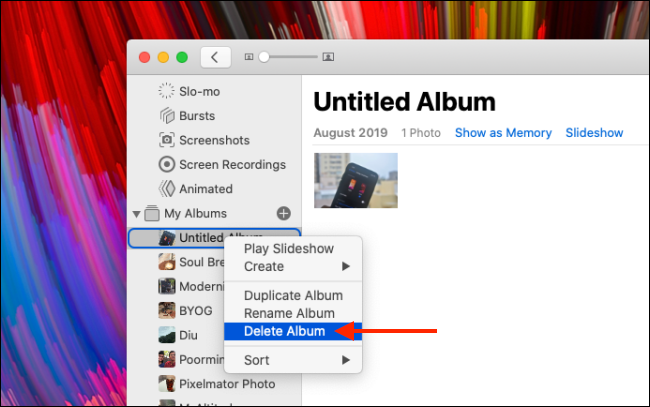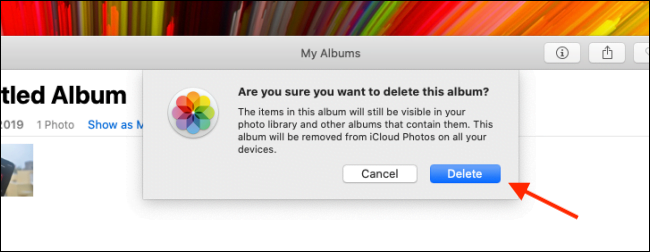Είναι εύκολο να γεμίσετε την εφαρμογή Φωτογραφίες με διάφορα άλμπουμ φωτογραφιών. Θα μπορούσε να είναι κάτι που δημιουργήσατε πριν από χρόνια και το ξεχάσατε ή κάτι που δημιούργησε μια εφαρμογή για εσάς. Δείτε πώς μπορείτε να διαγράψετε άλμπουμ φωτογραφιών σε iPhone, iPad και Mac.
Διαγραφή άλμπουμ φωτογραφιών σε iPhone και iPad
Η εφαρμογή Φωτογραφίες σε iPhone και iPad διευκολύνει την προσθήκη άλμπουμ και οργανώστε το και διαγράψτε το. Επιπλέον, μπορείτε να διαγράψετε πολλά άλμπουμ ταυτόχρονα από την οθόνη επεξεργασίας άλμπουμ.
Όταν διαγράφετε ένα άλμπουμ φωτογραφιών, δεν διαγράφει καμία φωτογραφία μέσα στο άλμπουμ. Οι φωτογραφίες θα εξακολουθήσουν να είναι διαθέσιμες στα Πρόσφατα και σε άλλα άλμπουμ.
Για να ξεκινήσετε τη διαδικασία, ανοίξτε την εφαρμογή Φωτογραφίες στο iPhone ή το iPad σας και, στη συνέχεια, μεταβείτε στην καρτέλα Άλμπουμ.
Θα βρείτε όλα τα άλμπουμ σας στην ενότητα Τα άλμπουμ μου στο επάνω μέρος της σελίδας. Εδώ, κάντε κλικ στο κουμπί Εμφάνιση όλων που βρίσκεται στην επάνω δεξιά γωνία.
Θα δείτε τώρα ένα πλέγμα με όλα τα άλμπουμ σας. Απλώς κάντε κλικ στο κουμπί Επεξεργασία από την επάνω δεξιά γωνία.
Τώρα θα βρίσκεστε σε λειτουργία επεξεργασίας άλμπουμ, παρόμοια με τη λειτουργία επεξεργασίας της αρχικής οθόνης. Εδώ, μπορείτε να σύρετε και να αποθέσετε άλμπουμ για να τα αναδιατάξετε.
Για να διαγράψετε ένα άλμπουμ, απλώς κάντε κλικ στο κόκκινο κουμπί «-» που βρίσκεται στην επάνω αριστερή γωνία του εξώφυλλου του άλμπουμ.
Στη συνέχεια, από το αναδυόμενο μήνυμα, επιβεβαιώστε την ενέργεια επιλέγοντας το κουμπί Διαγραφή άλμπουμ. Μπορείτε να διαγράψετε οποιοδήποτε άλμπουμ εκτός από τα άλμπουμ "Πρόσφατα" και "Αγαπημένα".
Μόλις επιβεβαιωθεί, θα παρατηρήσετε ότι το άλμπουμ θα αφαιρεθεί από τη λίστα Τα άλμπουμ μου. Μπορείτε να συνεχίσετε τη διαγραφή άλμπουμ ακολουθώντας την ίδια διαδικασία. Όταν τελειώσετε, πατήστε το κουμπί Τέλος για να επιστρέψετε στην περιήγηση στα άλμπουμ σας.
Διαγραφή άλμπουμ φωτογραφιών σε Mac
Η διαδικασία διαγραφής ενός άλμπουμ φωτογραφιών από την εφαρμογή Φωτογραφίες σε Mac είναι πολύ πιο απλή από ό,τι σε iPhone και iPad.
Ανοίξτε την εφαρμογή "Φωτογραφίες" στο Mac σας. Τώρα, μεταβείτε στην πλαϊνή γραμμή και αναπτύξτε το φάκελο Τα Άλμπουμ μου. Εδώ, βρείτε το φάκελο που θέλετε να διαγράψετε και, στη συνέχεια, κάντε δεξί κλικ σε αυτόν.
Από το μενού περιβάλλοντος, επιλέξτε "Διαγραφή άλμπουμ".
Θα δείτε τώρα ένα αναδυόμενο παράθυρο που σας ζητά να επιβεβαιώσετε. Εδώ, κάντε κλικ στο κουμπί Διαγραφή.
Το άλμπουμ θα διαγραφεί τώρα από τη βιβλιοθήκη φωτογραφιών iCloud και η αλλαγή θα συγχρονιστεί σε όλες τις συσκευές σας. Και πάλι, αυτό δεν θα επηρεάσει καμία από τις φωτογραφίες σας.
Ελπίζουμε ότι βρήκατε αυτό το άρθρο χρήσιμο για τον τρόπο διαγραφής άλμπουμ φωτογραφιών σε iPhone, iPad και Mac. Μοιραστείτε τη γνώμη σας στο πλαίσιο σχολίων παρακάτω.