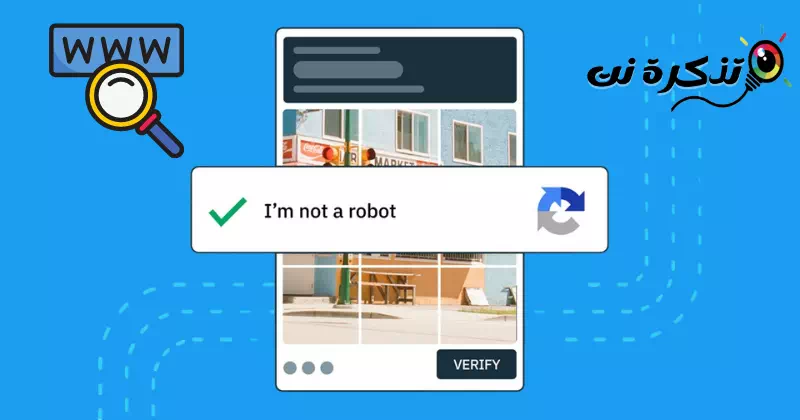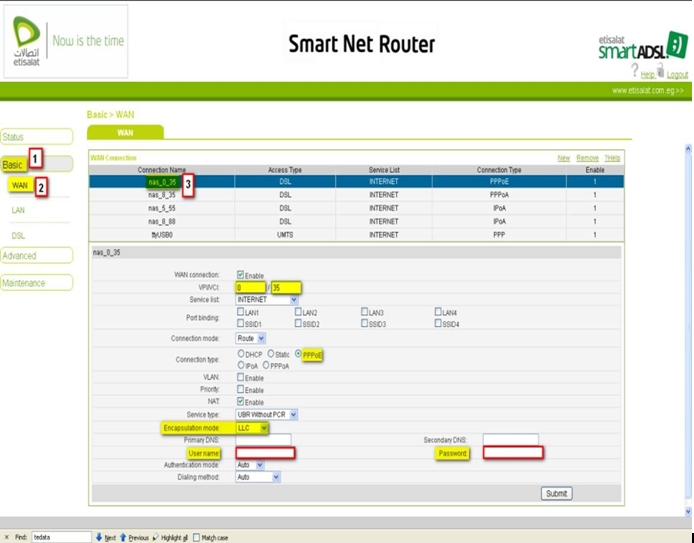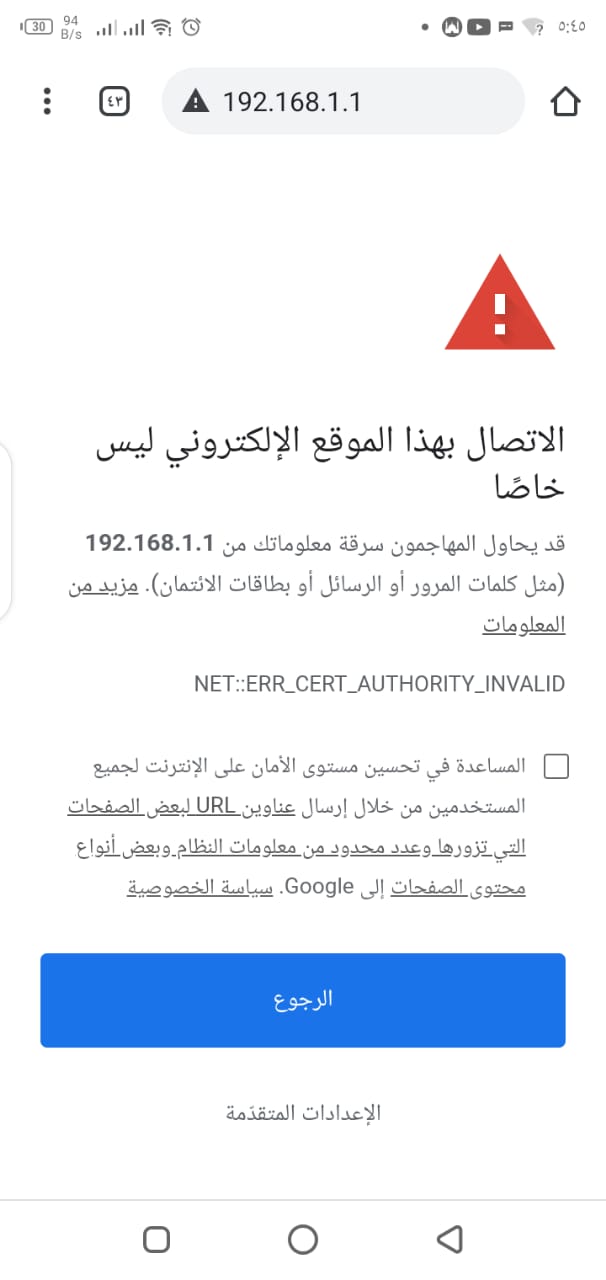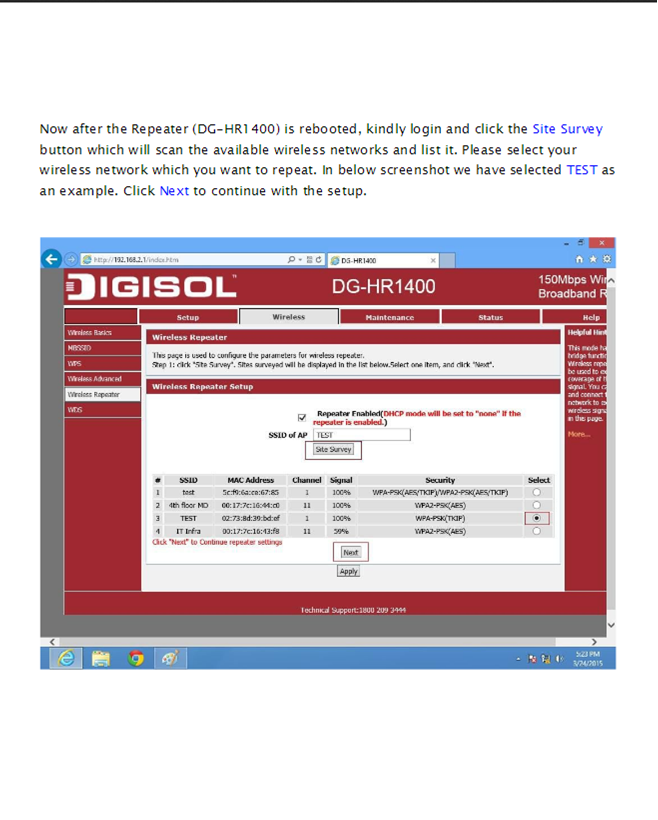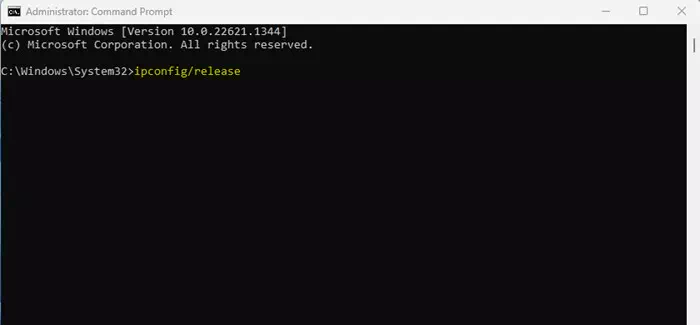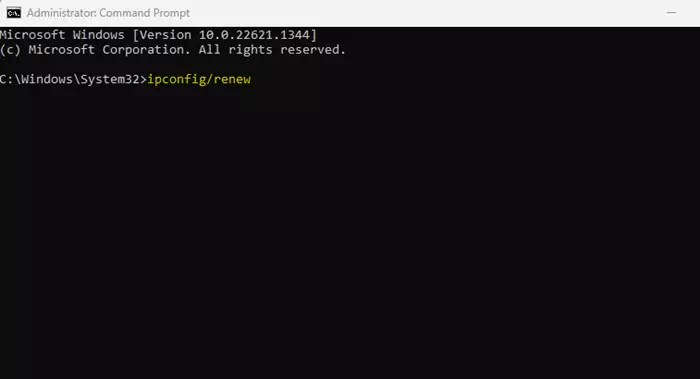να με γνωρίσεις Οι 6 κορυφαίοι τρόποι για να διορθώσετε το Google ζητάει συνέχεια captcha.
Εάν χρησιμοποιείτε τη μηχανή αναζήτησης Google για αναζήτηση στον ιστό, μπορεί να έχετε αντιμετωπίσει το μήνυμα σφάλματος "Το σύστημά μας εντόπισε ασυνήθιστη κίνηση από το δίκτυο του υπολογιστή σας"Ή"Το σύστημά μας έχει εντοπίσει ασυνήθιστη κίνηση από το δίκτυο του υπολογιστή σας".
Έχετε αναρωτηθεί ποτέ τι σημαίνει σφάλμα;ασυνήθιστη κίνησηστο Google και πώς το λύνετε; Όταν εμφανιστεί το σφάλμα, σας ζητείται να επαληθεύσετε την captcha.
Ενδέχεται να αντιμετωπίσετε το σφάλμα όταν πληκτρολογείτε ένα ερώτημα στο πλαίσιο αναζήτησης Google και πατάτε το κουμπί αναζήτησης. Όταν δείτε την οθόνη σφάλματος, σας ζητείται Λύστε το τεστ CAPTCHA (Πλήρως αυτοματοποιημένο γενικό τεστ Turing για να ξεχωρίζει υπολογιστές και ανθρώπους.)
Γιατί εμφανίζεται το μήνυμα "Ασυνήθιστη κίνηση από το δίκτυο του υπολογιστή σας";
Γενικά βλέπετε την οθόνη σφάλματος όταν η Google εντοπίζει αυτοματοποιημένη κυκλοφορία. Εάν χρησιμοποιείτε οποιοδήποτε bot ή σενάριο για την αυτόματη αποστολή επισκεψιμότητας στην Google, θα δείτε αυτό το μήνυμα στην οθόνη.
Έτσι, η Google λαμβάνει υπόψη την αυτοματοποιημένη επισκεψιμότητα όταν κάνει τα εξής:
- Υποβολή αναζητήσεων από ρομπότ, αυτοματοποιημένο λογισμικό ή υπηρεσίες ή ένα scraper αναζήτησης.
- Χρησιμοποιήστε λογισμικό που στέλνει αναζητήσεις στην Google για να δείτε πώς κατατάσσεται ένας ιστότοπος ή μια ιστοσελίδα στο Google.
Έτσι, αν κάνετε και τα δύο αυτά πράγματα, έχετε έναν λόγο. Όμως, εκτός από τις εκτιμήσεις της Google, υπάρχουν και άλλοι παράγοντες που προκαλούν ένα σφάλμα.»Ασυνήθιστη κίνηση από το δίκτυο του υπολογιστή σας.» Εδώ είναι μερικά από αυτά:
- Φαίνεσαι πολύ γρήγορα.
- Χρήση πρόσθετων προγραμμάτων περιήγησης τρίτων.
- Εκτελέστε αναζητήσεις Google σε κοινόχρηστο δίκτυο.
- Χρησιμοποιείτε υπηρεσίες VPN ή Proxy.
- Ο υπολογιστής σας έχει κακόβουλο λογισμικό.
Η Google συνεχίζει να ζητά captcha; Εδώ είναι οι 6 καλύτεροι τρόποι για να το διορθώσετε
Εάν χρησιμοποιείτε οποιοδήποτε λογισμικό ή ρομπότ που στέλνει αυτόματα επισκεψιμότητα στην Google, μπορείτε να σταματήσετε να το χρησιμοποιείτε για να διορθώσετε το πρόβλημα. Δοκιμάστε αυτές τις μεθόδους εάν εξακολουθείτε να λαμβάνετε ασυνήθιστη επισκεψιμότητα από το σφάλμα δικτύου υπολογιστή.
1. Λύστε το captcha
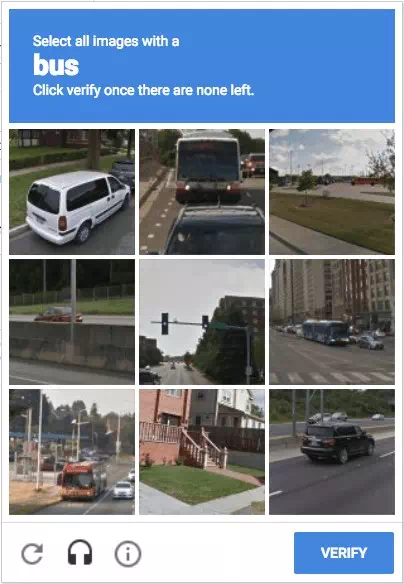
captcha ή στα αγγλικά: CAPTCHA είναι συντομογραφία τουΠλήρως αυτοματοποιημένη δημόσια δοκιμή Turing για να πει στους υπολογιστές και τους ανθρώπους εκτός"Ή"Ενσωματωμένο αυτοματοποιημένο γενικό τεστ Turing για τη διάκριση μεταξύ υπολογιστών και ανθρώπων.» Είναι μια τεχνολογία που χρησιμοποιείται για να προσδιορίσει εάν ένας χρήστης που χρησιμοποιεί μια διαδικτυακή υπηρεσία είναι πραγματικός άνθρωπος ή όχι.
Ένα CAPTCHA εφαρμόζεται συνήθως σε φόρμες εγγραφής ή κατά την εκτέλεση ορισμένων διαδικασιών επαλήθευσης στο διαδίκτυο, εμφανίζοντας μια εικόνα ή μια ερώτηση που πρέπει να απαντήσει ο χρήστης προτού του επιτραπεί να συνεχίσει να χρησιμοποιεί την υπηρεσία. Αυτό βοηθά στην προστασία των διαδικτυακών υπηρεσιών από αυτοματοποιημένες επιθέσεις ανεπιθύμητων μηνυμάτων και κακόβουλου λογισμικού.
Όπως όλοι γνωρίζουμε, όταν η Google εντοπίζει έναν χρήστη που στέλνει αυτοματοποιημένη κίνηση, εμφανίζει ένα σφάλμα."ασυνήθιστη κίνηση".
Δίπλα στο σφάλμα, βλέπετε επίσης μια επιλογή που σας ζητά να επιβεβαιώσετε ότι δεν είστε ρομπότ. Μπορείτε να κάνετε κλικΔεν είμαι ρομπότγια να αφαιρέσετε το μήνυμα σφάλματος.
Θα σας ζητηθεί να λύσετε ένα captcha εάν δεν βλέπετε την επιλογή "Δεν είμαι ρομπότ". Περάστε τη δοκιμή, όποιο εμφανιστεί, για να επιλύσετε το μήνυμα σφάλματος."ασυνήθιστη κίνηση".
2. Επιβραδύνετε την αναζήτησή σας
Η πολύ γρήγορη χρήση της Αναζήτησης Google προκαλεί την αποστολή αυτοματοποιημένης κυκλοφορίας από ένα bot ή λογισμικό. Έτσι, αν γκουγκλάρετε πολύ γρήγορα, είναι βέβαιο ότι θα δείτε ένα "Ασυνήθιστη κίνηση από το δίκτυο του υπολογιστή σας".
Τις περισσότερες φορές, οι χρήστες βλέπουν το σφάλμα μόνο και μόνο επειδή κάνουν πολύ γρήγορη αναζήτηση. Σε τέτοια συμβάντα, η Google επισημαίνει αυτές τις αναζητήσεις ως αυτοματοποιημένες.
Το καλύτερο που έχετε να κάνετε είναι να επανεκκινήσετε το πρόγραμμα περιήγησής σας και να επιβραδύνετε. Μπορείτε να χρησιμοποιήσετε την αναζήτηση google για απεριόριστο χρόνο, αλλά βεβαιωθείτε ότι δεν πρέπει να είστε τόσο γρήγοροι ώστε να εμφανίζεστε σαν bot.
3. Απενεργοποιήστε τις υπηρεσίες VPN/Proxy
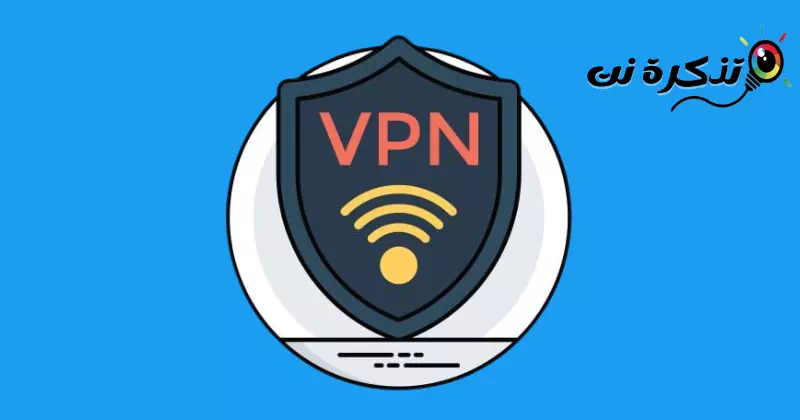
Χρησιμοποιείται συχνά VPN Ή υπηρεσίες μεσολάβησης σε λάθος"ασυνήθιστη κίνησησε μια αναζήτηση Google. Αυτό προκαλείται από κακώς ευθυγραμμισμένες διευθύνσεις IP που έχουν εκχωρηθεί από υπηρεσίες VPN και Proxy.
Επίσης, ένα VPN ανακατευθύνει την επισκεψιμότητά σας μέσω ενός κρυπτογραφημένου διακομιστή, γεγονός που καθιστά πιο δύσκολο για την Google να εντοπίσει την πραγματική τοποθεσία σας, αναγκάζοντάς την να υποθέσει ότι η σύνδεσή σας είναιΑλι"Ή"bot".
Επομένως, εάν θέλετε να λύσετε το Google συνεχίζει να ζητά να καλύψει το πρόβλημα Image Captcha, πρέπει να απενεργοποιήσετε τις υπηρεσίες VPN ή Proxy που χρησιμοποιείτε.
4. Εκκαθαρίστε την προσωρινή μνήμη DNS
Ενώ η κρυφή μνήμη DNS δεν έχει άμεση σύνδεση με το σφάλμα αναζήτησης Google, η εκκαθάριση της κρυφής μνήμης DNS έχει βοηθήσει πολλούς χρήστες να αντιμετωπίσουν το ίδιο πρόβλημα.
Είναι εύκολο να διαγράψετε την προσωρινή μνήμη DNS στον υπολογιστή σας. Ακολουθήστε, λοιπόν, μερικά από τα παρακάτω απλά βήματα:
- Κάντε κλικ στην Αναζήτηση των Windows και πληκτρολογήστε "Γραμμή εντολώνγια να ανοίξετε μια γραμμή εντολών.
- Στη συνέχεια, κάντε δεξί κλικ στη γραμμή εντολών και επιλέξτε «Εκτέλεση ως διαχειριστήςγια να τρέξετε ως διαχειριστής.
Ανοίξτε τη γραμμή εντολών και εκτελέστε την ως διαχειριστής - Όταν ανοίξει η γραμμή εντολών, εκτελέστε την εντολή:
ipconfig / releaseipconfig / release - Στη συνέχεια, πρέπει να εκτελέσετε αυτήν την εντολή:
ipconfig / ανανέωσηipconfig / ανανέωση - Τώρα επανεκκινήστε το πρόγραμμα περιήγησής σας στο Διαδίκτυο και χρησιμοποιήστε ξανά την αναζήτηση Google. Αυτή τη φορά δεν θα δείτε Google Image Captcha Άλλη μια φορά.
5. Διαγράψτε το ιστορικό περιήγησης
Εάν η μηχανή αναζήτησης συνεχίζει να σας ζητά να συμπληρώσετε τον κωδικό επαλήθευσης κειμένου ή εικόνας σε κάθε αναζήτηση, θα πρέπει να διαγράψετε το ιστορικό περιήγησής σας. Δεδομένου ότι ο γίγαντας αναζήτησης χρησιμοποιεί cookies για να ανιχνεύσει bots και bots, η εκκαθάριση του ιστορικού περιήγησής σας και των cookie θα σας βοηθήσει.
Στις ακόλουθες γραμμές, εξηγήσαμε τα βήματα για τη διαγραφή του ιστορικού περιήγησης για το Google Chrome. Θα πρέπει να κάνετε το ίδιο σε οποιοδήποτε άλλο πρόγραμμα περιήγησης ιστού που χρησιμοποιείτε.
- Πρώτον, Ανοίξτε το πρόγραμμα περιήγησης Google Chrome , Επειτα Κάντε κλικ στις τρεις τελείες στην επάνω δεξιά γωνία.
Κάντε κλικ στις τρεις τελείες στο πρόγραμμα περιήγησης Google Chrome - Από τη λίστα επιλογών που εμφανίζεται, επιλέξτε Περισσότερα εργαλεία > Εκκαθάριση δεδομένων περιήγησης.
Από τη λίστα επιλογών που εμφανίζεται, επιλέξτε Περισσότερα εργαλεία και, στη συνέχεια, Εκκαθάριση δεδομένων περιήγησης - Μεταβείτε στην καρτέλα "Προχωρημένες επιλογές και επιλέξτεΣυνεχώςστο εύρος ημερομηνιών.
Μεταβείτε στην καρτέλα για προχωρημένους και επιλέξτε όλη την ώρα στο εύρος ημερομηνιών - Στη συνέχεια, επιλέξτε Ιστορικό περιήγησης, cookie και άλλα δεδομένα ιστότοπου και αποθηκευμένες εικόνες και αρχεία στην κρυφή μνήμη. Μόλις τελειώσετε, κάντε κλικ στο κουμπί Εκκαθάριση δεδομένων.
Επιλέξτε Ιστορικό περιήγησης, cookie και άλλα δεδομένα ιστότοπου και αποθηκευμένες εικόνες και αρχεία στην κρυφή μνήμη και, στη συνέχεια, κάντε κλικ στην επιλογή Εκκαθάριση δεδομένων
Η προσωρινή μνήμη μπορεί επίσης να καθαριστεί εύκολα χρησιμοποιώντας τη συντόμευση πληκτρολογίου "Ctrl + αλλαγή + Delκαι επιλέξτε τις επιλογές που θέλετε να διαγράψετε και μετά κάντε κλικ στο «Clear ημερομηνίανα σκαναρω.
Και τέλος! Επειδή με αυτόν τον τρόπο μπορείτε να διαγράψετε δεδομένα περιήγησης και cookies του προγράμματος περιήγησης Google Chrome.
6. Εκτελέστε μια σάρωση προστασίας από ιούς
Το κακόβουλο λογισμικό μπορεί να εκτελείται στο παρασκήνιο και να παρακολουθεί όλα τα ερωτήματα αναζήτησής σας. Ενδέχεται να χρειαστούν ακόμη και δεδομένα περιήγησης και πληροφορίες υπολογιστή.
Επομένως, πρέπει να εκτελέσετε πλήρη σάρωση χρησιμοποιώντας ασφαλείας των windows Για να αφαιρέσετε κρυφό κακόβουλο λογισμικό που μπορεί να προκαλέσει την εμφάνιση σφάλματοςΑσυνήθιστη κίνηση από το δίκτυο υπολογιστώνστη μηχανή αναζήτησης. Εδώ είναι τι πρέπει να κάνετε:
- Πρώτα, κάντε κλικ στην Αναζήτηση των Windows και πληκτρολογήστε "ασφαλείας των windows.» Στη συνέχεια, ανοίξτε την εφαρμογή Ασφάλεια των Windows από τη λίστα.
Στην Αναζήτηση των Windows, πληκτρολογήστε Ασφάλεια των Windows και, στη συνέχεια, ανοίξτε την Ασφάλεια των Windows - Όταν ανοίγετε μια εφαρμογή ασφαλείας των windows , μεταβείτε στην καρτέλαΠροστασία από ιούς και απειλέςΠου σημαίνει Προστασία από ιούς και κινδύνους.
Κάντε κλικ στην καρτέλα Προστασία από ιούς και απειλές - Στη δεξιά πλευρά, κάντε κλικ στοΕπιλογές σάρωσηςΠου σημαίνει Επιλογές σάρωσης.
Κάντε κλικ στην επιλογή Επιλογές σάρωσης - στη συνέχεια επιλέξτε "Πλήρης σάρωσηΠου σημαίνει μια ολοκληρωμένη δοκιμή και κάντε κλικ στο κουμπί "Σάρωση τώραΠου σημαίνει Ελέγξτε τώρα.
Επιλέξτε Πλήρης σάρωση και κάντε κλικ στο κουμπί Σάρωση τώρα
Και τέλος! Μερικές φορές μια πλήρης σάρωση μπορεί να διαρκέσει έως και μία ώρα για να ολοκληρωθεί. Επομένως, μην κάνετε επανεκκίνηση ή τερματισμό λειτουργίας του υπολογιστή σας εάν η διαδικασία φαίνεται να έχει κολλήσει.
Η Google συνεχίζει να σας ζητά να συμπληρώσετε ένα captcha εικόνας, ειδικά αν βασίζεστε υπερβολικά στη μηχανή αναζήτησης Google.
Τις περισσότερες φορές, η επανεκκίνηση, η επαναφορά του δρομολογητή ή οι μέθοδοι που μοιραστήκαμε θα διορθώσουν το πρόβλημα. Εάν χρειάζεστε περισσότερη βοήθεια για την επίλυση ενός σφάλματος,ασυνήθιστη κίνησηΑπό την Google, ενημερώστε μας στα σχόλια.
Μπορεί επίσης να σας ενδιαφέρει να μάθετε για:
- Πώς να αλλάξετε την αναζήτηση του προγράμματος περιήγησης Edge σε αναζήτηση Google
- Πώς να αυξήσετε τον αριθμό των αποτελεσμάτων αναζήτησης Google ανά σελίδα
- Οι 10 πιο χρησιμοποιούμενες μηχανές αναζήτησης στον κόσμο Καταπληκτικά γεγονότα
- Ο ΚΑΛΥΤΕΡΟΣ ΤΡΟΠΟΣΠώς να ενεργοποιήσετε τη σκοτεινή λειτουργία αναζήτησης Google στον υπολογιστή
- Πώς να διορθώσετε σφάλματα του Google Chrome στα Windows 11
Ελπίζουμε να βρείτε αυτό το άρθρο χρήσιμο για να το γνωρίζετε Πώς να διορθώσετε το Google συνεχίζει να ζητά ένα captcha. Μοιραστείτε τη γνώμη και την εμπειρία σας στα σχόλια. Επίσης, αν το άρθρο σας βοήθησε, φροντίστε να το μοιραστείτε με τους φίλους σας.