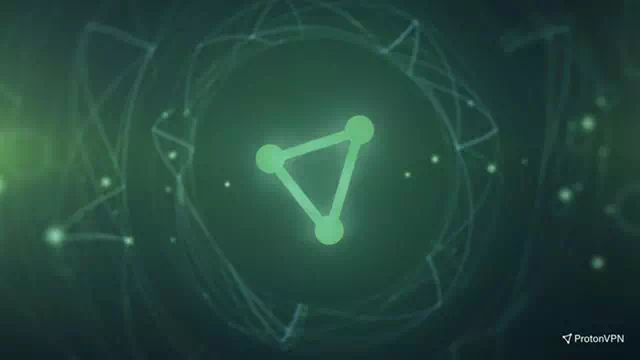να με γνωρίσεις Βήματα για τη διόρθωση της Ασφάλειας των Windows που δεν ανοίγει στα Windows 11.
Ασφάλεια των Windows ή στα αγγλικά: ασφαλείας των windows Είναι η πρώτη γραμμή άμυνας για έναν υπολογιστή με Windows. Πολλοί άνθρωποι εγκαθιστούν Λογισμικό προστασίας από ιούς και κακόβουλο λογισμικό λογισμικό τρίτων κατασκευαστών στον υπολογιστή τους για προστασία από τον ιό, αλλά αν είστε κάποιος που δεν το κάνει, θα πρέπει να βασιστείτε στην Ασφάλεια των Windows.
Συνολικά, κάνει εξαιρετική δουλειά στην προστασία του υπολογιστή σας από διαδικτυακές απειλές, αλλά το πρόβλημα μπορεί να προκύψει όταν η Ασφάλεια των Windows δεν ανοίγει ή δεν λειτουργεί σωστά. Τέτοια ζητήματα μπορούν να εμφανιστούν τυχαία στην Ασφάλεια των Windows. Μέσα από αυτό το άρθρο, θα σας καθοδηγήσουμε Βήματα αντιμετώπισης προβλημάτων για τη διόρθωση της ασφάλειας των Windows 11 που δεν ανοίγει ή δεν λειτουργεί.
Διορθώστε το Windows Security που δεν ανοίγει ή δεν λειτουργεί στα Windows 11
Αντιμετωπίζετε προβλήματα με την εφαρμογή Ασφάλεια των Windows; Ακολουθούν ορισμένα βήματα αντιμετώπισης προβλημάτων για την επίλυση αυτού του προβλήματος:
1. Επανεκκινήστε τον υπολογιστή
Το πρώτο πράγμα που μπορείτε να δοκιμάσετε είναι να επανεκκινήσετε τον υπολογιστή σας. Η επανεκκίνηση του υπολογιστή σας θα απαλλαγεί από τυχόν προσωρινό σφάλμα που ενδέχεται να αντιμετωπίζετε (όπως αυτό που αντιμετωπίζετε με την εφαρμογή Ασφάλεια των Windows).
- Πρώτα, κάντε κλικ στο "Αρχικήστα Windows.
- Στη συνέχεια κάντε κλικ στο "Power".
- Στη συνέχεια επιλέξτε "επανεκκίνησηγια επανεκκίνηση του υπολογιστή.

Κάντε επανεκκίνηση του υπολογιστή σας και ελέγξτε εάν το πρόβλημα έχει επιλυθεί. Εάν εξακολουθείτε να αντιμετωπίζετε το πρόβλημα, μπορείτε να προχωρήσετε στο επόμενο βήμα.
2. Επιδιορθώστε/Επαναφέρετε την ασφάλεια των Windows
Τα Windows 11 έχουν μια ενσωματωμένη επιλογή που σας επιτρέπει να επιδιορθώσετε και να επαναφέρετε την εφαρμογή. Εάν η Ασφάλεια των Windows δεν ανοίγει στον υπολογιστή σας, μπορείτε να προσπαθήσετε να το διορθώσετε ή να το επαναφέρετε. Για να διορθώσετε την εφαρμογή ασφαλείας των Windows 11, ακολουθήστε τα εξής βήματα:
- Στο πληκτρολόγιο, πατήστε το κουμπί "Windows + Iγια να ανοίξετε την εφαρμογή Ρυθμίσεις των Windows 11.
- Στη συνέχεια, στην αριστερή πλαϊνή γραμμή κάντε κλικ στο "Αιτήσεις«για να φτάσει Εφαρμογές.
- Στη συνέχεια, στη δεξιά πλευρά, κάντε κλικ στο "Εγκατεστημένες εφαρμογέςπου σημαίνει εγκατεστημένες εφαρμογές.
- Στη συνέχεια, από τη λίστα εφαρμογών, βρείτε "ασφαλείας των windows" , Και τοΚάντε κλικ στις τρεις τελείες δίπλα του , στη συνέχειαΕπιλογές για προχωρημένουςΠου σημαίνει Προχωρημένες επιλογές.
Κάντε κλικ στις Εγκατεστημένες εφαρμογές από τη λίστα εφαρμογών, στη συνέχεια βρείτε την Ασφάλεια των Windows και κάντε κλικ στις τρεις τελείες δίπλα της και, στη συνέχεια, στις Επιλογές για προχωρημένους - Κάντε κύλιση προς τα κάτω στην ενότητα "Κύλιση προς τα κάτω σε".ΕπαναφοράΠου σημαίνει Επαναφορά και μετά κάντε κλικ στο "επισκευήγια να διορθώσετε την εφαρμογή.
Αυτό πιθανότατα θα λύσει το πρόβλημα που είχατε με ένα πρόγραμμα ασφαλείας των windows. Εάν η επισκευή της εφαρμογής δεν επιλύσει το πρόβλημα, κάντε κλικ στο κουμπί Επαναφορά βρίσκεται κάτω από το κουμπί διορθώσετε.
3. Εκτελέστε SFC και DISM Scan
Τα κατεστραμμένα αρχεία συστήματος μπορεί επίσης να είναι ο λόγος για αυτό το πρόβλημα ασφαλείας των windows. Μπορείτε να τρέξετε Έλεγχος SFC وΣάρωση DISM για να διορθώσετε αυτό το πρόβλημα. Θα πρέπει πρώτα να ξεκινήσετε με μια σάρωση SFC και εάν αυτό δεν λύσει το πρόβλημα, μπορείτε να εκτελέσετε μια σάρωση DISM. Ακολουθούν τα βήματα για να εκτελέσετε μια σάρωση SFC:
- Ανοιξε αρχικο ΜΕΝΟΥ και αναζητήστεΓραμμή εντολώνκαι εκτελέστε το ως διαχειριστής.
CMD - Στη συνέχεια, πληκτρολογήστε την ακόλουθη εντολή sfc / scannow και πατήστε εισάγετε να εκτελέσει την εντολή.
sfc / scannow - Η διαδικασία θα ξεκινήσει τώρα. Περιμένετε να ολοκληρωθεί.
- Τώρα, κλείστε τη γραμμή εντολών και επανεκκινήστε τον υπολογιστή σας.
Εάν το πρόβλημα δεν επιλυθεί από Έλεγχος SFC , μπορείτε να συνεχίσετε Έλεγχος DISM. Παρακάτω είναι τα βήματα λειτουργίας Έλεγχος DISM:
- Αρχικά, ανοίξτε το μενού "Έναρξη" και αναζητήστε "Γραμμή εντολώνκαι εκτελέστε το ως διαχειριστής.
Γραμμή εντολών - Πληκτρολογήστε και εκτελέστε τις ακόλουθες εντολές μία προς μία:
DISM / Online / Καθαρισμός-Εικόνα / CheckHealthDISM / Online / Καθαρισμός-Εικόνα / ScanHealthDISM / Online / Καθαρισμός-Εικόνα / Επαναφορά Υγείας - Μόλις ολοκληρωθεί η διαδικασία, επανεκκινήστε τον υπολογιστή σας.
4. Απενεργοποιήστε το λογισμικό προστασίας από ιούς τρίτων κατασκευαστών
μπορεί να εκτελέσει Λογισμικό προστασίας από ιούς ή κακόβουλου λογισμικού τρίτων να διακόψει τη σωστή λειτουργία ενός προγράμματος ασφαλείας των windows. Μπορείτε να δοκιμάσετε να απενεργοποιήσετε το λογισμικό προστασίας από ιούς τρίτων στο σύστημά σας εάν χρησιμοποιείτε κάποιο από αυτά. Εάν το πρόβλημα παραμένει, προσπαθήστε να απεγκαταστήσετε το πρόγραμμα προστασίας από ιούς και ελέγξτε αν εξακολουθείτε να αντιμετωπίζετε το πρόβλημα.

5. Επανεγκαταστήστε το Windows Security
Μπορείτε να εγκαταστήσετε ξανά την εφαρμογή Ασφάλεια των Windows στον υπολογιστή σας εάν αντιμετωπίζετε προβλήματα με αυτήν. Αυτό μπορεί να γίνει μέσω windows PowerShell.
- Πατήστε το συνδυασμό πλήκτρωνWindows + SΣτη συνέχεια, κοιτάξτε ψηλά windows PowerShell. Επιλέξτε το και, στη συνέχεια, κάντε κλικ στην επιλογή Εκτέλεση ως διαχειριστής.
- Τώρα, εκτελέστε τις παρακάτω εντολές στο PowerShell το ένα μετά το άλλο:
Set-ExecutionPolicy απεριόριστηGet-AppXPackage -Όλες οι χρήστες | Foreach {Προσθέστε-AppxPackage -DisableDevelopmentMode -Register "$ ($ _. InstallLocation) \ AppXManifest.xml"} - Οι εντολές που αναφέρονται παραπάνω θα επανεγκαταστήσουν την εφαρμογή Windows Security στον υπολογιστή σας.
6. Επαναφέρετε τον υπολογιστή
Τέλος, εάν η εφαρμογή Ασφάλεια των Windows εξακολουθεί να μην λειτουργεί, μπορείτε να επαναφέρετε τον υπολογιστή σας. Αυτό θα επανεγκαταστήσει όλες τις εφαρμογές σας, θα επαναφέρει τις ρυθμίσεις και θα επανεγκαταστήσει τα Windows. για να το κάνετε αυτό. Ακολουθήστε τα ακόλουθα βήματα:
- Πατήστε το πλήκτρο Windows στο πληκτρολόγιο και αναζητήστε την επιλογή "Επαναφορά αυτού του υπολογιστήγια να επαναφέρετε τον υπολογιστή και να τον ανοίξετε.
- Τώρα, κάντε κλικ στο "Επαναφορά PC".
Κάντε κλικ στο κουμπί Επαναφορά υπολογιστή για να επαναφέρετε τον υπολογιστή σας - Θα πάρεις την πρώτη επιλογή».Κρατήστε τα αρχεία μουΠου σημαίνει διατηρώ τα αρχεία μου Και η δεύτερη επιλογήΑφαιρέστε τα πάνταΠου σημαίνει αφαιρέστε τα πάντα. Επιλέξτε οποιαδήποτε επιλογή σύμφωνα με τις προτιμήσεις σας.
Κρατήστε τα αρχεία μου ή αφαιρέστε τα πάντα. Επιλέξτε οποιαδήποτε επιλογή σύμφωνα με τις προτιμήσεις σας - Τώρα θα ερωτηθείτε πώς θέλετε να επανεγκαταστήσετε τα Windows - Λήψη Cloud και τοπική επανεγκατάσταση. Επιλέξτε την προτιμώμενη επιλογή για να συνεχίσετε.
- Η διαδικασία θα ξεκινήσει τώρα και μπορεί να χρειαστεί λίγος χρόνος για να ολοκληρωθεί η επαναφορά.
- Αφού ολοκληρωθεί η επαναφορά, ο υπολογιστής σας θα επανεκκινήσει. Ρυθμίστε τον υπολογιστή σας και η Ασφάλεια των Windows θα πρέπει να λειτουργεί σωστά.
Αυτά ήταν όλα Βήματα αντιμετώπισης προβλημάτων που βοηθούν στη διόρθωση της Ασφάλειας των Windows που δεν ανοίγει ή δεν λειτουργεί στα Windows 11. Εάν αντιμετωπίζετε προβλήματα με την εφαρμογή Ασφάλεια των Windows, μπορείτε να ακολουθήσετε τα παραπάνω βήματα για να διορθώσετε αυτό το πρόβλημα. Εάν αντιμετωπίζετε προβλήματα με τα παραπάνω βήματα, μπορείτε να μας το πείτε στην ενότητα σχολίων.
Μπορεί επίσης να σας ενδιαφέρει να μάθετε για:
- Πώς να απενεργοποιήσετε το τείχος προστασίας στα Windows 11
- Πώς να εξαιρέσετε αρχεία και φακέλους από το Windows Defender
Ελπίζουμε να βρείτε αυτό το άρθρο χρήσιμο για να το γνωρίζετε Πώς να διορθώσετε την ασφάλεια των Windows που δεν ανοίγει στα Windows 11. Μοιραστείτε τη γνώμη και την εμπειρία σας μαζί μας στα σχόλια.