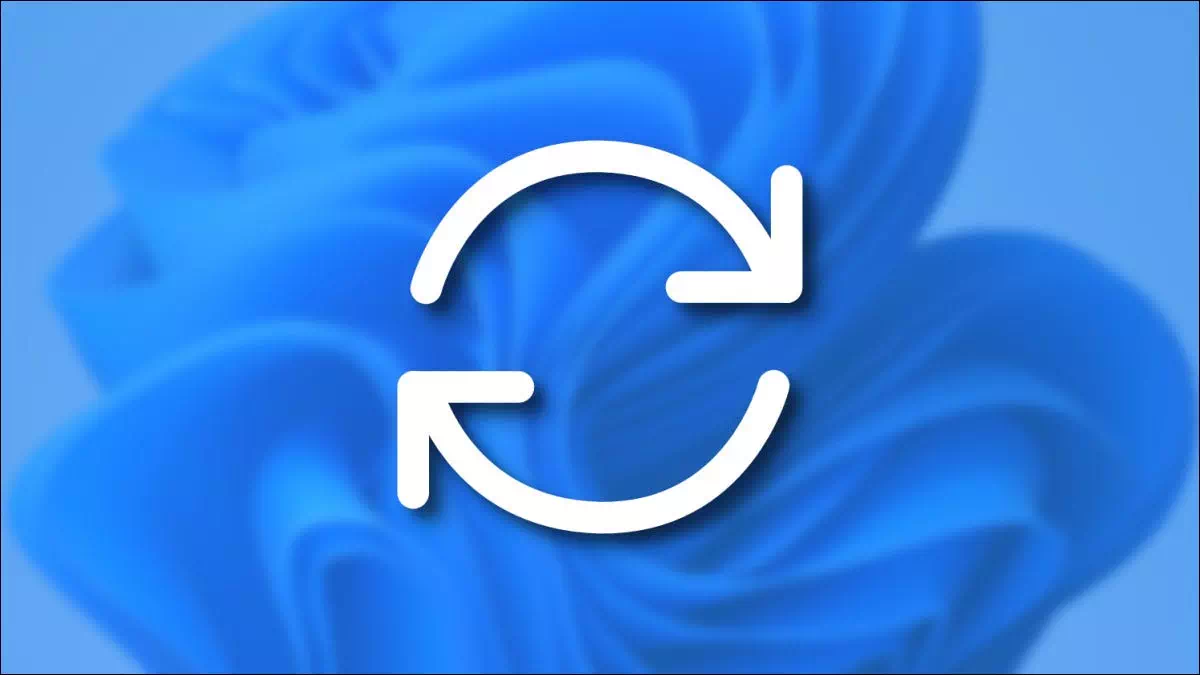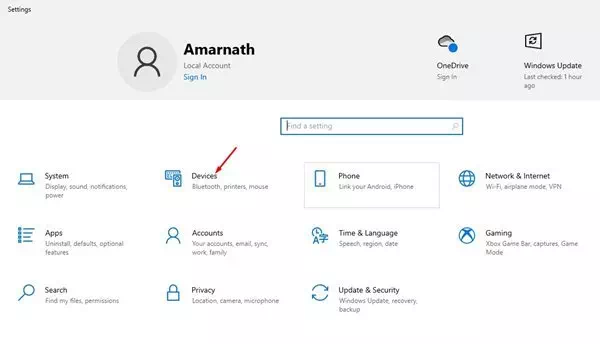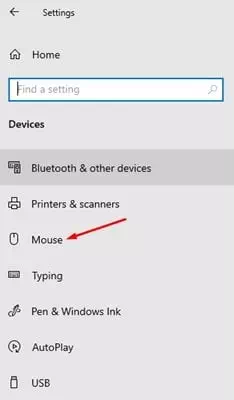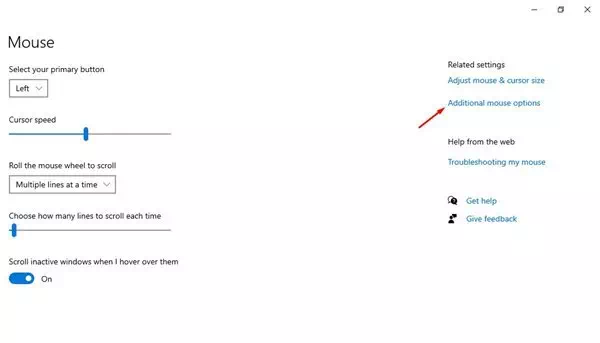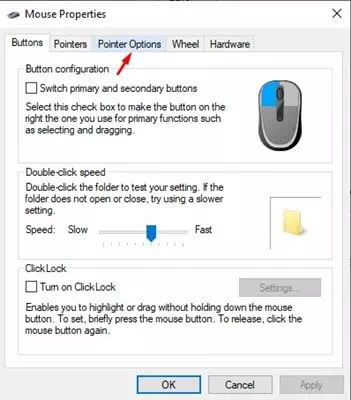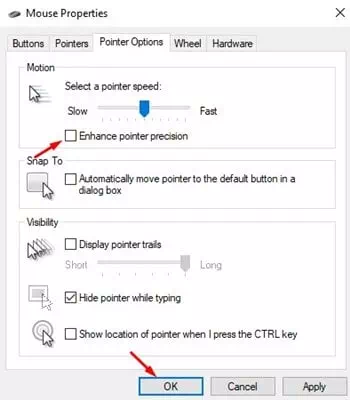Μάθετε πώς μπορείτε να απενεργοποιήσετε την επιτάχυνση του ποντικιού στα Windows 10.
Εάν μόλις αγοράσατε έναν νέο υπολογιστή ή φορητό υπολογιστή, μπορεί να έχετε παρατηρήσει αύξηση στην ταχύτητα του δείκτη του ποντικιού. Στα Windows 10, μια δυνατότητα που ονομάζεται (Επιτάχυνση ποντικιού) συμβάλλει στην αύξηση της ταχύτητας του δείκτη του ποντικιού και συνήθως είναι ενεργοποιημένη από προεπιλογή.
η λειτουργία ενδέχεται να είναι απενεργοποιημένη (Επιτάχυνση ποντικιού) στα Windows 10 είναι καλή ιδέα εάν θέλετε να αυξήσετε την ακρίβεια του δείκτη. Ωστόσο, πολλοί χρήστες επιλέγουν να ενεργοποιήσουν τη λειτουργία, ενώ άλλοι την απενεργοποιούν από τις ρυθμίσεις.
Έτσι, εάν θέλετε να απενεργοποιήσετε την επιτάχυνση του ποντικιού ή Επιτάχυνση ποντικιού Στα Windows 10, έχετε έρθει στο σωστό μέρος. Σε αυτό το άρθρο, θα μοιραστούμε έναν οδηγό βήμα προς βήμα σχετικά με τον τρόπο απενεργοποίησης της επιτάχυνσης του ποντικιού στα Windows 10. Ας μάθουμε.
Ποια είναι η δυνατότητα επιτάχυνσης ποντικιού στα Windows 10;
Η επιτάχυνση του ποντικιού είναι βασικά ένα χαρακτηριστικό που αυξάνει την απόσταση και επιταχύνει την κίνηση του δρομέα στην οθόνη. Η δυνατότητα είναι ενεργοποιημένη από προεπιλογή σε κάθε υπολογιστή Windows 10 ή φορητό υπολογιστή.
Αυτή η δυνατότητα αναγκάζει τον δείκτη του ποντικιού να κινηθεί πιο γρήγορα στην οθόνη. Για παράδειγμα, εάν μετακινήσετε το φυσικό ποντίκι κατά δύο ίντσες, ο δρομέας θα μετακινηθεί από τη μία πλευρά στην άλλη.
Ωστόσο, εάν απενεργοποιήσετε τη λειτουργία, ο δείκτης του ποντικιού σας μπορεί να φτάσει μόνο στο μισό της οθόνης. Έτσι, εάν αντιμετωπίζετε πρόβλημα λόγω επιτάχυνσης ποντικιού, είναι καλύτερο να απενεργοποιήσετε αυτήν τη λειτουργία.
Πώς να απενεργοποιήσετε την επιτάχυνση του ποντικιού στα Windows 10
Είναι πολύ εύκολο να απενεργοποιήσετε την επιτάχυνση του ποντικιού (Επιτάχυνση ποντικιού) στα Windows 10. Ακολουθήστε μερικά απλά βήματα παρακάτω.
- Πρώτα, κάντε κλικ Κουμπί μενού Έναρξη (Αρχική(στα Windows 10 και επιλέξτε)ρυθμίσεις) να φτάσει Ρυθμίσεις.
Ρυθμίσεις στα Windows 10 - Στη σελίδα Ρυθμίσεις, κάντε κλικ στην επιλογή (Συσκευές) να φτάσει συσκευές.
συσκευές - Στο δεξιό παράθυρο, κάντε κλικ σε μια επιλογή (Ποντίκι) να φτάσει ποντίκι.
ποντίκι - Στη συνέχεια, στο δεξιό παράθυρο, κάντε κλικ στο (Πρόσθετες επιλογές ποντικιού) για πρόσβαση σε πρόσθετες επιλογές ποντικιού.
Πρόσθετες επιλογές ποντικιού - Μέσω (Ιδιότητες ποντικιού) που σημαίνει Ιδιότητες ποντικιού, επιλέξτε την καρτέλα (Επιλογές δείκτη) να φτάσει Επιλογές δρομέα.
Επιλογές δρομέα - Για να απενεργοποιήσετε τη λειτουργία επιτάχυνσης του ποντικιού (Επιτάχυνση ποντικιού), καταργήστε την επιλογή της επιλογής (Βελτίωση της ανάλυσης δείκτη), στη συνέχεια κάντε κλικ στο κουμπί (Ok).
Βελτίωση της ανάλυσης δείκτη
Τώρα η ταχύτητα του ποντικιού θα μειωθεί σημαντικά.
Αυτός ήταν αυτός ο οδηγός σχετικά με τον τρόπο απενεργοποίησης της επιτάχυνσης ποντικιού σε υπολογιστές με Windows 10. Ελπίζω αυτό το άρθρο να σας βοήθησε! Παρακαλώ μοιραστείτε το και με τους φίλους σας. Εάν έχετε οποιεσδήποτε αμφιβολίες σχετικά με αυτό, ενημερώστε μας στο παρακάτω πλαίσιο σχολίων.
Μπορεί επίσης να σας ενδιαφέρει να μάθετε για:
- Πώς να απενεργοποιήσετε το κουμπί των Windows στο πληκτρολόγιο
- Πώς να απενεργοποιήσετε το κουμπί τερματισμού λειτουργίας του υπολογιστή από το πληκτρολόγιο στα Windows 10
- Πώς να χρησιμοποιήσετε το τηλέφωνό σας Android ως ποντίκι και πληκτρολόγιο υπολογιστή
- Πώς να ενεργοποιήσετε ή να απενεργοποιήσετε τη βελτιωμένη ακρίβεια δείκτη στα Windows
Ελπίζουμε να βρείτε αυτό το άρθρο χρήσιμο για να το γνωρίζετε Πώς να απενεργοποιήσετε την επιτάχυνση του ποντικιού στα Windows 10. Μοιραστείτε τη γνώμη και την εμπειρία σας στα σχόλια. Επίσης, αν το άρθρο σας βοήθησε, μοιραστείτε το με τους φίλους σας.