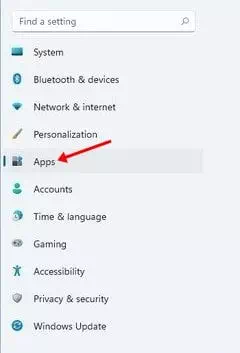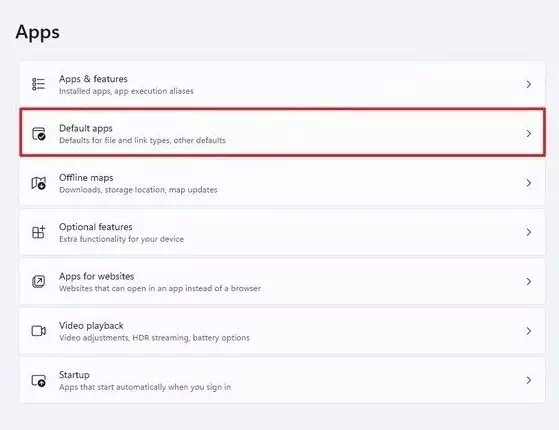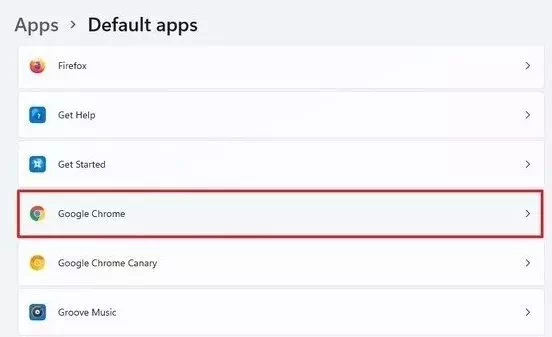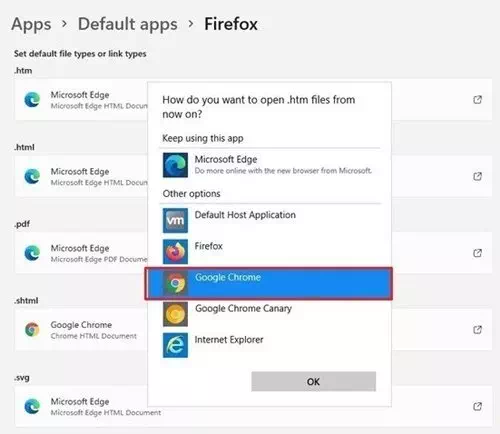Πριν από μερικές εβδομάδες, η Microsoft παρουσίασε το νέο λειτουργικό σύστημα Windows 11. Όχι μόνο αυτό, αλλά η Microsoft έχει ήδη κυκλοφορήσει την πρώτη και τη δεύτερη προεπισκόπηση των Windows 11.
Εάν χρησιμοποιείτε ήδη Windows 11, ίσως έχετε παρατηρήσει ότι το προεπιλεγμένο πρόγραμμα περιήγησης έχει οριστεί σε Η Microsoft EdgeΤο Από προεπιλογή, τα Windows 11 ανοίγουν όλες τις ιστοσελίδες και τα αρχεία Htm. στο πρόγραμμα περιήγησής του Edge.
Και παρόλο που το Microsoft Edge είναι τόσο καλό όσο το Chrome, πολλοί χρήστες εξακολουθούν να προτιμούν να χρησιμοποιούν πρόγραμμα περιήγησης Google Chrome Μόλις. Έτσι, εάν θέλετε επίσης να ορίσετε το Chrome ως προεπιλεγμένο πρόγραμμα περιήγησης στο Internet για τα Windows 11, τότε διαβάζετε το σωστό άρθρο.
Βήματα για την αλλαγή του προεπιλεγμένου προγράμματος περιήγησης Internet στα Windows 11
Σε αυτό το άρθρο, πρόκειται να μοιραστούμε έναν οδηγό βήμα προς βήμα σχετικά με τον τρόπο αλλαγής του προεπιλεγμένου προγράμματος περιήγησης Διαδικτύου στα Windows 11. Η διαδικασία θα είναι απλή και εύκολη. Απλώς ακολουθήστε μερικά από τα παρακάτω απλά βήματα.
- Μεταβείτε στο μενού έναρξης (Αρχική), στη συνέχεια πιέστε Ρυθμίσεις (ρυθμίσεις), στη συνέχεια κάντε κλικ Εφαρμογές (Αιτήσεις) στον υπολογιστή σας Windows 11. Αυτό θα ανοίξει τη σελίδα Ρυθμίσεις στον υπολογιστή σας.
Κάντε κλικ στην επιλογή Εφαρμογές - Στο δεξιό παράθυρο (ανάλογα με τη γλώσσα), κάντε κλικ στην επιλογή ( προεπιλεγμένες εφαρμογές Ή προεπιλεγμένες εφαρμογές).
Κάντε κλικ στην επιλογή (Προεπιλεγμένες εφαρμογές ή προεπιλεγμένες εφαρμογές) - Στη συνέχεια, στην επόμενη σελίδα, πληκτρολογήστε ή επιλέξτε (Google Chrome) εντός του ραντεβού Προεπιλεγμένες ρυθμίσεις εφαρμογήςΤο Στη συνέχεια, κάντε κλικ στο κουμπί βέλους πίσω από το πρόγραμμα περιήγησης Chrome.
προεπιλεγμένες εφαρμογές - Από το παράθυρο που θα εμφανιστεί, κάντε κλικ στο (Google Chrome). Μπορείτε επίσης να ρυθμίσετε οποιοδήποτε άλλο πρόγραμμα περιήγησης να ανοίγει αρχεία Htm. Οπως Firefox وΛΥΡΙΚΗ ΣΚΗΝΗ ή άλλα.
Κάντε κλικ (Google Chrome) - Στη σελίδα επιβεβαίωσης, κάντε κλικ στην επιλογή (Αλλάξτε ούτως ή άλλως) που σημαίνει ούτως ή άλλως.
Και με αυτόν τον τρόπο μπορείτε να αλλάξετε το προεπιλεγμένο πρόγραμμα περιήγησης σε οποιοδήποτε άλλο πρόγραμμα περιήγησης στα Windows 11. Απλώς ακολουθήστε τα ίδια βήματα για να ανοίξετε αρχεία τύπου PDF و webp و HTML και άλλους τύπους αρχείων που σχετίζονται με το πρόγραμμα περιήγησης στο Διαδίκτυο.
Μπορεί επίσης να σας ενδιαφέρει να μάθετε για:
- Πώς να ενεργοποιήσετε τη σκοτεινή λειτουργία στα Windows 11
- Πώς να εμφανίσετε κρυφά αρχεία και φακέλους στα Windows 11
- Μάθετε αν η συσκευή σας υποστηρίζει Windows 11
- Δύο τρόποι για να μετακινήσετε τη γραμμή εργασιών των Windows 11 προς τα αριστερά
- Πώς να αλλάξετε το μέγεθος της γραμμής εργασιών στα Windows 11
Ελπίζουμε ότι θα βρείτε αυτό το άρθρο χρήσιμο για εσάς γνωρίζοντας πώς να αλλάξετε το προεπιλεγμένο πρόγραμμα περιήγησης Internet στα Windows 11. Μοιραστείτε τη γνώμη και την εμπειρία σας στα σχόλια.