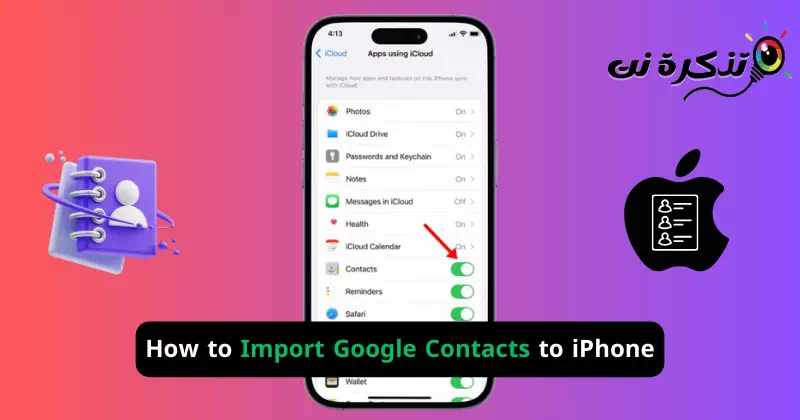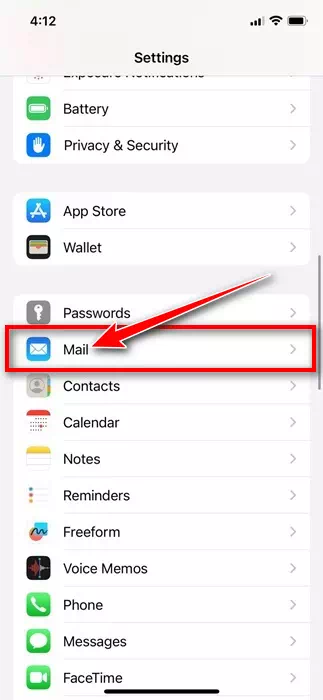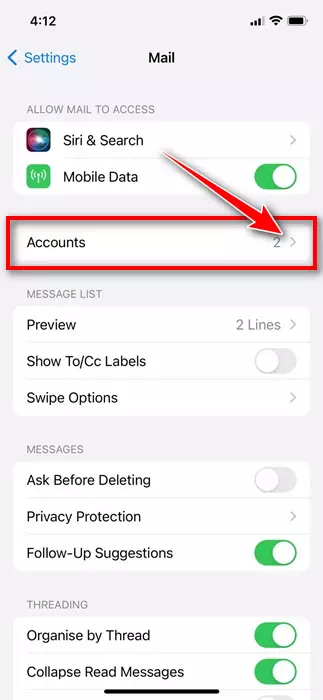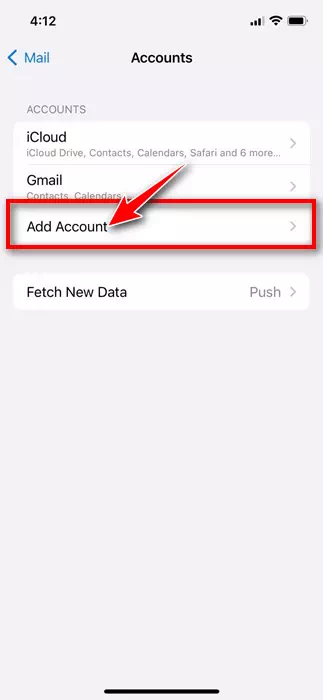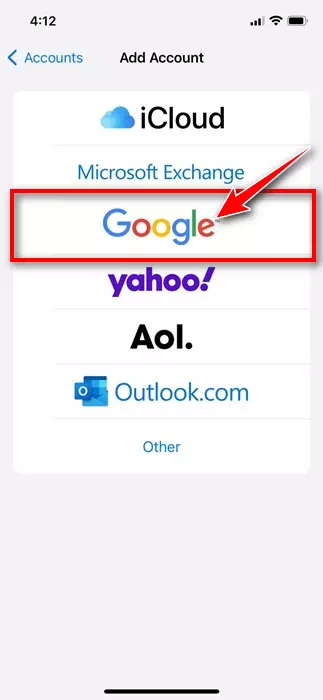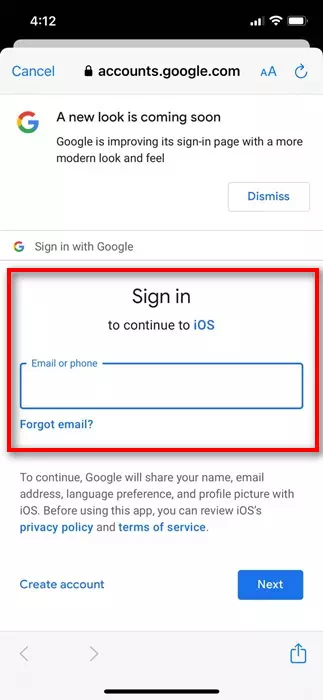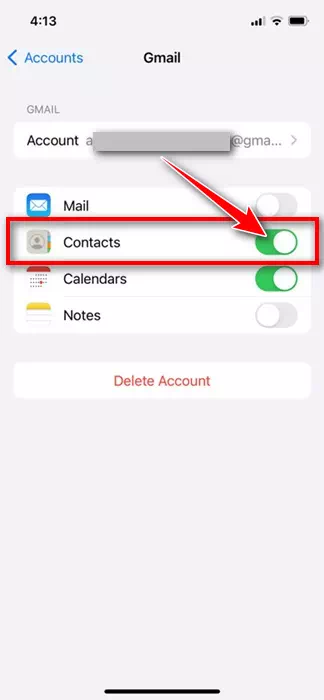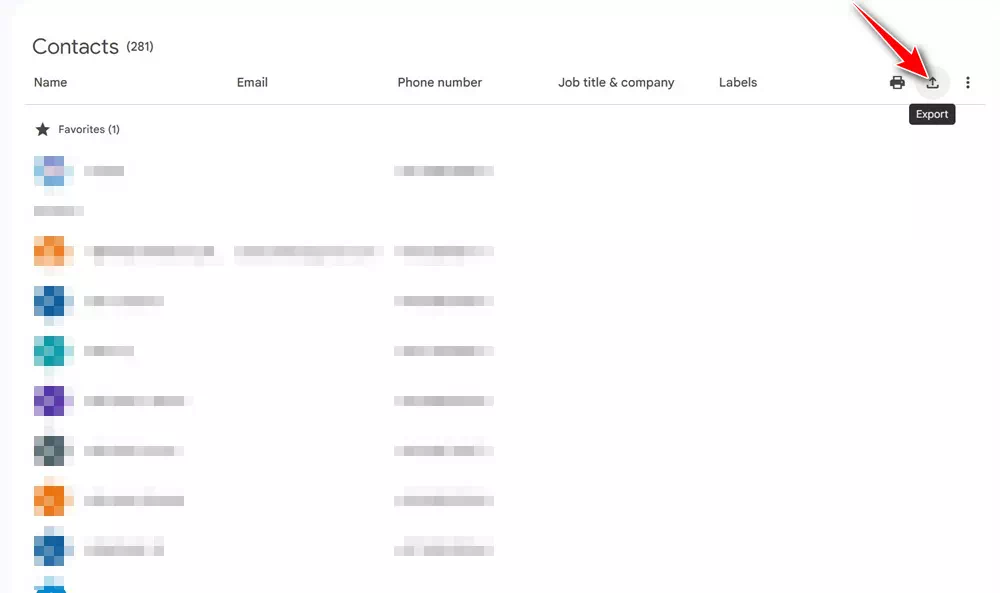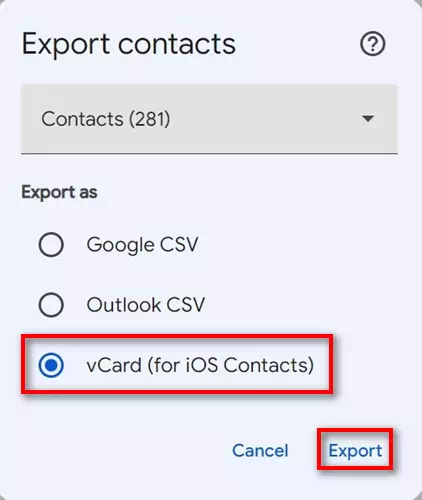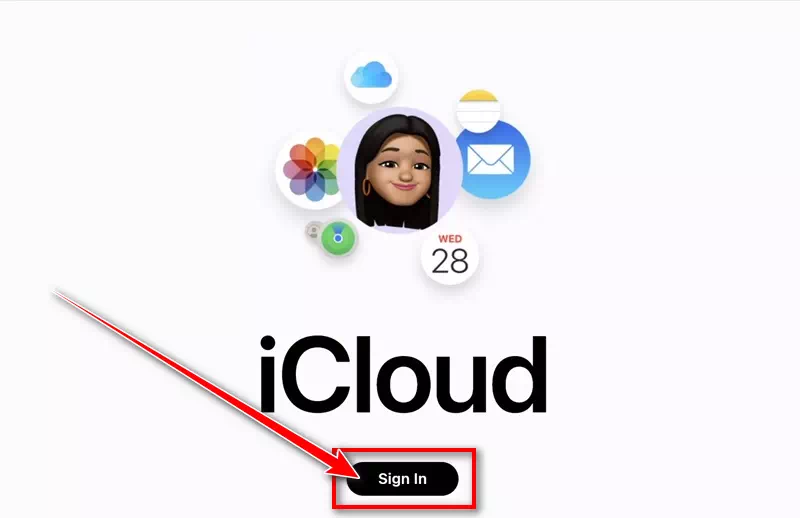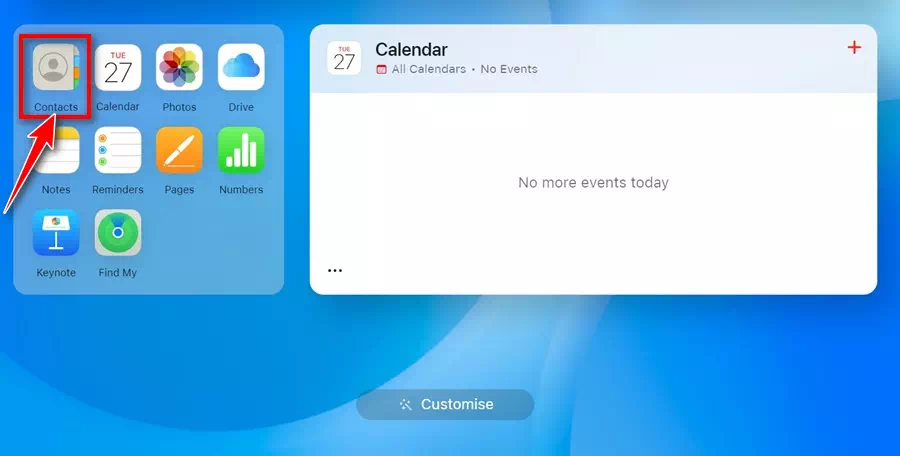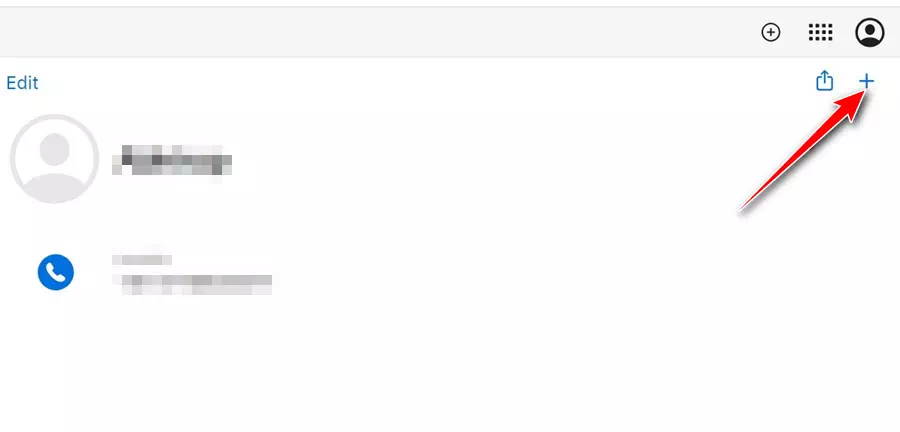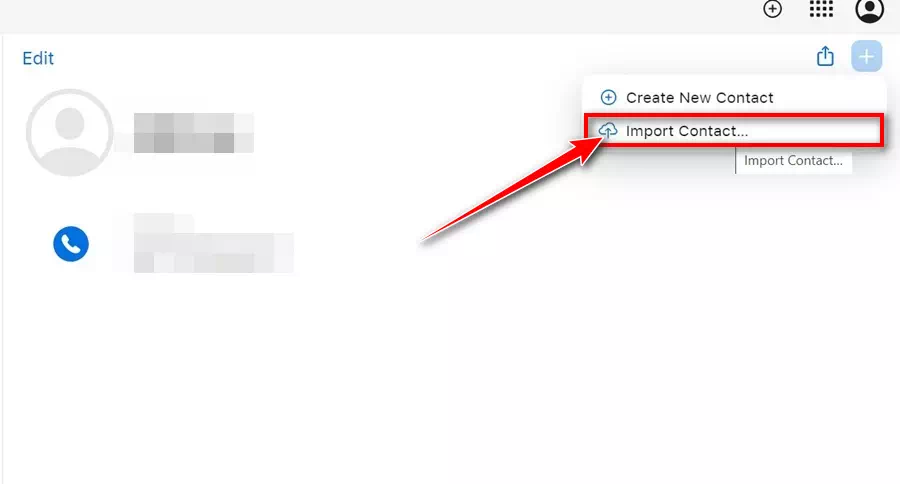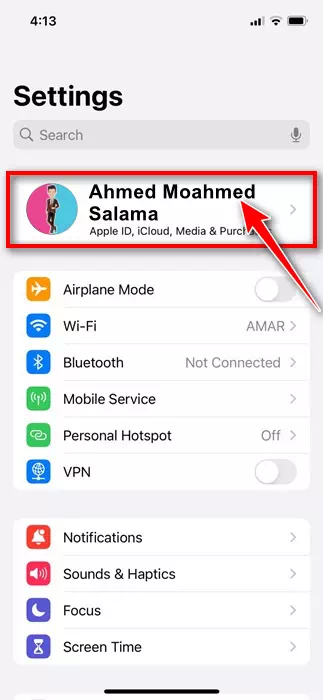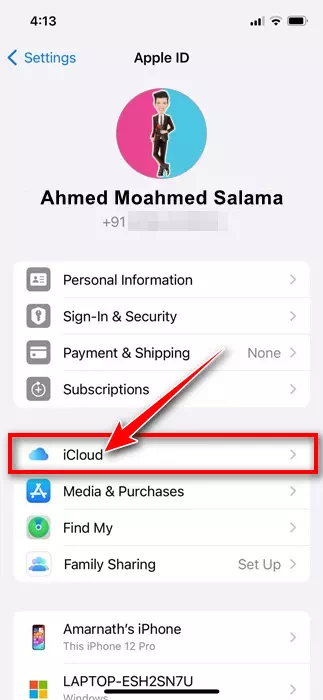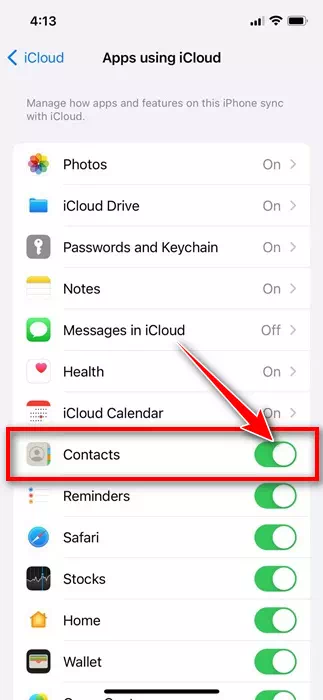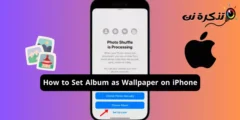Es ist völlig normal, dass ein Benutzer sowohl ein Android-Gerät als auch ein iPhone besitzt. Android ist normalerweise die erste Wahl eines Telefonbenutzers, und nachdem er eine ganze Weile mit dem Betriebssystem verbracht hat, planen Benutzer, auf das iPhone umzusteigen.
Wenn Sie also ein Android-Benutzer sind und gerade ein neues iPhone gekauft haben, möchten Sie möglicherweise als Erstes Ihre gespeicherten Kontakte übertragen. Können Sie also Google-Kontakte auf Ihr iPhone importieren? Wir werden es in diesem Artikel erfahren.
Können wir Google-Kontakte auf das iPhone importieren?
absolut ja! Sie können Google-Kontakte ganz einfach auf Ihr iPhone importieren, und es gibt mehrere Möglichkeiten, dies zu tun.
Auch wenn Sie Google-Kontakte nicht manuell importieren möchten, können Sie Ihr Google-Konto zu Ihrem iPhone hinzufügen und die gespeicherten Kontakte synchronisieren.
Sie müssen keine Drittanbieter-App verwenden, um Google-Kontakte auf Ihr iPhone zu importieren. Dazu müssen Sie sich auf die Einstellungen Ihres iPhones oder iTunes verlassen.
So importieren Sie Google-Kontakte auf das iPhone
Unabhängig davon, welches iPhone Sie besitzen, müssen Sie diese einfachen Methoden zum Importieren von Google-Kontakten befolgen.
- Öffnen Sie zunächst die App „Einstellungen“.Einstellungen auf Ihrem iPhone.
Einstellungen auf dem iPhone - Wenn die App „Einstellungen“ geöffnet wird, scrollen Sie nach unten und tippen Sie auf „Mail“.Mail".
Mail - Tippen Sie im E-Mail-Bildschirm auf „Konten“.Trading Konten".
Konten - Klicken Sie im Bildschirm „Konten“ auf „Konto hinzufügen“.Konto hinzufügen".
Füge ein Konto hinzu - Wählen Sie als Nächstes „Google“ aus.Google".
Google - Melden Sie sich nun mit dem Google-Konto an, in dem Ihre Kontakte gespeichert sind.
Melden Sie sich mit einem Google-Konto an - Wenn Sie fertig sind, schalten Sie den Schalter „Kontakte“ einKontakt".
Kontakte synchronisieren
Das ist alles! Jetzt finden Sie alle Ihre Google-Kontakte in der nativen Kontakte-App Ihres iPhones. Dies ist der einfachste Weg, Google-Kontakte mit dem iPhone zu synchronisieren.
Synchronisieren Sie Google-Kontakte über iCloud mit dem iPhone
Wenn Sie Ihr Google-Konto nicht hinzufügen und trotzdem alle auf Ihrem iPhone gespeicherten Kontakte behalten möchten, sollten Sie iCloud verwenden. Hier erfahren Sie, was Sie tun müssen.
- Starten Sie zunächst den Webbrowser auf Ihrem Computer. Melden Sie sich anschließend an Google-Kontakte-Website mit Ihrem Google-Konto.
- Wenn der Kontaktbildschirm geladen wird, tippen Sie auf das Symbol „Exportieren“.ExportierenIn der oberen rechten Ecke.
Export-Symbol - Wählen Sie bei der Aufforderung zum Exportieren von Kontakten aus vCard Und klicken Sie auf „Exportieren“Exportieren".
vCard - Besuchen Sie nach dem Export die Website iCloud.com Und melden Sie sich mit Ihrer Apple-ID an.
Melden Sie sich mit Ihrer Apple-ID an - Sobald Sie eingeloggt sind, klicken Sie auf „Kontakte“Kontakt".
Kontakte - Klicken Sie in der oberen rechten Ecke des Bildschirms auf das Symbol (+).
+ Symbol - Wählen Sie im angezeigten Menü „Kontakt importieren“Kontakt importieren".
Kontakte importieren - Wählen Sie nun vCard die Sie exportiert haben.
- Warten Sie einige Sekunden, bis iCloud die vCard hochgeladen hat. Nach dem Herunterladen finden Sie alle Kontakte.
- Öffnen Sie als Nächstes die App „Einstellungen“.Einstellungen ” für Ihr iPhone.
Einstellungen auf dem iPhone - Tippen Sie dann oben auf Ihre Apple-ID.
Klicken Sie auf Ihre Apple-ID - Tippen Sie im nächsten Bildschirm auf iCloud.
ICloud - Stellen Sie als Nächstes sicher, dass der Kippschalter neben „Kontakte“ eingeschaltet ist.Kontakt".
Wechseln Sie neben „Kontakte“.
Das ist alles! Wenn Ihr iPhone mit einer stabilen Internetverbindung verbunden ist, werden alle Ihre iCloud-Kontakte mit Ihrem iPhone synchronisiert.
Dies sind also die beiden besten Möglichkeiten, Google-Kontakte mit dem iPhone zu synchronisieren. Die von uns geteilten Methoden erfordern keine Installation einer Drittanbieter-App und funktionieren gut. Wenn Sie weitere Hilfe beim Installieren von Google-Kontakten auf Ihrem iPhone benötigen, teilen Sie uns dies in den Kommentaren unten mit.