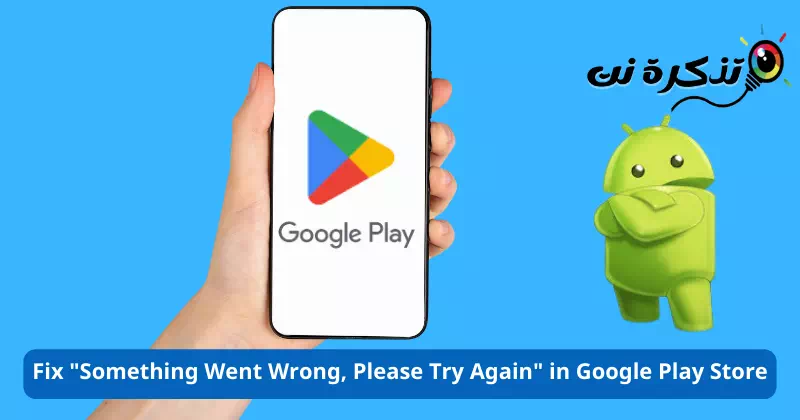Erfahren Sie, wie Sie ein Problem behebenEtwas ist schief gelaufen. Bitte versuche es erneutim Google-Play-Store.
Google Play Store oder auf Englisch: Google Play Store Es ist der Standard-Android-App-Store und der größte App-Store der Welt. Im Google Play Store können Sie fast alle Apps und Spiele für Ihr Android-Smartphone herunterladen.
Obwohl es der beliebteste und am meisten bevorzugte App-Store für Android ist, muss es dennoch absolut fehlerfrei sein. Manchmal kann der Google Play Store für Android Fehler anzeigen und Sie daran hindern, den App Store zu verwenden.
Beim Herunterladen von Apps aus dem Google Play Store erhalten Benutzer eine Fehlermeldung mit der Aufschrift „Etwas ist schief gelaufen. Bitte versuche es erneut.“ Wenn Sie diese Fehlermeldung erhalten, dass „Etwas ist schief gelaufen. Bitte versuche es erneutHier ist, was Sie tun müssen.
Warum erscheint im Google Play Store die Meldung „Etwas ist schief gelaufen, bitte versuchen Sie es erneut“?
Die Fehlermeldung „Etwas ist schief gelaufen, bitte versuchen Sie es erneut“ erscheint aus verschiedenen Gründen. Hier haben wir einige der möglichen Ursachen besprochen, die die Fehlermeldung auslösen.
- Schwache oder keine Internetverbindung.
- App-Daten und Cache des Google Play Store sind beschädigt.
- Ich bin mit mehreren Google-Konten angemeldet und eines davon verursacht den Fehler.
- Ausfall des Google-Servers.
Dies waren einige der möglichen Gründe für die Fehlermeldung „Etwas ist schief gelaufen, bitte versuchen Sie es erneut“ im Google Play Store.
Behebung des Problems „Etwas ist schief gelaufen, bitte versuchen Sie es erneut“ im Google Play Store
Jetzt, da Sie wissen, dass es verschiedene Gründe für das Auslösen des Fehlers geben kann.“Etwas ist schief gelaufen. Bitte versuche es erneut“; Sie müssen einige grundlegende Tipps unten befolgen, um das Problem zu beheben. So beheben Sie den Google Play Store-Fehler.
1) Überprüfen Sie Ihre Internetverbindung

Bevor Sie etwas anderes versuchen, sollten Sie überprüfen, ob Ihre Internetverbindung funktioniert. Egal wie oft Sie es versuchen, Sie erhalten Fehler, wenn die Internetverbindung nicht verfügbar ist.
Der Google Play Store erfordert eine aktive Internetverbindung, um Apps und Spiele bereitzustellen. Daher müssen Sie Ihre Internetverbindung überprüfen, bevor Sie die folgenden Methoden anwenden.
Sie können Apps verwenden Internet-Geschwindigkeitstest Um zu überprüfen, ob Ihre Internetverbindung funktioniert oder nicht. Wenn keine Internet-Geschwindigkeitstest-Apps verfügbar sind, können Sie Ihren Webbrowser öffnen und fast.com besuchen.
- Top 10 der Internet-Geschwindigkeits-Testseiten
- So überprüfen Sie die Internetgeschwindigkeit wie ein Profi
2) Überprüfen Sie, ob die Google-Server ausgefallen sind

Wenn Ihr Internet funktioniert, Sie aber beim Zugriff auf den Google Play Store immer noch die Fehlermeldung „Etwas ist schief gelaufen, bitte versuchen Sie es erneut“ erhalten, müssen Sie überprüfen, ob die Google-Server Ausfälle haben.
Wenn die Google-Server wegen Wartungsarbeiten ausgefallen sind, können Sie den Google Play Store nicht verwenden. Nicht nur Google Play Store, sondern auch Probleme bei der Nutzung anderer Google-Dienste wie YouTube, Gmail, Google Maps usw.
Um dies zu bestätigen, müssen Sie überprüfen Serverstatusseite des Google Play Store von Downdetector.
3) Stoppen Sie den Google Play Store
Das nächste, was Sie tun können, um den Fehler „Etwas ist schief gelaufen, bitte versuchen Sie es erneut“ im Google Play Store zu beheben, ist das Beenden der App zu erzwingen.
Erzwingen Sie einfach das Beenden und starten Sie die Anwendung neu, um die Fehlermeldung zu beheben. Befolgen Sie also diese Schritte:
- Zuerst , Drücken Sie lange auf das Symbol der Google Play Store-App und wählen Sie "App-Informationum auf Anwendungsinformationen zuzugreifen.
- Danach müssen Sie auf „Zwingen stoppenum das Stoppen im App-Infobildschirm zu erzwingen.
Drücken Sie lange auf das Symbol der Google Play Store-App und wählen Sie App-Info. Tippen Sie dann auf die Schaltfläche Stopp erzwingen, um den Stopp zu erzwingen - Dadurch wird der Google Play Store auf Ihrem Android-Gerät beendet. Wenn Sie fertig sind, starten Sie die Anwendung neu.
4) Korrigieren Sie Datum und Uhrzeit Ihres Smartphones
Mehrere Benutzer berichteten, dass sie den Fehler „Etwas ist schief gelaufen, bitte versuchen Sie es erneut“ behoben haben, indem sie Datum und Uhrzeit korrigiert haben. Falsches Datum und falsche Uhrzeit verursachen oft Probleme mit dem Google Play Store und viele Apps funktionieren nicht mehr.
Bei dieser Methode müssen Sie also das falsche Datum und die falsche Uhrzeit auf Ihrem Smartphone korrigieren, um den Fehler „Etwas ist schief gelaufen, bitte versuchen Sie es erneut“ zu beheben. Hier ist, wie es geht.
- Öffne eine AnwendungEinstellungen " erreichen die Einstellungen auf Android und wählen Sie ausSystem" erreichen Das System oder auf einigen Geräten.SystemeinstellungenWas bedeutet Systemkonfiguration.
Öffnen Sie die Einstellungen-App auf Ihrem Android und wählen Sie System - Tippen Sie in den Systemeinstellungen auf „Terminzeitfür die Option Datum und Uhrzeit.
Klicken Sie auf Datum & Uhrzeit - Aktivieren Sie als Nächstes unter Datum und Uhrzeit die Option „Stellen Sie die Zeit automatisch„Zeit automatisch einstellen und“Zeitzone einstellen automatischum die Zeitzone automatisch einzustellen.
Aktivieren Sie die Optionen Zeit automatisch einstellen und Zeitzone automatisch einstellen
Das ist alles! Dadurch werden Datum und Uhrzeit auf Ihrem Android-Smartphone korrigiert. Öffnen Sie anschließend den Google Play Store erneut. Die Fehlermeldung „Etwas ist schief gelaufen, bitte versuchen Sie es erneut“ wird nicht angezeigt.
5) Flugmodus ein-/ausschalten

Flugzeugmodus oder Flugzeugmodus setzt Ihre Netzwerkverbindung zurück und kann viele Probleme mit der Internetverbindung lösen. Wenn also der Fehler „Etwas ist schief gelaufen, bitte versuchen Sie es erneut“ aufgrund eines Internetproblems auftritt, müssen Sie diese Methode ausprobieren.
Um den Flugmodus umzuschalten, ziehen Sie die Benachrichtigungstaste herunter und tippen Sie auf „Flugzeug-Modus. Dadurch werden die Netzwerkeinstellungen zurückgesetzt und der Google Play Store-Fehler behoben.
6) Leeren Sie den Google Play Store-Cache und den Dienste-Cache
Wenn Sie immer noch die Fehlermeldung „Etwas ist schief gelaufen, bitte versuchen Sie es erneut“ erhalten, nachdem Sie alle Methoden befolgt haben; Sie sollten den Cache des Google Play Store leeren. Das Löschen des Datencaches behebt viele Probleme im Google Play Store. So löschen Sie den Cache des Google Play Store.
- Öffne eine AnwendungEinstellungen " erreichen die Einstellungen Tippen Sie auf Ihrem Android-Gerät aufApps" erreichen Anwendungen.
Öffnen Sie die App „Einstellungen“ und wählen Sie „Apps“ aus - Tippen Sie auf der Anwendungsseite auf „App-Verwaltung" erreichen Bewerbungsmanagement.
Wählen Sie in Anwendungen Anwendungen verwalten aus - Suchen Sie jetzt den Google Play Store und tippen Sie darauf. Tippen Sie auf der Seite „Anwendungsinformationen“ auf „Speichernutzung" erreichen Speichernutzung.
Suchen und tippen Sie auf Google Play Store. Tippen Sie auf der Infoseite der App auf Speichernutzung - Drücken Sie auf dem nächsten Bildschirm die „Cache löschenUm den Cache des Google Play Store zu löschen.
Tippen Sie auf die Schaltfläche Google Play Store-Cache löschen - Sie sollten auch den Cache löschen Für Google Play-Dienste.
Löschen Sie den Cache der Google Play-Dienste
Das ist alles! Auf diese Weise können Sie den Datencache für Google Play Store und Google Play Services löschen.
7) Deinstallieren Sie Google Play Store-Updates
Der Google Play Store installiert Updates automatisch im Hintergrund. Manchmal kann das Deinstallieren von Google Play Store-Updates auch das Problem „Etwas ist schief gelaufen, bitte versuchen Sie es erneut“ beheben.
Wenn Sie also immer noch „Etwas ist schief gelaufen, bitte versuchen Sie es erneut“ erhalten, auch nachdem Sie alle Methoden befolgt haben, müssen Sie Google Play Store-Updates deinstallieren.
- Öffnen Sie die Infoseite der Google Play Store App und tippen Sie auf Die drei Punkte in der oberen rechten Ecke.
- Wählen Sie dann aus der angezeigten Liste der Optionen „Updates deinstallierenUpdates zu deinstallieren.
Deinstallieren Sie Google Play Store-Updates - Dadurch wird das aktuelle Google Play Store-Update deinstalliert. Sobald Sie fertig sind, öffnen Sie den Google Play Store; Dieses Mal erhalten Sie nicht mehr die Fehlermeldung „Etwas ist schief gelaufen, bitte versuchen Sie es erneut“.
8) Entfernen Sie Ihr Google-Konto und melden Sie sich erneut an
Wenn Sie so weit gekommen sind, besteht Ihre letzte Möglichkeit darin, das Google-Konto von Ihrem Gerät zu entfernen und sich erneut anzumelden. Sie müssen also diese einfachen Schritte befolgen.
- Öffne eine AnwendungEinstellungen um auf die Einstellungen auf Ihrem Android-Gerät zuzugreifen.
die Einstellungen - Dann klick aufPasswörter & Konten" erreichen Passwörter und Konten. Bei einigen Telefonen kann die Option seinBenutzer & KontenWas bedeutet Benutzer und Konten.
Klicken Sie auf Benutzer und Konten - Klicken Sie in Passwörter und Konten aufGoogle".
Klicken Sie auf Google - Jetzt sehen Sie alle verknüpften Google-Konten auf Ihrem Gerät. Sie müssen das Google-Konto auswählen, das Sie entfernen möchten.
Jetzt sehen Sie alle verknüpften Google-Konten auf Ihrem Gerät, die Sie benötigen, um das Google-Konto auszuwählen, das Sie entfernen möchten - Dann, auf dem nächsten Bildschirm, Klicken Sie auf drei Punkte in der oberen rechten Ecke.
- Wählen Sie dann aus der angezeigten Liste der Optionen „Konto entfernenum das Konto zu entfernen.
Wählen Sie Konto entfernen aus
Das ist alles! Auf diese Weise können Sie aussteigen Entfernen Sie Ihr Google-Konto von Ihrem Android-Smartphone. Melden Sie sich nach dem Entfernen erneut mit demselben Konto an.
9) Verwenden Sie Google Play Store-Alternativen

Wenn alle Methoden die Google Play Store Fehlermeldung nicht lösen konnten, ist etwas schief gelaufen; Die einzige Möglichkeit ist Verwenden Sie eine Google Play Store-Alternative.
Der Google Play Store ist nicht der einzige App Store für Android; Sie können auch Apps und Spiele aus anderen App-Stores für Android erhalten.
Daher ist das Beste, was Sie tun können, zu verwenden Alternativen zum Google Play Store Laden Sie Apps und Spiele auf Ihr Android-Smartphone herunter.
Dies waren einige der besten Möglichkeiten, um „Etwas ist schief gelaufen, bitte versuchen Sie es erneut“ im Google Play Store zu beheben. Wenn Sie alle Methoden sorgfältig befolgt haben, ist der Fehler möglicherweise bereits behoben. Wenn Sie weitere Hilfe beim Beheben von Google Play Store-Fehlern benötigen, teilen Sie uns dies in den Kommentaren mit.
Sie könnten auch daran interessiert sein, Folgendes zu erfahren:
- So entfernen Sie Ihr altes Telefon aus dem Google Play Store
- So ändern Sie das Land in Google Play
- Der einfachste Weg zuSo laden Sie Apps im APK-Format direkt aus dem Google Play Store herunter
Wir hoffen, Sie finden diesen Artikel hilfreich für Sie So beheben Sie „Etwas ist schief gelaufen, bitte versuchen Sie es erneut“ im Google Play Store. Teilen Sie Ihre Meinung und Erfahrung in den Kommentaren. Wenn Ihnen der Artikel geholfen hat, teilen Sie ihn auch mit Ihren Freunden.