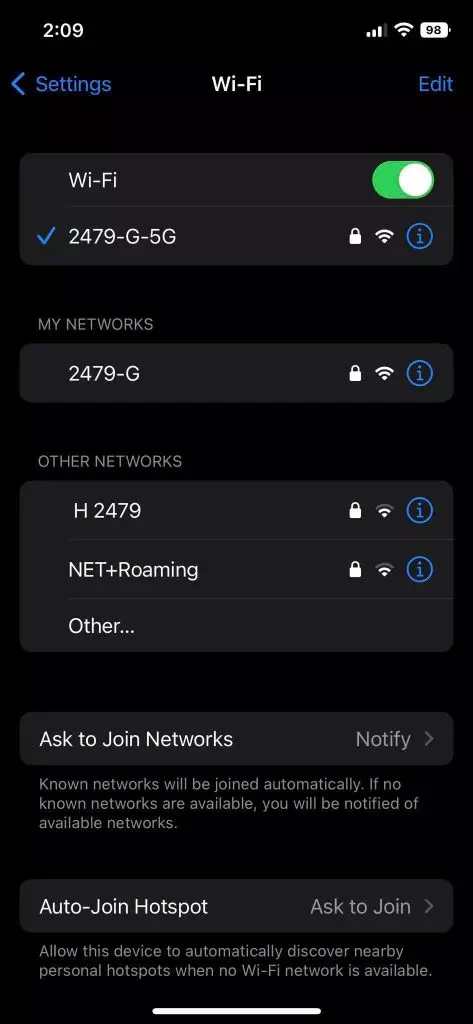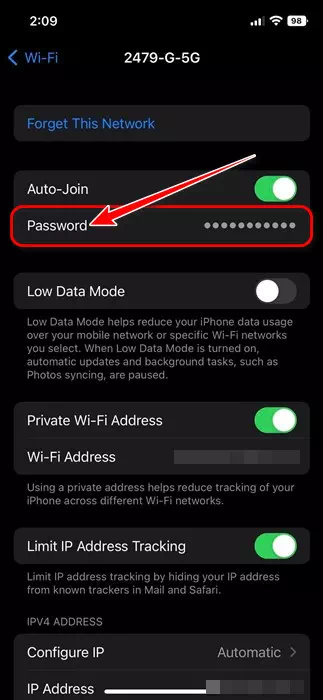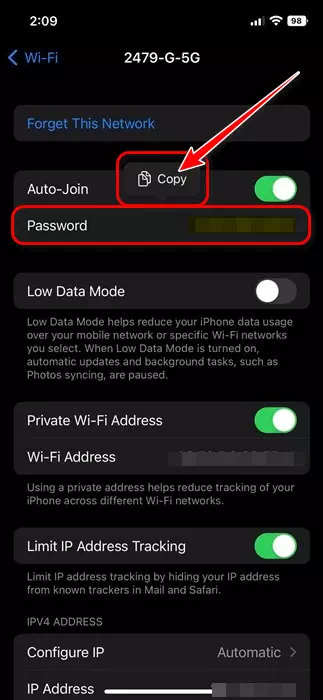mich kennen zu lernen So zeigen Sie Schritt für Schritt das Passwort des verbundenen Wi-Fi-Netzwerks auf dem iPhone mit Bildern an.
Vor ein paar Monaten startete Apple IOS 16 Update In einem Ereignis WWDC22. Und wie erwartet, die Version von iOS 16 Es bietet eine breite Palette neuer Funktionen, die in früheren iOS-Versionen nicht erschienen sind. Eines dieser großartigen Features von iOS 16 ist das Sie können Ihr WLAN-Netzwerkpasswort sehen.
während die Siehe das Passwort des WiFi-Netzwerks Es ist eine leichte Verbesserung, kann aber in vielen Situationen nützlich sein. Zum Beispiel, wenn Sie bei einem Freund oder Familienmitglied zu Hause sind, sich aber nicht an das Passwort des Wi-Fi-Netzwerks erinnern können, mit dem Sie sich zuvor verbunden haben.
Diese Funktion kann auch nützlich sein, wenn Sie sich nicht an Ihr aktuelles WLAN-Passwort erinnern, es aber mit jemand anderem teilen möchten. Also, anstatt die andere Person zu fragen, kannst du das tun Verwenden Sie diese Methode, um verbundene WLAN-Passwörter auf jedem iOS-Gerät anzuzeigen.
Nach der Installation des iOS 16-Updates auf kompatiblen iPhones Benutzer finden eine Option „PasswortNeu in der Rubrik W-Lan In der Bewerbung die Einstellungen.
So , Wenn Sie daran interessiert sind, Ihr WLAN-Netzwerkkennwort auf Ihrem iPhone anzuzeigen Sie sind auf der richtigen Seite gelandet, also folgen Sie diesen einfachen Schritten.
Schritte zum Anzeigen des Passworts eines verbundenen Wi-Fi-Netzwerks auf Ihrem iPhone
In diesem Artikel werden wir Ihnen eine Schritt-für-Schritt-Anleitung geben So sehen Sie das WLAN-Passwort auf Ihrem iPhone ohne Jailbreak oder Installation einer zusätzlichen App. Also lasst uns anfangen.
- Öffnen Sie zunächst die „App“die Einstellungenauf Ihrem iPhone.
- Tippen Sie dann in der App „Einstellungen“ auf „W-Lan".
- im Augenblick , Sie sehen alle verfügbaren WLAN-Netzwerke , einschließlich des Netzwerks, mit dem Sie derzeit verbunden sind.
Sie sehen alle verfügbaren WLAN-Netzwerke, einschließlich desjenigen, mit dem Sie gerade verbunden sind - Dann Klicken Sie auf den Namen des WLAN-Netzwerks in Verbindung gebracht , um das Passwort Ihres WLAN-Netzwerks anzuzeigen.
- Auf der WLAN-Netzwerkseite finden Sie eine neue Option namens „Passwort". Klicken Sie auf das Passwort, um es anzuzeigen.
Tippen Sie in iOS 16 auf WLAN-Passwort ملاحظة: muss die Authentifizierung durchlaufen (Gesicht ID أو berühren ID أو Passcode) oder was auch immer Sie einstellen.
- Sobald Sie das tun, wird dies dazu führen Passwort sofort anzeigen. du kannst jetzt Kopieren Sie das Passwort in Ihre Zwischenablage.
Sie finden eine neue Option namens Passwort
So können Sie Zeigen Sie das WLAN-Passwort auf Ihrem iPhone an Nach dem Update auf die iOS 16-Version.
Abgesehen von der Option, WLAN-Passwörter anzuzeigen, wurde ein Update eingeführt iOS 16 Auch viele andere Features, wie z TeilenPlay على iMessage und freigegebene Fotobibliothek auf iCloud Live-Text und mehr.
In diesem Leitfaden ging es um So sehen Sie WLAN-Passwörter unter iOS 16. Die Funktion ist nur in iOS 16 verfügbar; Wenn Sie also keine Option finden „كلمة المرورSie müssen Ihr iPhone aktualisieren. Wenn Sie weitere Hilfe beim Anzeigen des WLAN-Passworts auf dem iPhone benötigen, teilen Sie uns dies in den Kommentaren mit.
Sie könnten auch daran interessiert sein, Folgendes zu erfahren:
- Top 10 iPhone Apps zur Erhöhung der Internetgeschwindigkeit im Jahr 2022
- So deaktivieren Sie den automatischen Passwortvorschlag auf dem iPhone
- So finden Sie das WLAN-Passwort in Windows 11 heraus
- So teilen Sie das WLAN-Passwort auf Android-Telefonen
- 14 beste WiFi-Hacking-Apps für Android-Geräte [Version 2022]
- Laden Sie die Fing-App herunter, um Ihren Router und Ihr WLAN zu steuern
Wir hoffen, Sie finden diesen Artikel hilfreich für Sie So zeigen Sie das Passwort des verbundenen Wi-Fi-Netzwerks auf dem iPhone an. Teilen Sie Ihre Meinung und Erfahrung mit uns in den Kommentaren.