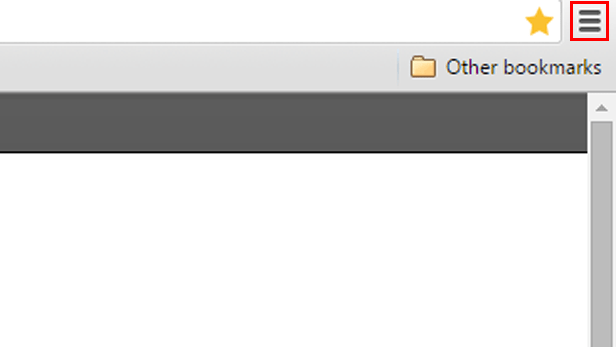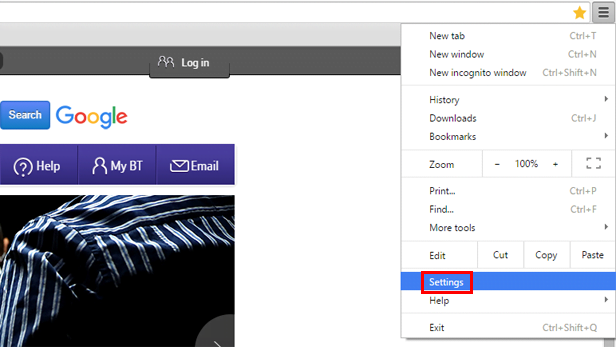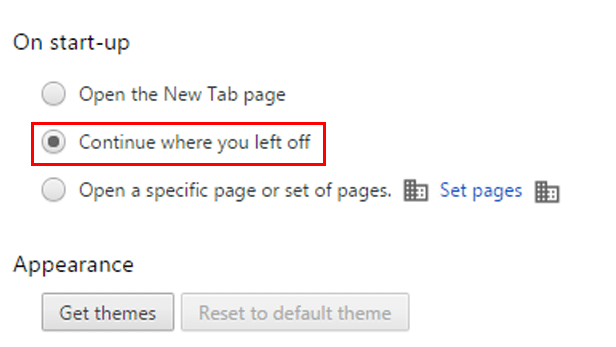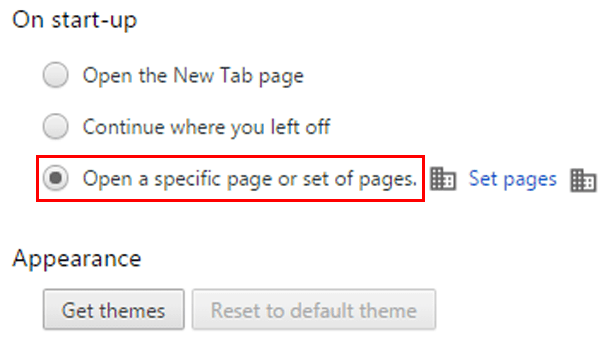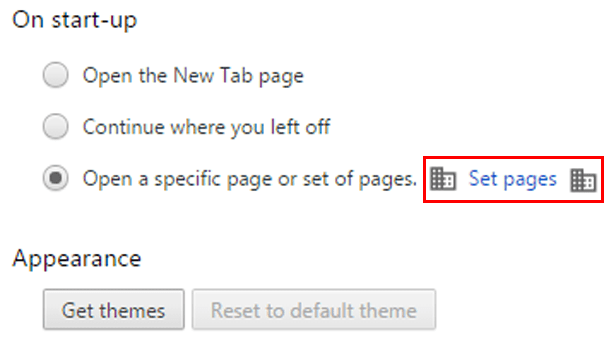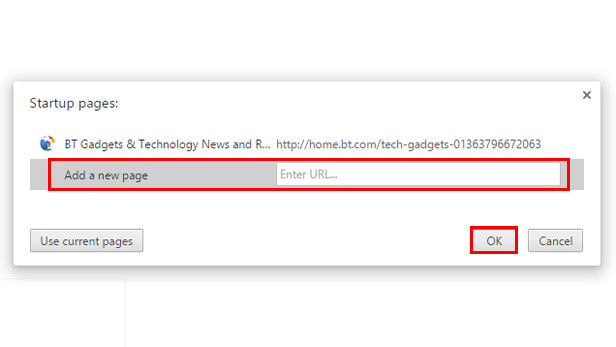Chrome ist der beliebteste Webbrowser, und es ist leicht zu verstehen, warum. Es ist sauber, einfach und bietet eine Reihe zusätzlicher Optionen, mit denen seine Konkurrenten nicht mithalten können.
Eine der bequemsten Einstellungen ist die Fähigkeit von Chrome, bei jedem Start die gewünschten Seiten zu laden.
Möglicherweise hatten Sie beim Laden von Chrome bereits die Google-Suche als Startseite oder eine einzelne Startseite wie tazkranet.com, aber wussten Sie, dass Sie Webseiten laden können, die Sie bei der letzten Verwendung von Chrome geöffnet haben? Oder Sie können mehr als eine Webseite auswählen, die automatisch geladen werden soll, z. B. die Homepage tazkranet.com, Facebook und Ihre bevorzugte Nachrichten-Website.
Lesen Sie auch Laden Sie den Google Chrome-Browser 2020 für alle Betriebssysteme herunter
So laden Sie Google Chrome für frühere Webbesuche
1. Öffnen Sie das 3-zeilige Menü „Einstellungen“ oben rechts auf dem Bildschirm.
2. Wählen Sie die Einstellungen .
3. Wählen Sie unter „Beim Start“ „ Fahren Sie dort fort, wo Sie aufgehört haben .
Wie Google Chrome bei jedem Öffnen bestimmte Seiten lädt
1. Öffnen Sie das 3-zeilige Menü „Einstellungen“ oben rechts auf dem Bildschirm.
2. Wählen Sie die Einstellungen .
3. Wählen Sie Öffnen Sie eine bestimmte Seite oder Gruppe von Seiten .
4. Dann klicke Seiten einstellen .
5. Geben Sie in das angezeigte Feld die Webadressen aller Websites ein, die Sie bei jedem Start von Google Chrome sofort laden möchten, gefolgt von OK .
Wenn der Artikel Zeit sparen bei Google Chrome dazu beiträgt, dass Ihr Webbrowser jedes Mal die gewünschten Seiten lädt, teilen Sie uns dies in den Kommentaren mit.