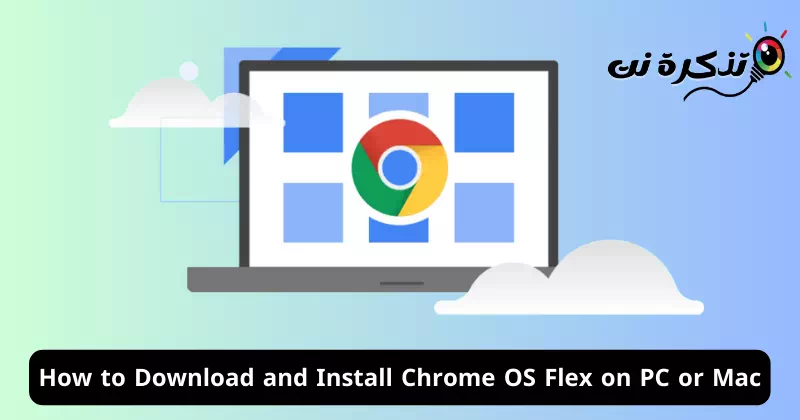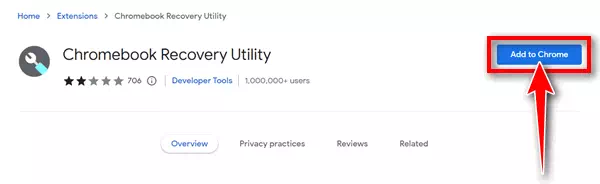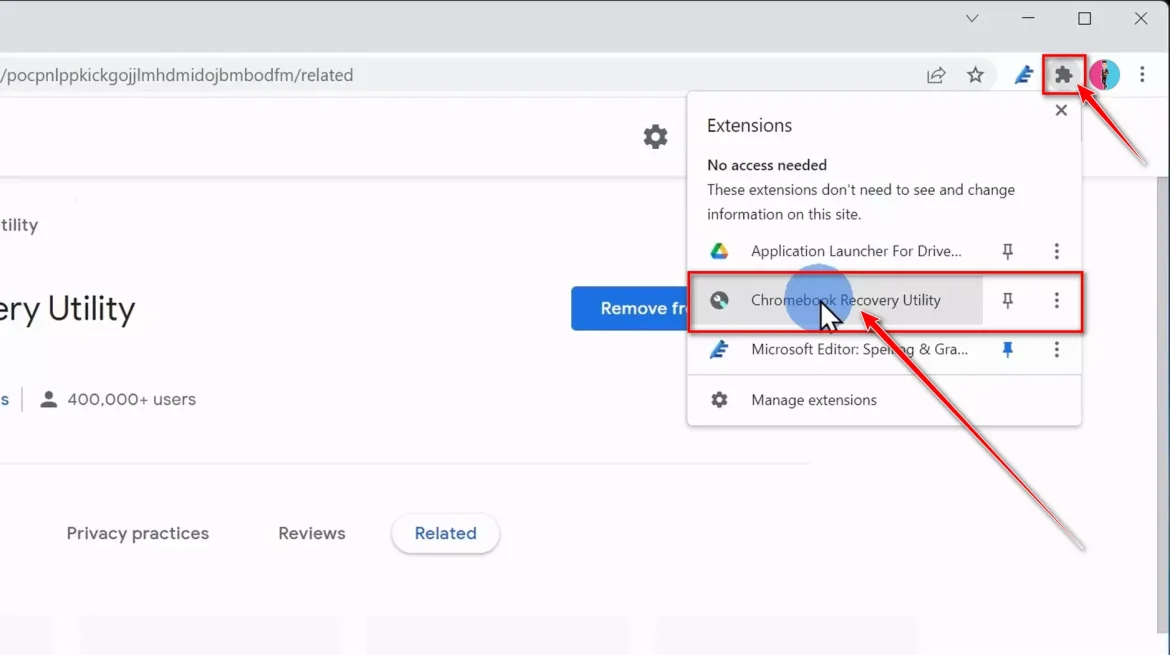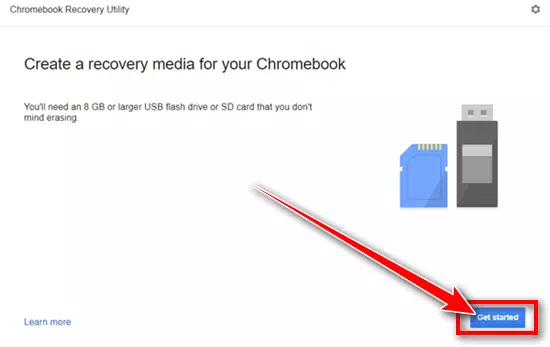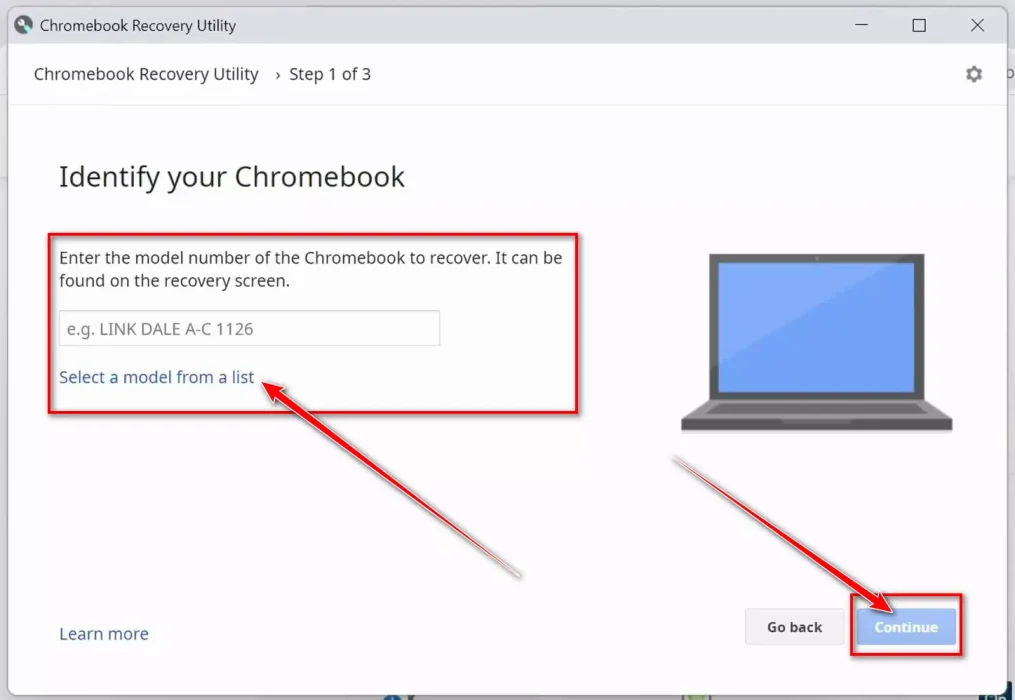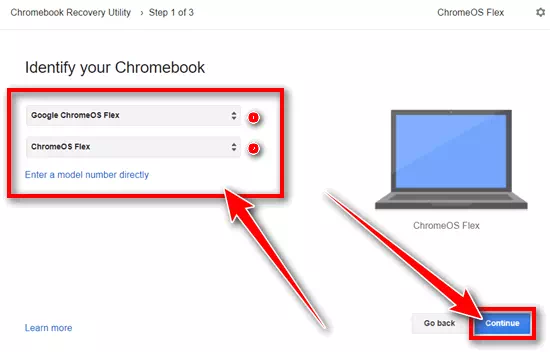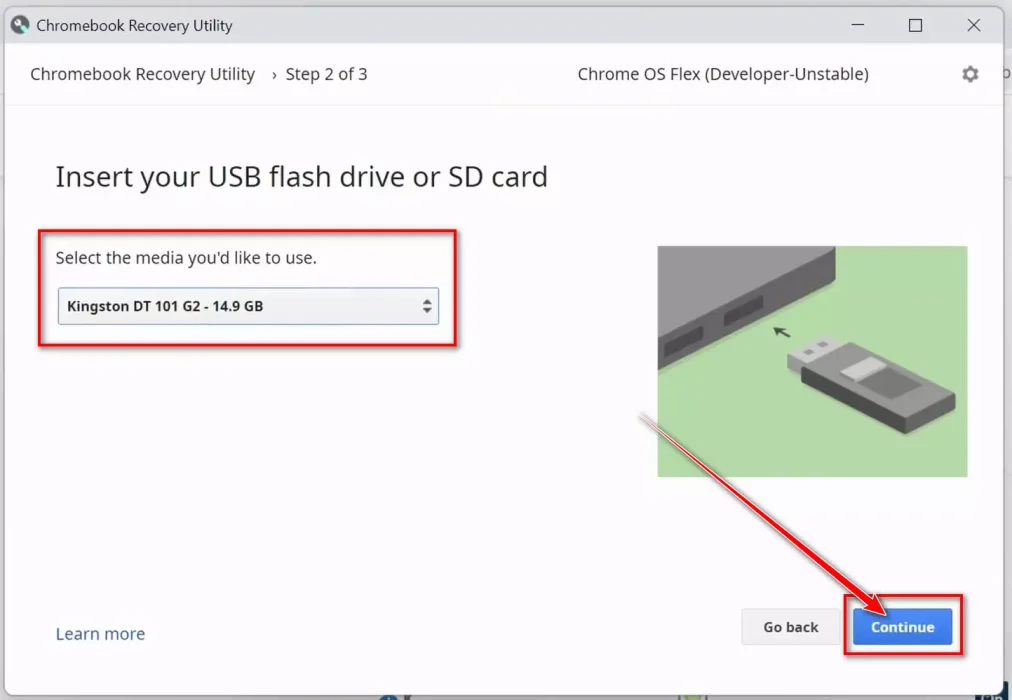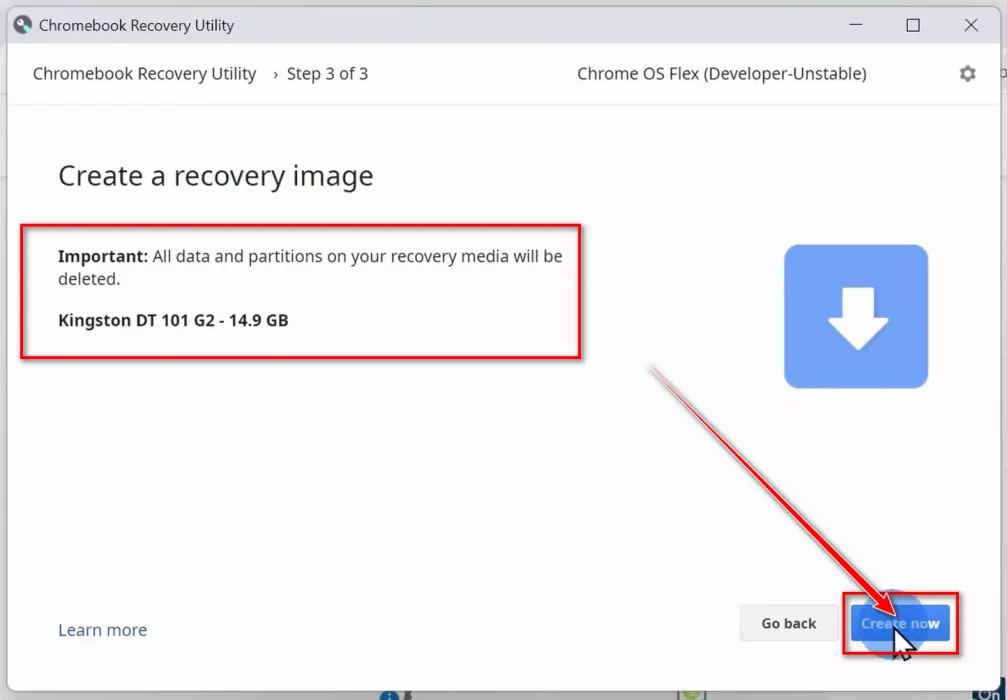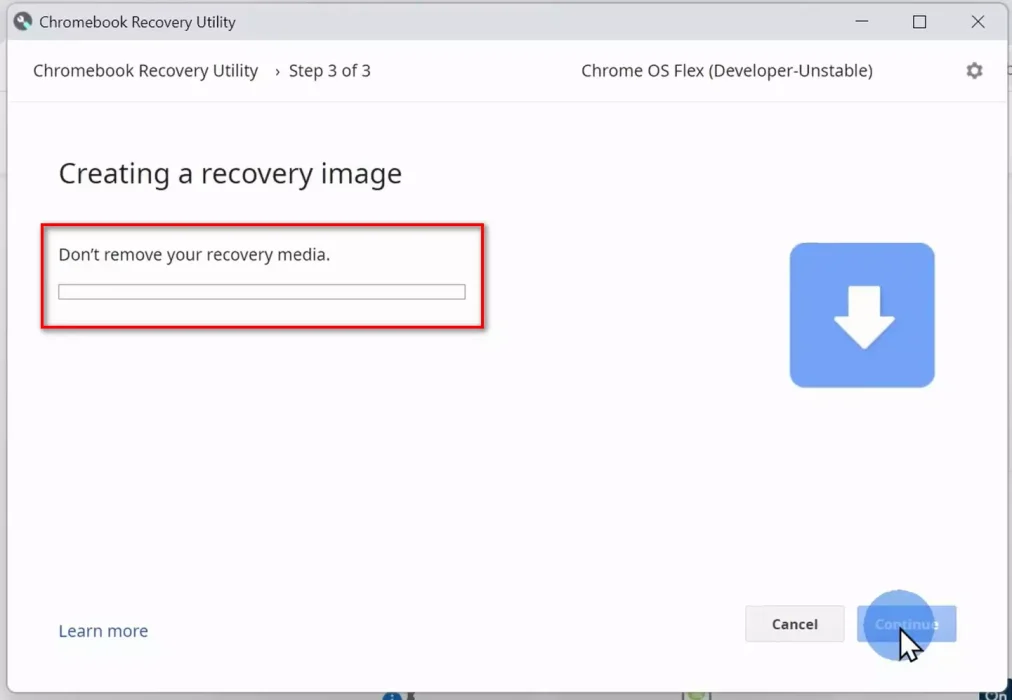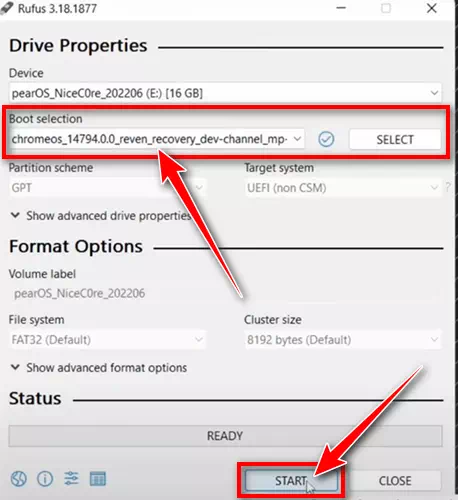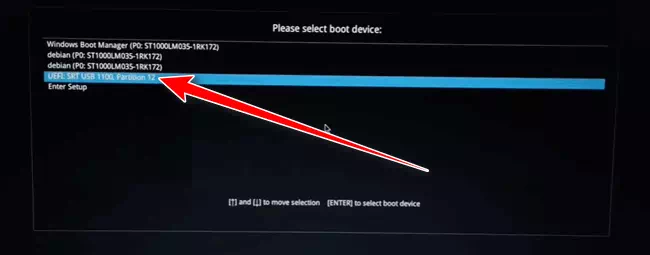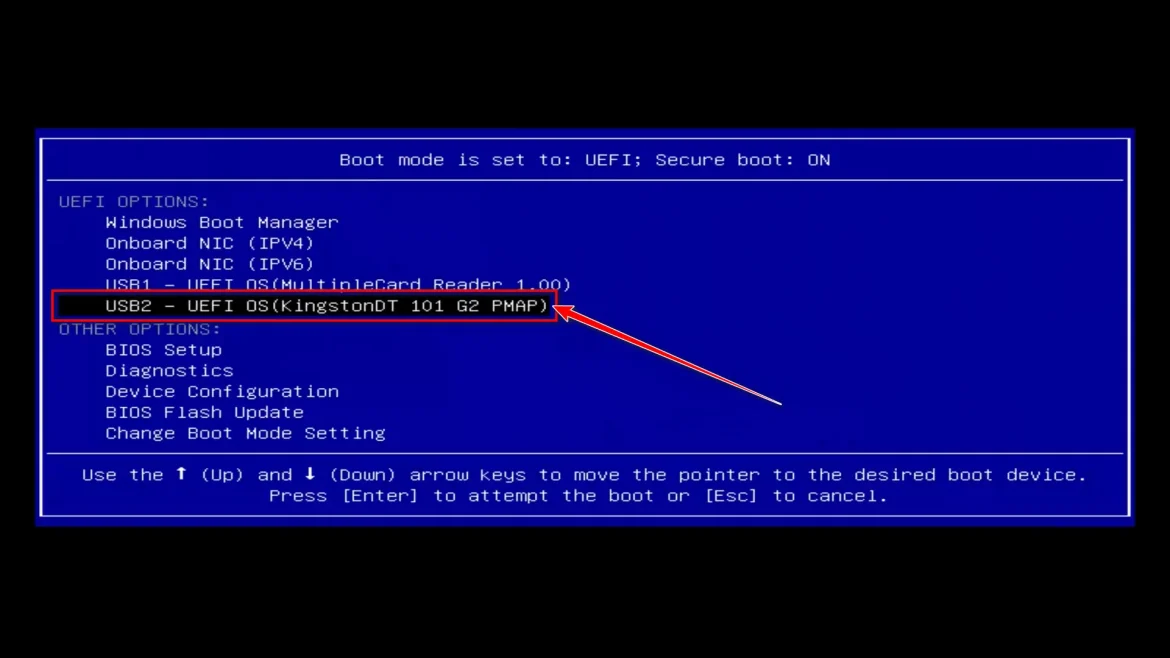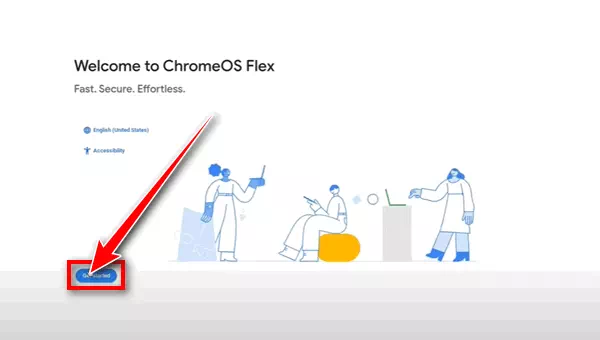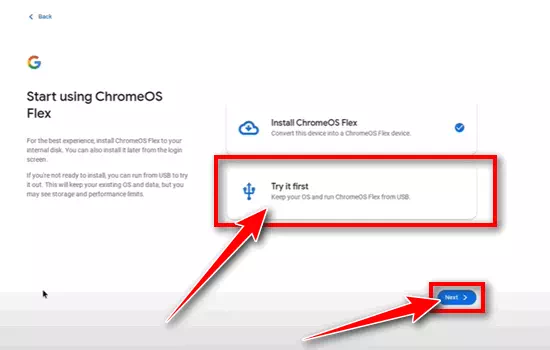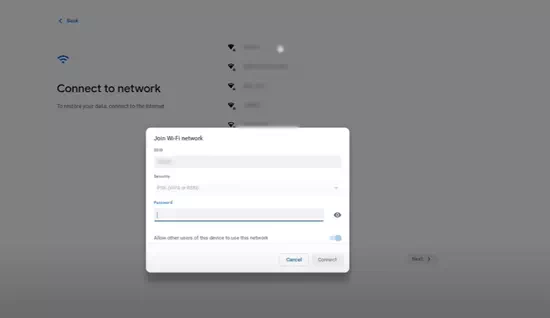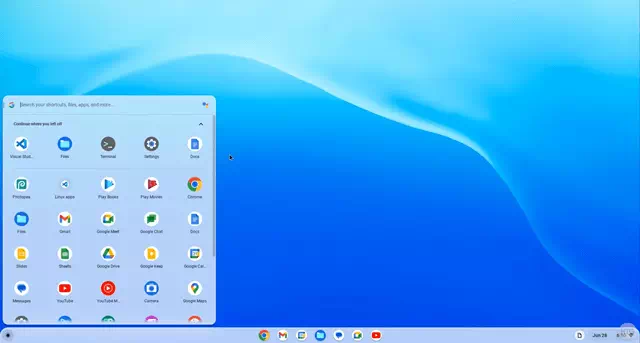Suchen Sie eine 64-Bit-ISO-BIN-Datei für Chrome OS Flex zum Herunterladen und Installieren auf Ihrem PC, Windows oder Mac? Hier finden Sie eine einfache Möglichkeit, Chrome OS Flex auf Ihrem Computer auszuführen.
Haben Sie alte Computer oder Laptops, auf denen moderne Betriebssysteme nicht effizient ausgeführt werden können? Sind diese älteren Maschinen für die Ausführung von Windows und Mac nahezu ungeeignet? Nun, es gibt eine großartige Möglichkeit, diese Systeme mit dem neuen Chrome OS Flex-System, das kürzlich eingeführt wurde, wiederzubeleben.
Wenn Sie Chrome OS Flex verwenden möchten, helfen wir Ihnen beim Herunterladen und Installieren auf Ihrem PC und Mac, um Ihrem trägen System ein ganz neues Leben einzuhauchen. Darüber hinaus ist bekannt, dass Chrome OS auf jedem Gerätetyp eine bessere Leistung als herkömmliche Systeme erbringt. Lassen Sie uns Ihre alte Anlage zu einem leistungsstarken und effizienten Gerät machen.
Funktionen des Chrome OS Flex-Systems
Hier sind einige Funktionen, die Chrome OS Flex zu einer guten Wahl für ältere Geräte machen:
- Leichtes Betriebssystem: Chrome OS Flex basiert auf dem Betriebssystem Chrome OS, das leichtgewichtig und leistungsstark ist. Das bedeutet, dass es auf älterer Hardware mit geringerem Strombedarf laufen kann.
- Kompatibel mit einer Vielzahl von Geräten: Chrome OS Flex unterstützt eine Vielzahl von Geräten, darunter Laptops, Desktops und Chromebooks. Das bedeutet, dass Ihr altes Gerät wahrscheinlich mit Chrome OS Flex kompatibel ist.
- Kostenlos: Chrome OS Flex kann kostenlos heruntergeladen und installiert werden. Dies macht es zu einer attraktiven Option für Benutzer, die nach einer Möglichkeit suchen, ihre alten Geräte zu überholen, ohne viel Geld auszugeben.
- Bootfähiges USB-Laufwerk unterstützt: Chrome OS Flex kann über ein bootfähiges USB-Laufwerk auf einem alten Computer installiert werden. Dies macht den Installationsprozess viel einfacher als die Installation eines herkömmlichen Betriebssystems.
- Unterstützt Testversion vor der Installation: Benutzer können Chrome OS Flex vor der Installation ausprobieren. Dies ist nützlich für Benutzer, die sicherstellen möchten, dass Chrome OS Flex für ihre Anforderungen geeignet ist.
- Erhält regelmäßige Sicherheitsupdates: Chrome OS Flex erhält regelmäßige Sicherheitsupdates. Dies trägt dazu bei, Ihre älteren Geräte vor Malware und anderen Bedrohungen zu schützen.
Insgesamt ist Chrome OS Flex eine gute Wahl für ältere Geräte. Es handelt sich um ein leichtes und effizientes Betriebssystem, das mit einer Vielzahl von Geräten kompatibel ist. Darüber hinaus unterstützt Chrome OS Flex ein bootfähiges USB-Laufwerk und „Testen Sie es vor der Installation“, was den Installationsprozess vereinfacht.
Systemanforderungen für Chrome OS Flex
Um Chrome OS Flex reibungslos auszuführen, muss Ihr PC oder Mac die folgenden Anforderungen erfüllen:
- RAM: 4GB.
- Prozessor: Intel- oder AMD x86-64-Bit-kompatibles Gerät.
- Lagerraum: 16 GB oder mehr.
- Häfen: USB-Anschluss.
Hinweis: Nur Chrome OS Flex unterstützt die Liste der unterstützten Modelle. Um herauszufinden, ob Ihr System zertifiziert ist, Überprüfe hier.
Zusätzlicher Hinweis: Nicht alle Funktionen sind auf allen Geräten verfügbar.
Beste Methoden zum Herunterladen von ChromeOS Flex
Das Herunterladen von Chrome OS Flex ist sehr einfach und kann auf zwei Arten erfolgen. Wir haben beide Optionen bereitgestellt, sodass Sie auswählen können, welche Ihren Vorlieben entspricht.
Methode XNUMX: Verwenden Sie das Chrome-Wiederherstellungstool
- Öffnen Sie den Chrome-Browser auf Ihrem MAC oder Windows und besuchen Sie Erweiterungsseite Chrome-Wiederherstellungsdienstprogramm und klicke Zu Chrome hinzufügen. Das Chrome-Wiederherstellungstool wird hinzugefügt.
Chrome-Wiederherstellungsdienstprogramm - Tippen Sie als Nächstes auf Erweiterungssymbol, und wählen Sie Chrome-Wiederherstellungstool Kürzlich hinzugefügt.
Symbol für die Chrome Recovery Utility-Erweiterung - Ein neues Popup-Fenster des Chrome-Wiederherstellungsdienstprogramms wird angezeigt, und Sie sollten auf „Loslegen " Anfangen.
Klicken Sie im Chrome-Wiederherstellungsdienstprogramm auf „Erste Schritte“. - Klicken Sie dann auf „Modell aus der Liste auswählen“ und wählen Sie Google ChromeOS Flex Vom angegebenen Hersteller.
Identifizieren Sie mein Chromebook - Dann wähle ChromeOS Flex (Entwickler-instabil) Drücken Sie dann die TasteFortfahren" Folgen.
Wählen Sie ChromeOS Flex - Als nächstes müssen Sie den sauberen USB-Stick einstecken.“Stecken Sie Ihren sauberen USB-Stick oder Ihre SD-Karte ein", dann wählen Sie Ihr Laufwerk aus "Wählen Sie die Medien aus, die Sie verwenden möchten", und klicken Sie dann auf die Schaltfläche "Fortfahren" Folgen.
Stecken Sie Ihren sauberen USB-Stick oder Ihre SD-Karte ein - Klicken Sie anschließend einfach auf „Jetzt erstellen".
Erstellen Sie jetzt Chrome OS Flex - Dadurch wird der Download von Chrome OS Flex gestartet. Abhängig von Ihrer Internetgeschwindigkeit kann es einige Zeit dauern. Tun Sie nichts, bis es fertig ist.
Erstellen eines Wiederherstellungsimages
Methode 64: Laden Sie Chrome OS Flex ISO XNUMX Bit herunter
Hier finden Sie eine weitere großartige Möglichkeit, Chrome OS Flex ganz einfach herunterzuladen. Sie müssen lediglich auf den bereitgestellten Link klicken.
Wenn Sie jedoch die über den folgenden Link heruntergeladene ZIP-Datei extrahieren, finden Sie BIN-Dateien anstelle von ISO-Dateien. Während Windows ISO-Dateien verwendet, setzt Google Chrome OS Flex auf BIN-Dateien.
| Dateiname | chromeos_15474.70.0_reven_recovery_stable-channel_mp-v2.bin.zip |
| Ausgabe | Version 115 |
| Größe | 1.1 GB |
| Herunterladen | Chrome OS Flex |
Ältere Versionen von ChromeOS Flex ISO
| Ausgabe Nummer | Download-Link |
| 114 | chromeos_15437.61.0 |
| 113 | chromeos_15393.48.0 |
| 110 | chromeos_15278.64.0 |
Erstellen Sie einen bootfähigen USB-Stick für Chrome OS Flex
Wir erstellen nun ein bootfähiges USB-Laufwerk, um es zu installieren. Befolgen Sie die folgenden Schritte:
- Navigieren Sie im Datei-Explorer zur heruntergeladenen ZIP-Datei und extrahieren Sie sie mit Dekomprimierungstool. Sie erhalten eine Datei Chrome OS-BIN.
- Als nächstes laden Sie es herunter und installieren es ein Werkzeug Rufus.
- Stecken Sie Ihr USB-Laufwerk in Ihren Computer.
- Sobald alles fertig ist, öffnen Sie es Rufus Und Datei auswählen Chrome OS-BIN im Abschnitt „Boot-Speicherort auswählen“ heruntergeladen (Boot-Auswahl). Sie müssen auch das USB-Laufwerk auswählen, das im Abschnitt „Gerät“ aufgeführt ist (Gerät).
Erstellen eines bootfähigen ChromeOS Flex-USB von Rufus - Drücken Sie anschließend die Starttaste (Startseite), und der Vorgang zum Erstellen eines bootfähigen USB-Laufwerks ist innerhalb weniger Minuten abgeschlossen. Jetzt können Sie mit dem Installationsvorgang fortfahren.
Chrome OS Flex-Installationsanleitung für Windows und macOS
Wir haben alles, was wir brauchen, um mit dem Installationsprozess zu beginnen. Unabhängig davon, wie wir Chrome OS Flex heruntergeladen haben, ob über ein USB-Laufwerk bei der ersten Methode oder durch manuelles Erstellen eines Flash-Laufwerks bei der zweiten Methode, sind die Schritte im Installationsprozess dieselben.
Bevor Sie mit dem Installationsprozess fortfahren, sollten Sie sich an einen wichtigen Punkt erinnern: den Boot-Schlüssel, der von Hersteller zu Hersteller unterschiedlich ist, um auf den Boot-Manager zuzugreifen.
Hier ist die Tabelle mit der Marke und dem entsprechenden Startschlüssel für jeden:
| Markenname | Boot-Schlüssel |
| Acer | F12 |
| Apple | Wahltaste (Weitertaste) gedrückt halten |
| Asus | Esc oder F8 |
| Dell | F12 |
| Gateway | F1 |
| HP | Esc oder F9 |
| Intel | F2 |
| Lenovo | F12, F8, F10 |
| Toshiba | F2 oder F12 |
| Andere produzierende Unternehmen | Esc oder F1-12 |
Beginnen wir nun mit der Installation und Einrichtung von Chrome OS Flex auf Ihrem PC oder Mac.
- zuallererst, Stecken Sie das USB-Laufwerk ein im System, dann starten Sie das Gerät neu.
- Während des Neustartvorgangs Halten Sie die Boot-Taste gedrückt (Boot-Schlüssel), bis Sie den Bootmanager erreichen.
- Das Boot-Tool wird angezeigt. Sie müssen Wählen Sie ein USB-Laufwerk und drücken Sie die .-Taste Enter. Der Installationsvorgang wird gestartet.
Wählen Sie USB-Laufwerk und fahren Sie fort Sicherer Start eines anderen Geräts - Innerhalb einer Minute wird der Begrüßungsbildschirm von Chrome OS Flex angezeigt. Klicken Sie jedoch auf „Loslegen „Um den Prozess voranzutreiben.
Klicken Sie im Begrüßungsbildschirm von Chrome OS Flex auf „Erste Schritte“. - Hier stehen Ihnen zwei Optionen zur Auswahl. Wir empfehlen Ihnen, „Versuchen Sie es zuerst„Zuerst ausprobieren und dann klicken“Weiter„. Wenn du wählst "Installieren Sie Chrome OS Flex„Alle verfügbaren Daten auf allen Festplatten werden gelöscht.
Wählen Sie „Zuerst ausprobieren“ aus - Stellen Sie als Nächstes eine Verbindung zum Internet her und klicken Sie auf „Weiter".
Mit Netzwerk (Internet) verbinden - Klicken Sie dann auf „Zustimmen und fortfahren”, um den Nutzungsbedingungen von Google zuzustimmen und fortzufahren.
- Bestimmen Sie, wer das System nutzen wird (wer das System nutzen wird), dann klick "Weiter".
- Im letzten Schritt Melden Sie sich bei Ihrem Google-Konto an Um Chrome OS Flex zu genießen.
Melden Sie sich bei Ihrem Google-Konto an - Jetzt ist Chrome OS vollständig einsatzbereit. Jetzt können Sie in Chrome OS-Produkten tun, was Sie wollen.
ChromeOS Flex ist vollständig eingerichtet und einsatzbereit
Funktionen, die Chrome OS Flex zu einer guten Wahl für Nutzer im Bildungs- und Geschäftsbereich machen
Hier sind einige Funktionen, die Chrome OS Flex zu einer guten Wahl für Benutzer im Bildungs- und Geschäftsbereich machen:
- Möglichkeit der Installation auf Altgeräten: Chrome OS Flex kann auf älterer Hardware installiert werden und hilft Unternehmen, Geld zu sparen.
- Benutzerfreundlichkeit: Chrome OS Flex verfügt über eine einfache und intuitive Benutzeroberfläche, wodurch es für Benutzer aller Erfahrungsstufen geeignet ist.
- Regelmäßige Updates: Chrome OS Flex erhält regelmäßig Sicherheits- und Funktionsupdates, die dazu beitragen, Geräte und Daten vor Malware und anderen Bedrohungen zu schützen.
Insgesamt ist Chrome OS Flex eine gute Wahl für Bildungs- und Geschäftsanwender, die ein sicheres, benutzerfreundliches und verwaltbares Betriebssystem suchen.
Seine Vorteile für Benutzer im Bildungsbereich
- Greifen Sie auf Google Workspace-Apps zu: Chrome OS Flex bietet Zugriff auf eine Vielzahl von Google Workspace-Apps, darunter Gmail, Google Docs, Google Sheets, Google Slides und Google Meet. Diese Apps sind ideal für Schüler und Lehrer, die Zugriff auf Tools für Zusammenarbeit und Inhaltsproduktivität benötigen.
- Elterliche Kontrolle: Chrome OS Flex bietet eine Reihe von Überwachungs- und Kontrolltools, die Eltern dabei helfen, die Online-Aktivitäten ihrer Kinder zu überwachen. Zu diesen Tools gehört die Möglichkeit, den Zugriff auf Websites und Anwendungen einzuschränken und die Surfaktivitäten zu überwachen.
- Sicherheit: Chrome OS Flex hat eine lange Erfolgsbilanz in puncto Sicherheit vorzuweisen. Das Betriebssystem basiert auf der cloudbasierten Sicherheitsarchitektur von Google, die dabei hilft, Geräte und Daten vor Malware und anderen Bedrohungen zu schützen.
Vorteile für Business-Anwender
- Zugriff auf Google Cloud Platform-Anwendungen: Chrome OS Flex bietet Zugriff auf eine Vielzahl von Google Cloud Platform-Anwendungen, darunter Google Drive, Google Docs, Google Sheets, Google Slides und Google Meet. Diese Anwendungen sind ideal für Unternehmen, die Zugriff auf Produktivitäts- und Kollaborationstools in der Cloud benötigen.
- Gerätesteuerung: Chrome OS Flex bietet Geräteverwaltungstools, die Unternehmen bei der bedarfsgerechten Verwaltung ihrer Chrome OS-Geräte unterstützen. Zu diesen Tools gehört die Möglichkeit, Updates, Sicherheit und Anwendungen zu verwalten.
- Sicherheit: Chrome OS Flex hat eine lange Erfolgsbilanz in puncto Sicherheit vorzuweisen. Das Betriebssystem basiert auf der cloudbasierten Sicherheitsarchitektur von Google, die dabei hilft, Geräte und Daten vor Malware und anderen Bedrohungen zu schützen.
Fazit
Der obige Artikel enthält eine Anleitung zum Herunterladen und Installieren von Chrome OS Flex auf Windows-PCs und Macs. Wir hoffen, dass Sie es erfolgreich heruntergeladen und installiert haben.
Es ist eine großartige Möglichkeit, jedes alte System kostenlos in einen Chrome-PC umzuwandeln. Wenn Sie jedoch beim Installationsprozess auf Schwierigkeiten stoßen, teilen Sie uns Ihr Problem gerne in den Kommentaren mit.
Wir hoffen, dass Ihnen dieser Artikel dabei hilft, zu erfahren, wie Sie Chrome OS Flex herunterladen und auf Ihrem PC oder Mac installieren. Teilen Sie uns Ihre Meinung und Erfahrungen in den Kommentaren mit. Wenn Ihnen der Artikel geholfen hat, teilen Sie ihn unbedingt mit Ihren Freunden.