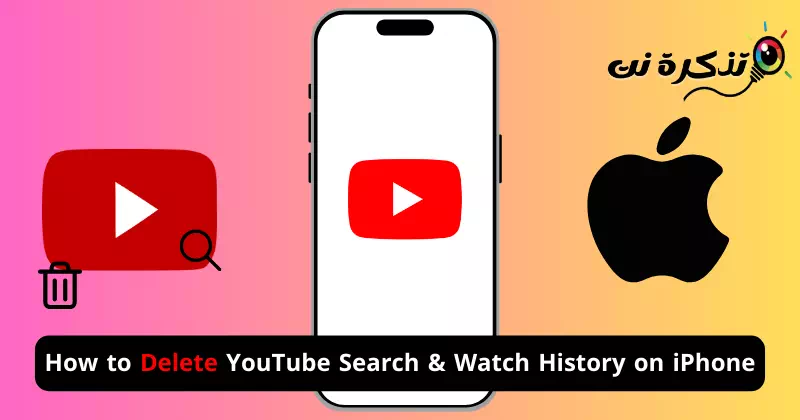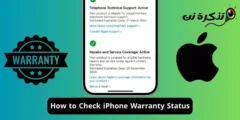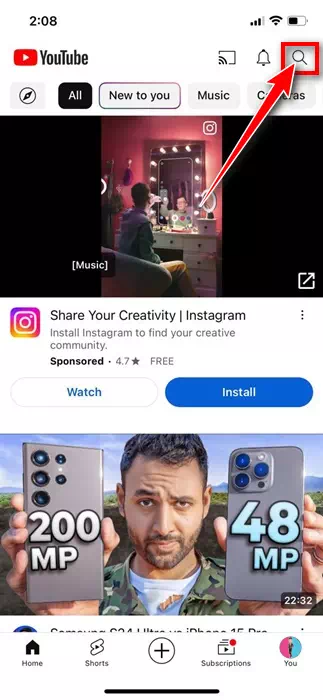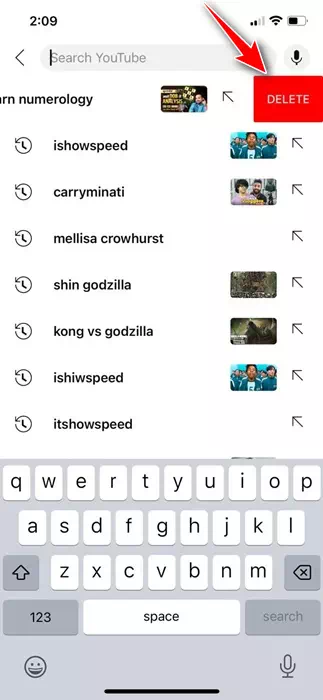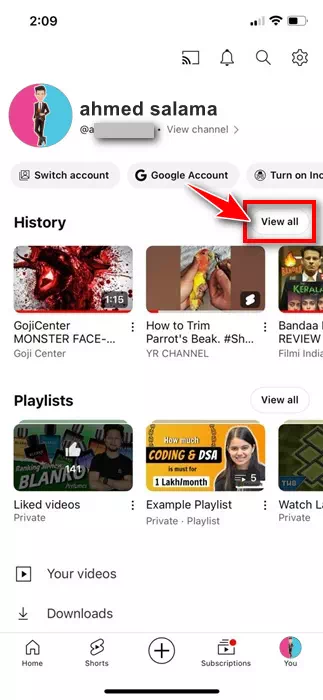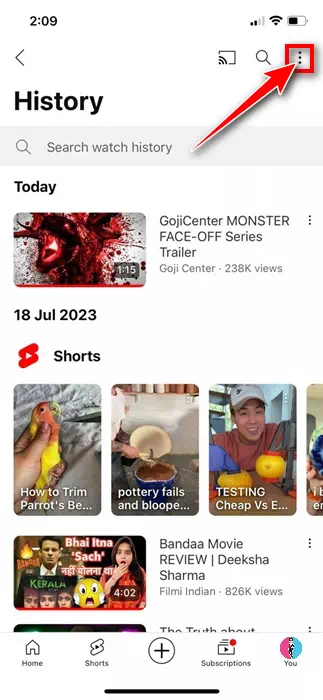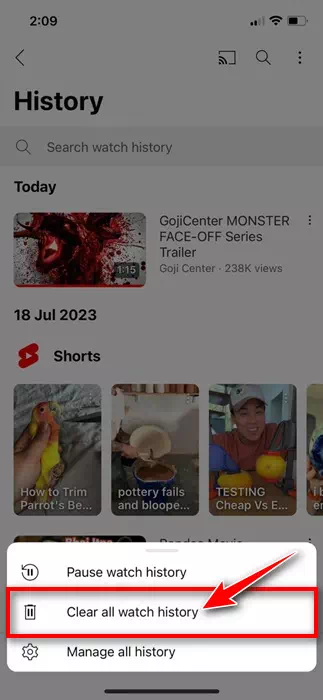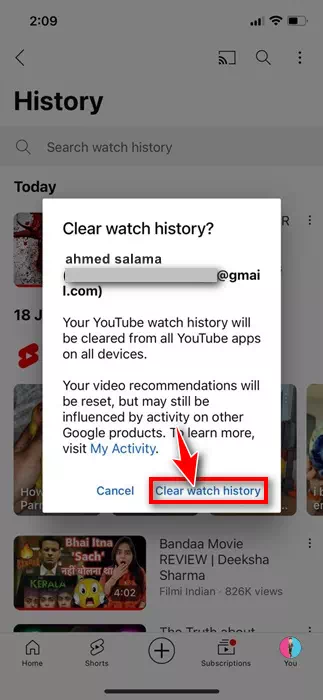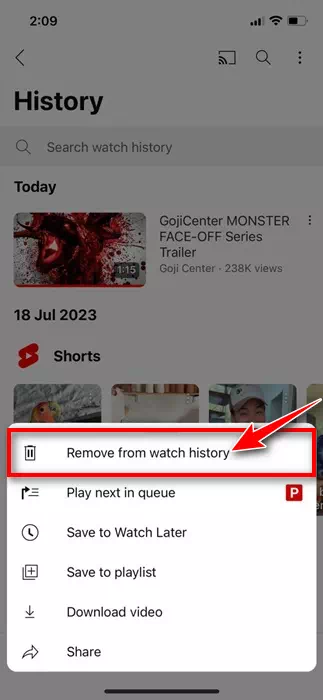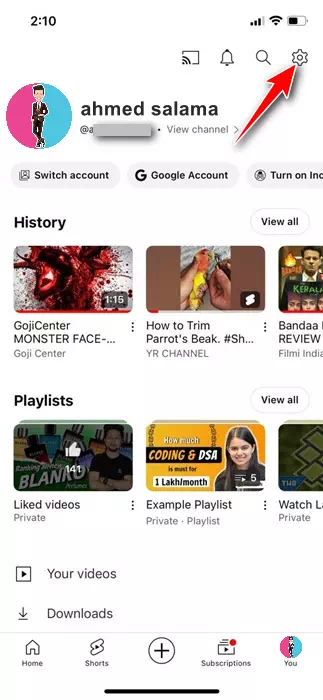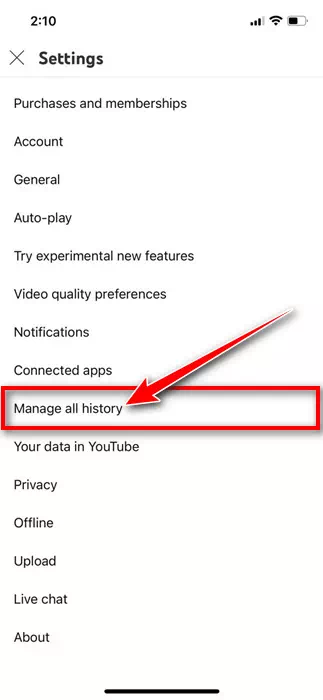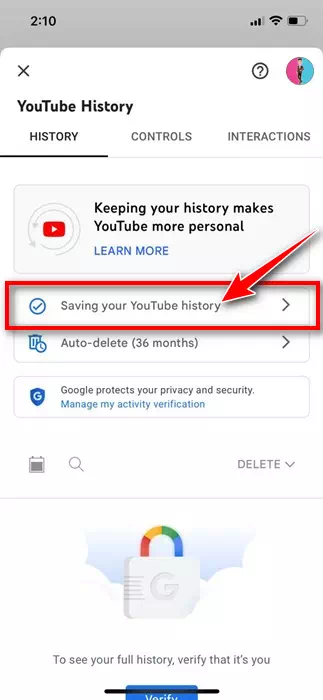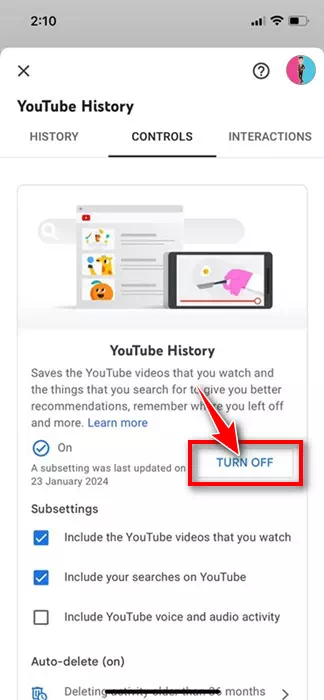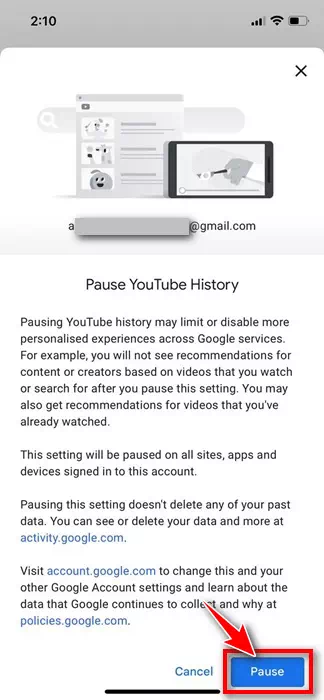Wer schaut sich nicht gerne Videos auf YouTube an? Natürlich alle! Der größte Beweggrund dafür, sich beim Videostreaming auf YouTube zu verlassen, besteht darin, dass es kostenlos ist und jeder mit einem Google-Konto darauf zugreifen kann.
Zweitens ist die YouTube-App auf jeder erdenklichen Plattform verfügbar, einschließlich Android, iPhone, Firestick, SmartTVs und mehr. In unserer Freizeit nutzen wir jedoch normalerweise die mobile YouTube-App, um Videos anzusehen.
Auf dem iPhone verfolgt die mobile YouTube-App alle von Ihnen angesehenen Videos und alle von Ihnen durchgeführten Suchvorgänge. Dies ist eine sehr nützliche Funktion, da Sie damit zu den Inhalten zurückkehren können, die Sie angesehen haben.
Die gleiche Funktion kann jedoch zu Problemen führen, wenn Sie Ihr iPhone häufig mit Ihrer Familie oder Freunden teilen. Sie möchten nicht, dass jemand einen Blick auf Ihre YouTube-Suche oder Ihren Wiedergabeverlauf wirft. Was ist also die Lösung? Nun, Sie können Ihren YouTube-Such- und Anzeigeverlauf löschen oder die Funktion vollständig deaktivieren.
So löschen Sie den YouTube-Such- und Wiedergabeverlauf auf dem iPhone
Wenn Sie also nicht möchten, dass die mobile YouTube-App für iPhone Ihren gesamten Such- und Anzeigeverlauf verfolgt, lesen Sie die Anleitung weiter. Im Folgenden haben wir einige einfache Schritte zum Löschen des YouTube-Such- und Wiedergabeverlaufs auf dem iPhone beschrieben.
Wie lösche ich den YouTube-Suchverlauf auf dem iPhone?
In diesem Abschnitt erfahren Sie, wie Sie den Suchverlauf auf YouTube löschen. Bitte beachten Sie, dass der YouTube-Suchverlauf nur angezeigt wird, wenn das Speichern des Suchverlaufs in Ihrem Konto aktiviert ist. Hier sind die Schritte, die Sie befolgen müssen, um den YouTube-Suchverlauf auf Ihrem iPhone zu löschen.
- Öffnen Sie zunächst die YouTube-App auf Ihrem iPhone.
- Tippen Sie anschließend auf das oben angezeigte Suchsymbol.
Suchsymbol - Die YouTube-App zeigt Ihnen nun Ihre bisherigen Suchanfragen an.
- Um einen Eintrag zu löschen, ziehen Sie den Suchbegriff nach links und wählen Sie Löschen.Löschen".
Ziehen Sie den Suchbegriff nach links und wählen Sie Löschen
Das ist alles! Der von Ihnen gelöschte Suchbegriff wird nicht mehr in Ihrem Suchverlauf angezeigt. Es gibt keine Möglichkeit, Ihren gesamten YouTube-Suchverlauf mit einem Klick zu löschen. Sie müssen Suchergebnisse, die Sie nicht sehen möchten, manuell entfernen.
Wie lösche ich den YouTube-Wiedergabeverlauf auf dem iPhone?
Nachdem Sie nun wissen, wie Sie den YouTube-Suchverlauf löschen, ist es an der Zeit zu erfahren, wie Sie Ihren Anzeigeverlauf löschen können. So löschen Sie den YouTube-Anzeigeverlauf auf Ihrem iPhone.
- Öffnen Sie die YouTube-App auf Ihrem iPhone.
- Wenn Sie die YouTube-App öffnen, tippen Sie unten rechts auf Ihr Profilbild.
Dein Profilbild - Tippen Sie im nächsten Bildschirm auf die Schaltfläche „Alle anzeigen“.Alle anzeigen„Neben der Kasse“Geschichte".
Alle ansehen - Tippen Sie anschließend auf die drei Punkte in der oberen rechten Ecke des Bildschirms.
drei Punkte - Wählen Sie im angezeigten Menü „Gesamten Anzeigeverlauf löschen“.Löschen Sie den gesamten Wiedergabeverlauf".
Löschen Sie den gesamten Anzeigeverlauf - Tippen Sie anschließend in der Bestätigungsmeldung auf die Schaltfläche „Anzeigeverlauf löschen“.Wiedergabeverlauf löschen".
Anzeigeverlauf löschen - Sie können auch einzelne Elemente aus Ihrem Anzeigeverlauf entfernen. Tippen Sie dazu auf die drei Punkte neben dem Video und wählen Sie „Aus Wiedergabeverlauf entfernen“.Aus dem Überwachungsverlauf entfernen".
Aus dem Anzeigeverlauf entfernen
Das ist alles! So können Sie den YouTube-Anzeigeverlauf auf dem iPhone löschen.
Wie deaktiviere ich die YouTube-Suche und den Wiedergabeverlauf auf dem iPhone?
Nachdem Sie Ihren YouTube-Such- und Anzeigeverlauf bereits gelöscht haben, möchten Sie verhindern, dass die App Ihren YouTube-Verlauf erneut speichert. Sie müssen die YouTube-Suche und den Wiedergabeverlauf auf Ihrem iPhone deaktivieren. Hier erfahren Sie, was Sie tun müssen.
- Öffnen Sie die YouTube-App auf Ihrem iPhone.
- Wenn Sie die YouTube-App öffnen, tippen Sie unten rechts auf Ihr Profilbild.
Dein Profilbild - Tippen Sie auf dem Profilbildschirm auf das Zahnradsymbol für die Einstellungen.
Zahnradsymbol für Einstellungen - Tippen Sie in den Einstellungen auf „Gesamten Verlauf verwalten“Verwalten Sie den gesamten Verlauf".
Verwalten Sie den gesamten Verlauf - Klicken Sie auf der Seite „YouTube-Verlauf“ auf den Abschnitt „Speichern Sie Ihren YouTube-Verlauf“.Speichern Sie Ihren YouTube-Verlauf".
Speichern Sie Ihren YouTube-Verlauf - Tippen Sie im Abschnitt „YouTube-Verlauf“ auf „Stopp“.Turn Off".
abschalten - Scrollen Sie auf der Seite „YouTube-Suchverlauf anhalten“ nach unten und tippen Sie auf „Pause“.Pause".
halt
Das ist alles! Dadurch wird Ihr YouTube-Such- und Anzeigeverlauf vollständig deaktiviert. Wenn Sie Ihren Such- und Anzeigeverlauf jemals aktivieren möchten, machen Sie die auf diese Weise vorgenommenen Änderungen rückgängig.
In dieser Anleitung geht es darum, wie Sie den YouTube-Such- und Wiedergabeverlauf auf dem iPhone löschen. Teilen Sie uns mit, wenn Sie Hilfe beim Löschen oder Deaktivieren des YouTube-Verlaufs benötigen. Wenn Sie diesen Leitfaden nützlich fanden, vergessen Sie nicht, ihn mit Ihren Freunden zu teilen.