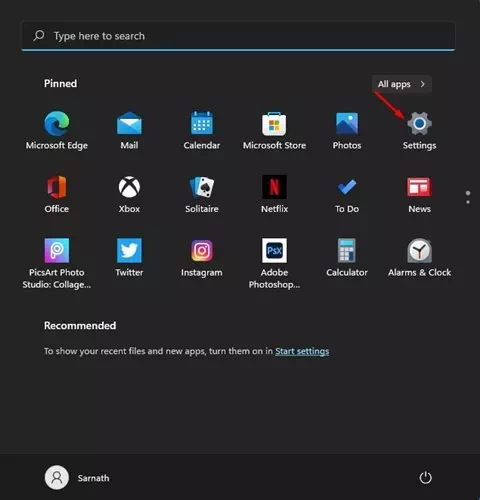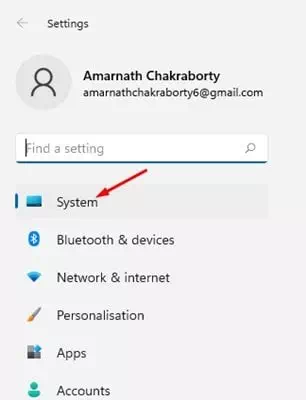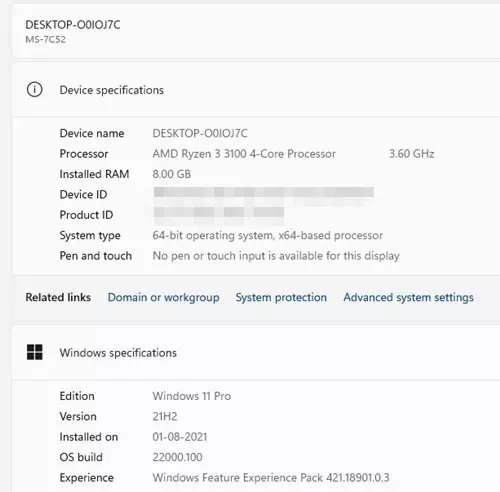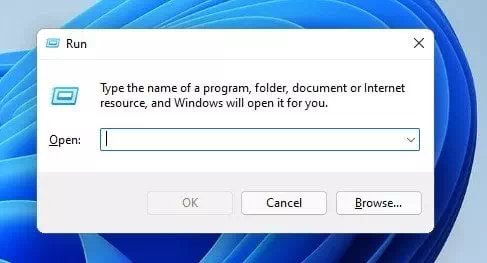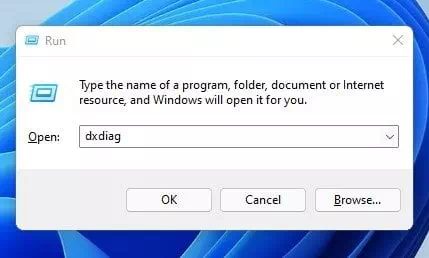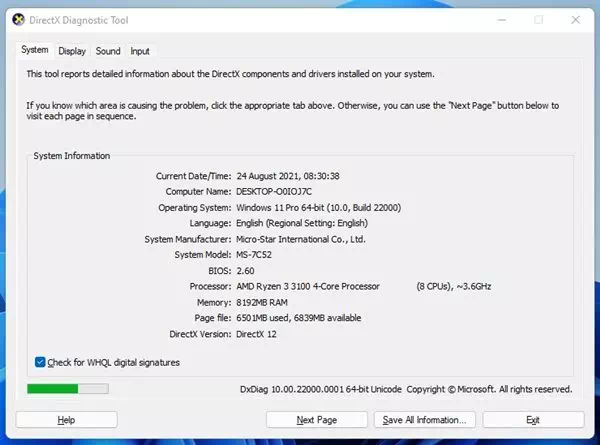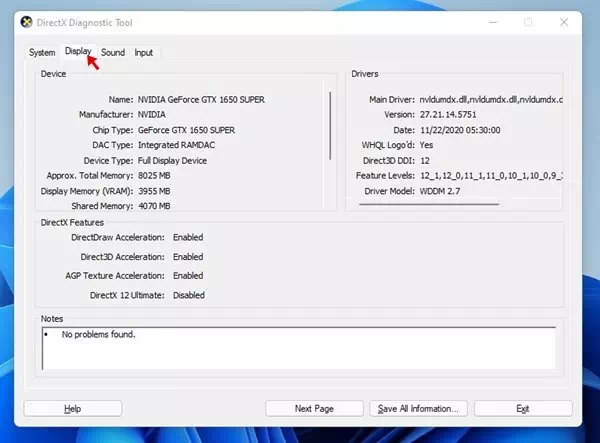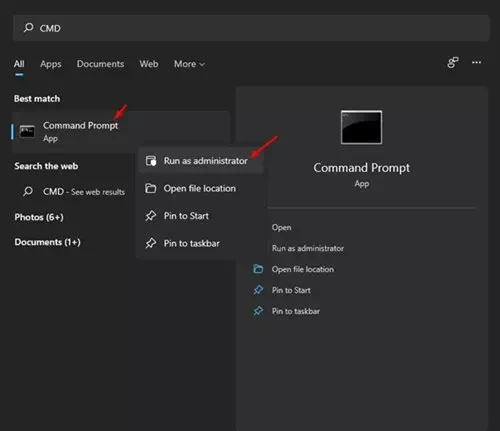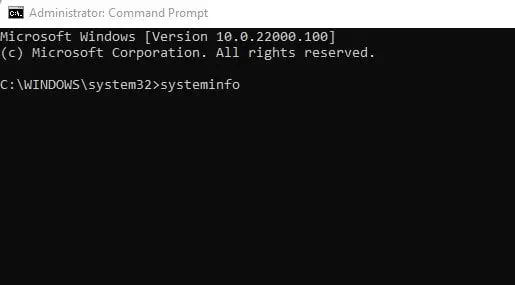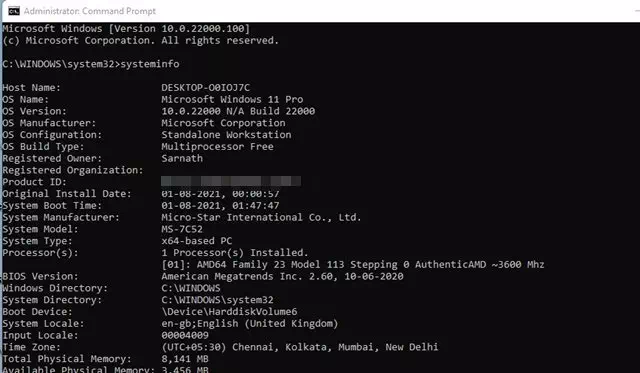So überprüfen Sie Schritt für Schritt die vollständigen Spezifikationen Ihres Windows 11-PCs.
Vor einigen Monaten führte Microsoft das Betriebssystem Windows 11 ein. Im Vergleich zu den älteren Windows-Versionen hat Windows 11 ein attraktiveres Aussehen und mehr Funktionen.
Das Problem mit Windows 11 ist jedoch, dass es sich noch in der Testphase befindet. Selbst wenn Sie die Betriebssystemversion von Windows 11 installieren, werden Sie auf einige Fehler und Probleme stoßen.

Wenn Sie Windows 11 verwenden, haben Sie vielleicht bemerkt, dass Microsoft die Standard-Systemeigenschaftenseite von . entfernt hat Datei-Explorer. Wenn Sie nun mit der rechten Maustaste klicken Dieser PC und du gibst an (immobilien) Eigenschaften , wird das Systemeinstellungsfenster geöffnet.
Schritte zum Überprüfen der vollständigen Spezifikationen eines PCs unter Windows 11
Das Gute ist jedoch, dass Sie mit Windows 11 immer noch überprüfen können, wie viel RAM oder welcher CPU-Typ Ihr Gerät hat. Es ist sehr einfach, Ihre Computerspezifikationen unter Windows 11 zu überprüfen. In diesem Artikel zeigen wir Ihnen, wie Sie Systemspezifikationen unter Windows 11 finden. Lassen Sie uns diese überprüfen.
1. Suche nach Systemeinstellungen
Bei dieser Methode verwenden wir die Option Systemeinstellungen, um die vollständigen Spezifikationen des PCs zu überprüfen. Dies ist, was Sie tun müssen.
- Rechtsklick auf das Menü Startseite (Start) in Windows und wählen Sie (Einstellungen ) um auf die Einstellungen zuzugreifen.
- Klicken Sie im rechten Bereich auf eine Option (System) um auf das System zuzugreifen.
- Scrollen Sie dann im rechten Bereich nach unten und klicken Sie auf die Option (Über Uns).
- Jetzt müssen Sie sich den Abschnitt mit den Gerätespezifikationen ansehen. Dies zeigt den installierten Prozessor und RAM an.
Gerätespezifikation
2. Verwenden des RUN .-Befehls
Wenn Sie die Spezifikationen Ihres Windows 11-Geräts überprüfen möchten, müssen Sie den Befehl RENNE . Befolgen Sie dann einige der folgenden einfachen Schritte, um die Spezifikationen Ihres PCs unter Windows 11 zu überprüfen.
- Klicken Sie auf die Schaltfläche (Windows + R) auf der Tastatur.
- Geben Sie im Feld AUSFÜHREN das Wort (dxdiag) und drücken Sie die Taste . Enter.
dxdiag - zeigt eine Registerkarte an (System) Systemspezifische Motherboard-Details und -Version BIOS Prozessor und Arbeitsspeicher.
Registerkarte System - Registerkarte auswählen (Display(um die Grafikkartenspezifikationen zu überprüfen)Grafiken und Grafiken) zu deinem Computer.
Display
Und so können Sie das Befehlsfeld AUSFÜHREN verwenden, um die Computerspezifikationen unter Windows 11 zu überprüfen.
3. Verwenden Sie die Eingabeaufforderung
Genau wie das Dialogfeld RENNE , kannst du verwenden Eingabeaufforderung Um Ihre Computerspezifikationen zu überprüfen. So verwenden Sie die Eingabeaufforderung.
- Öffnen Sie die Windows-Suche und geben Sie ein CMD. Klicken Sie dann mit der rechten Maustaste (CMD) und wählen Sie (Als Administrator ausführen), um mit der Berechtigung zum Ausführen als Administrator ausgeführt zu werden.
CMD - Geben Sie an der Eingabeaufforderung (systeminfo) und drücken Sie die Taste . Enter.
systeminfo - Dadurch werden Informationen zu allen installierten Komponenten angezeigt.
Und so können Sie es verwenden CMD So überprüfen Sie die vollständigen Spezifikationen Ihres PCs unter Windows 11.
Sie könnten auch daran interessiert sein, Folgendes zu erfahren:
Wir hoffen, dass Sie diesen Artikel hilfreich finden, um die vollständigen Spezifikationen Ihres PCs unter Windows 11 zu überprüfen. Teilen Sie Ihre Meinung in den Kommentaren mit.