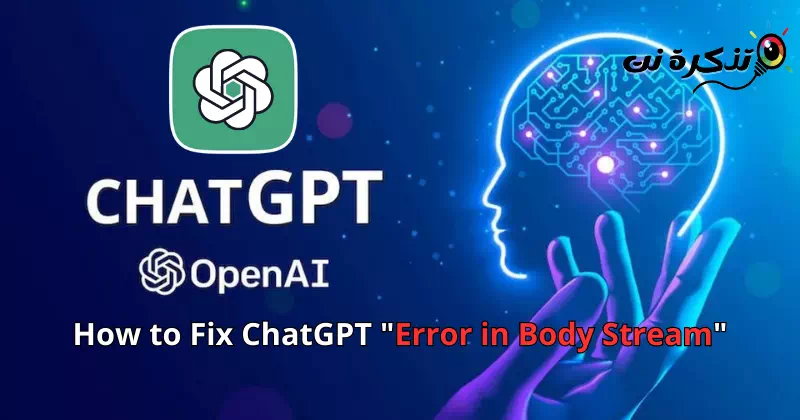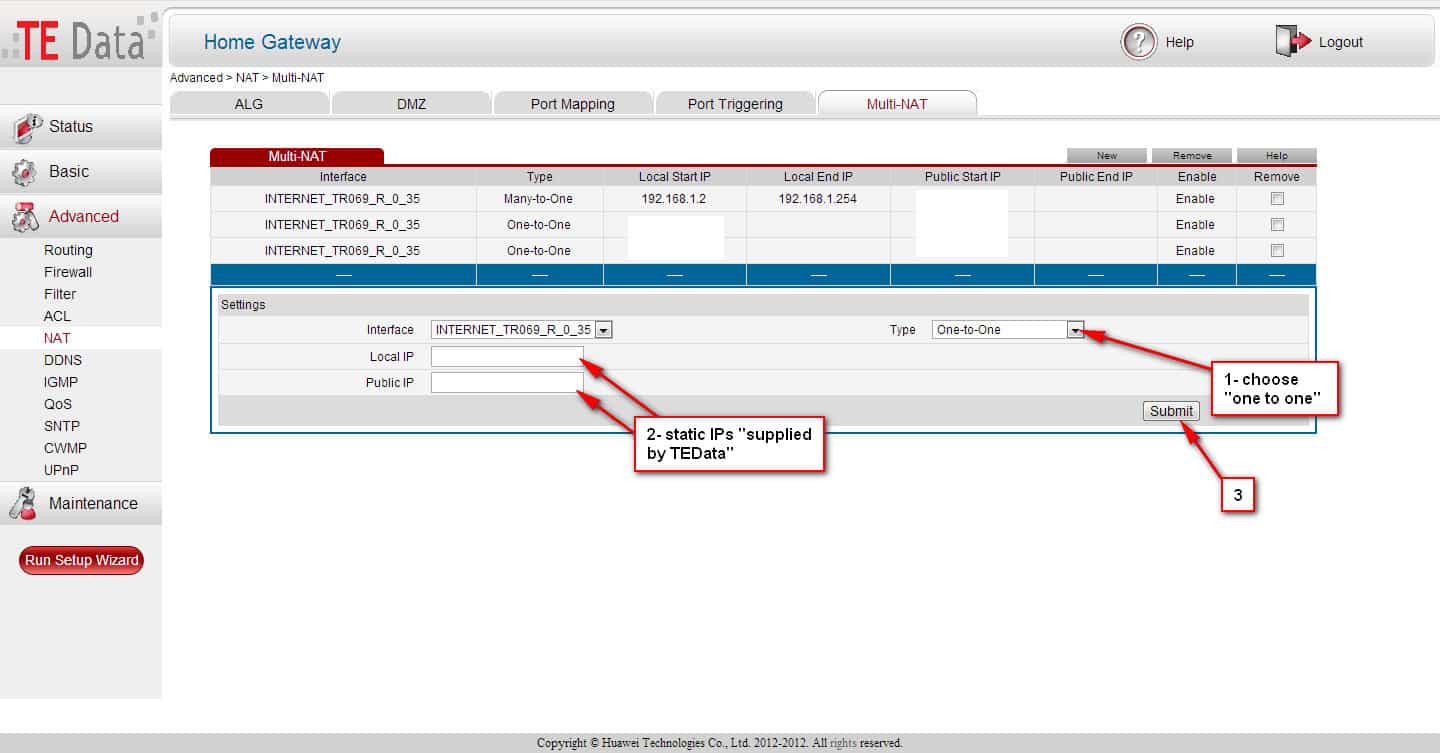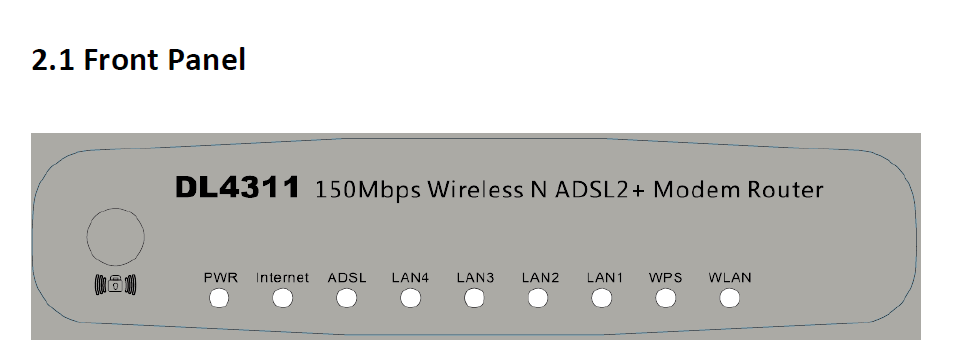Finden Sie die 8 besten Wege heraus, um ein Problem zu beheben.Fehler im Bodystream" in einem ChatGPT.
ChatGPT ist der erste Schritt in Richtung einer Revolution Künstliche Intelligenz was wir uns schon immer gewünscht haben. Im Laufe der Jahre haben wir geglaubt, dass künstliche Intelligenz kommen und uns in verschiedenen Bereichen helfen wird, und jetzt ist dieser Glaube Wirklichkeit geworden.
ChatGPT ist ein großes Sprachparadigma und Teil der laufenden KI-Revolution. Künstliche Intelligenz ist nicht so schlimm, wie Sie denken, denn sie kann in verschiedenen Bereichen wie Informatik, Robotik und Medizin helfen.
Jetzt, da der KI-Chat kostenlos ist, nutzen ihn die Benutzer aktiv. ChatGPT befindet sich noch in der Testphase und hat noch einige Fehler. Es lag an der Firma, die dahinter steht ChatGPT ، OpenAI , auch um die Serverlast aufgrund der enormen Anforderungen der Benutzer zu berücksichtigen.
Korrigieren Sie ChatGPT für die Fehlermeldung „Error in Body Stream“.
Gelegentlich kann es bei der Verwendung eines KI-Chat-Bots zu einer Fehlermeldung kommen: „Fehler im Bodystream.“ Der Fehler tritt auf, wenn ChatGPT keine Antwort für Sie generieren kann. Manchmal erscheint es auch aufgrund von Serverproblemen.
Wenn Sie den Fehler weiterhin erhaltenFehler im Bodystreamwährend der Verwendung von ChatGPT. Lesen Sie diesen Artikel also weiter, denn wir haben Ihnen einige einfache Möglichkeiten zur Lösung des Problems mitgeteilt.Fehler im Bodystreamim ChatGPT.
1. Halten Sie die Frage nicht fest

Während ein KI-Chatbot Ihre komplexen Fragen verstehen und Ihnen Lösungen anbieten kann, kann er manchmal versagen.
ChatGPT ist ein Tool der künstlichen Intelligenz und enthält kein menschliches Gehirn; Ihre Fragen sollten also direkt und auf den Punkt gebracht werden, während Sie Fragen stellen.
Wenn das KI-Tool Probleme hat, Ihre Anfrage zu verstehen, kann es Ihnen eine Meldung anzeigen: „Fehler im Bodystream".
2. Erstellen Sie die ChatGPT-Antwort neu

Wenn Sie ChatGPT aktiv verwenden, wissen Sie vielleicht, dass es eine Option für die Generierung von Antworten gibt.
Also, wenn Sie in einer Nachricht stecken bleibenFehler im BodystreamAuf ChatGPT müssen Sie die Antwort neu erstellen. Klicken Sie einfach auf die SchaltflächeAntwort neu generierenum das Nachrichtenfeld neu zu erstellen.
3. Laden Sie die Seite neu
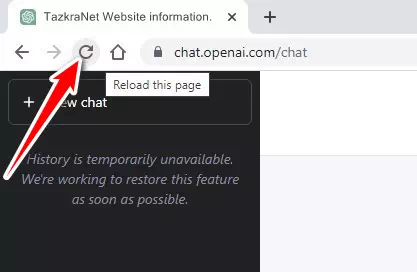
Die Fehlermeldung könnte lautenFehler im Bodystreamauf ChatGPT werden durch einen Browserabsturz oder eine Störung verursacht. Daher können Sie versuchen, die Webseite neu zu laden, um das Problem zu lösen.
Wie Sie die Seite neu laden, hängt vom verwendeten Browser ab. In den meisten Browsern können Sie die Seite jedoch mit einer der folgenden Methoden neu laden:
- Drücken Sie die Schaltfläche „Neu laden“ in der Adressleiste:
Sie können auf die Schaltfläche klickenNeu ladenoder den runden Pfeil neben der Adressleiste Ihres Browsers. - Verwenden Sie eine Tastenkombination:
Sie können eine Tastenkombination verwenden, indem Sie „Ctrl + R(unter Windows und Linux) oder „Befehl + R(auf Mac). - Nach unten wischen und schießen:
Sie können die Seite auch neu laden, indem Sie den Bildschirm mit der Maus oder dem Finger nach unten ziehen und dann loslassen. - Verwenden Sie zum Neuladen das Popup-Menü:
In einigen Browsern können Sie mit der rechten Maustaste auf die Seite klicken und dann "Neu ladenaus dem Popup-Menü.
ملاحظة: Die Möglichkeiten zum Neuladen der Seite hängen von dem von Ihnen verwendeten Browser ab. Es kann zusätzliche Methoden oder einige Unterschiede zwischen verschiedenen Browsern geben.
Wenn das erneute Laden der Webseite nicht hilft, können Sie versuchen, Ihren Webbrowser erneut zu öffnen. Es ist auch eine gute Idee, zu einem anderen Browser zu wechseln und es zu versuchen.
4. Schreiben Sie kürzere Fragen

Wenn Sie Anfragen zu schnell stellen, erhalten Sie anstelle der eigentlichen Antwort einen Textstream-Fehler. Der kostenlose Plan von ChatGPT ist immer noch der beliebteste und wird von vielen Benutzern verwendet.
Aufgrund zu vieler Anfragen und Serverlast antwortet der KI-Chatbot manchmal nicht auf Ihre Anfragen, und als Ergebnis erhalten Sie einen Textstream-Fehler.
Wenn die Server ausgelastet sind, können Sie nicht viel tun. In der Zwischenzeit können Sie kürzere Eingabeaufforderungen schreiben. Sie müssen beim Aufgeben von Bestellungen genau sein.
5. Überprüfen Sie Ihre Internetverbindung
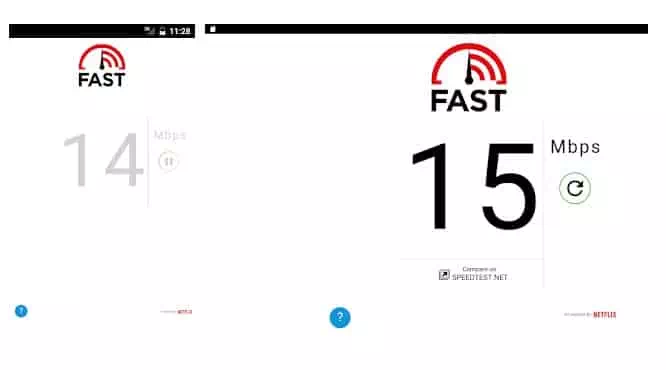
Eine Internetverbindung ist keine Hauptvoraussetzung für ChatGPT, da es auch bei einer Verbindung von 5 MBPs gut funktioniert. Das Problem ist jedoch, dass wenn Die Internetverbindung ist nicht stabil , kann es keine Verbindung zu seinem Server herstellen und die Ergebnisse abrufen.
Überprüfen Sie daher, ob Ihre Internetverbindung unterbrochen ist. Sie können auch CMD öffnen und versuchen, OpenAI-Server zu pingen. Wenn Ihre Internetverbindung instabil oder langsam ist, können Sie sich an Ihren Internetdienstanbieter wenden, um das Problem zu lösen.
- Top 10 der Internet-Geschwindigkeits-Testseiten
- Internet-Geschwindigkeitstest
- Die 20 besten kostenlosen und öffentlichen DNS-Server
6. Überprüfen Sie die ChatGPT-Server

Als kostenloser KI-Chat-Bot wird ChatGPT oft aufgrund überwältigender Anforderungen von Benutzern beschädigt. Wenn die ChatGPT-Server ausgefallen sind oder gewartet werden, erhalten Sie anstelle der eigentlichen Antwort einen Textstream-Fehler.
Es ist sehr einfach zu überprüfen, ob ChatGPT-Server wegen Wartungsarbeiten ausgefallen sind. OpenAI Dedizierte Statusseite, auf der der Status des Servers für alle seine Tools und Dienste angezeigt wird , inklusive chat.openai.com.
Sie können auch einen Serverstatusprüfer eines Drittanbieters verwenden, z Abwärtsdetektor Um den Status des ChatGPT-Servers anzuzeigen.
7. Löschen Sie den Cache Ihres Webbrowsers
Browserprobleme unterbrechen die ChatGPT-Funktionalität selten, aber es ist dennoch eine kluge Wahl, den Cache Ihres Browsers zu löschen, insbesondere wenn alles andere fehlschlägt.
ChatGPT wird Ihren Webbrowser wahrscheinlich als potenzielle Bedrohung identifizieren; Daher erzeugt es keine Antwort.
Das Beste, was Sie tun können, um eine Nachricht zu lösen, istFehler im KörperstromChatGPT dient dazu, den Cache und die Cookies Ihres Browsers zu löschen.
Schritte zum Löschen von Cache und Cookies im Google Chrome-Browser
Hier sind die Schritte zum Löschen von Cache und Cookies für den Chrome-Browser.
- Zuerst , Öffnen Sie den Google Chrome-Browser , Dann Klicken Sie auf die drei Punkte in der oberen rechten Ecke.
Klicken Sie im Google Chrome-Browser auf die drei Punkte - Wählen Sie aus der Liste der angezeigten Optionen aus Mehr Werkzeuge > Browserdaten löschen.
Wählen Sie aus der Liste der angezeigten Optionen Weitere Tools und dann Browserdaten löschen - Gehen Sie auf die Registerkarte „Erweiterte Optionenund wählen SieDie ganze Zeitim Datumsbereich.
Gehen Sie zur Registerkarte Erweitert und wählen Sie alle Zeiten im Datumsbereich aus - Wählen Sie als Nächstes Browserverlauf, Cookies und andere Websitedaten sowie zwischengespeicherte Bilder und Dateien. Wenn Sie fertig sind, klicken Sie auf die Schaltfläche Daten löschen.
Wählen Sie Browserverlauf, Cookies und andere Websitedaten sowie zwischengespeicherte Bilder und Dateien aus und klicken Sie dann auf Daten löschen
Der Cache kann auch einfach gelöscht werden, indem Sie die Tastenkombination „Ctrl + Shift + dieund wählen Sie die Optionen aus, die Sie löschen möchten, und klicken Sie dann auf „Genaues DatumScannen.
Und das ist es! Denn auf diese Weise können Sie Browserdaten und Cookies des Google Chrome-Webbrowsers löschen.
Schritte zum Löschen von Cache und Cookies im Microsoft Edge-Browser
Auch wenn Sie den Microsoft Edge-Browser verwenden, können Sie diese Schritte ausführen, um den Microsoft Edge-Browser-Cache zu löschen:
- Öffnen Sie zunächst den Microsoft Edge-Browser.
- Klicken Sie dann auf „Mehr(das wie drei vertikale Punkte aussieht) in der oberen rechten Ecke des Fensters.
- Klicken Sie dann aufEinstellungen " erreichen die Einstellungen.
- Scrollen Sie dann nach unten und tippen Sie auf „Erweiterte Einstellungenerweiterte Einstellungen anzuzeigen.
- Danach scrollen Sie nach unten zum Abschnitt „Datenschutz und Dienstleistungenum auf Datenschutz und Dienste zuzugreifen.
- Klicke auf "Browserdaten löschen, um die Browserdaten zu löschen und den Vorgang zu bestätigen.
- Wählen Sie die Optionen aus, die Sie löschen möchten, z. B. „Kekse أو Cookies" Und der "Zwischengespeicherte Daten أو Vorübergehend gespeicherte Daten".
- Klicken Sie dann aufFrei Jetztum die ausgewählten Daten zu löschen.
Der Cache kann auch einfach gelöscht werden, indem Sie die Tastenkombination „Ctrl + Shift + Löschenund wählen Sie die Optionen aus, die Sie löschen möchten, und klicken Sie dann auf „Frei JetztScannen.
Damit können Sie den Browser-Cache von Microsoft Edge löschen.
Schritte zum Löschen von Cache und Cookies im Mozilla Firefox-Browser
Sie können den Cache von Mozilla Firefox mit den folgenden Schritten leeren:
- Öffnen Sie den Firefox-Browser und klicken Sie auf „القائمة(die drei Punkte in der oberen rechten Ecke des Browserfensters).
- Wählen "Optionenum zu Optionen zu gelangen.
- Wählen Sie im rechten Teil des Bildschirms „Datenschutz & Sicherheitum auf Datenschutz und Sicherheit zuzugreifen.
- Im Abschnitt "Cookies und Site-Datenwas Cookies und Website-Daten bedeutet, klicken Sie aufDaten löschenum Website-Daten zu löschen.
- Aktivieren Sie dieses KontrollkästchenZwischengespeicherter Webinhalt„das heißt, temporäre Dateien und Bilder werden ausgewählt und dann angeklickt“Frei Jetztjetzt zu löschen.
Nach Abschluss wird der Firefox-Cache geleert. Sie können auch die Tastenkombination 'Ctrl + Shift + die, um das Wipe Data-Fenster zu öffnen, und führen Sie die gleichen Schritte wie oben aus.
8. Wenden Sie sich an das ChatGPT-Supportteam
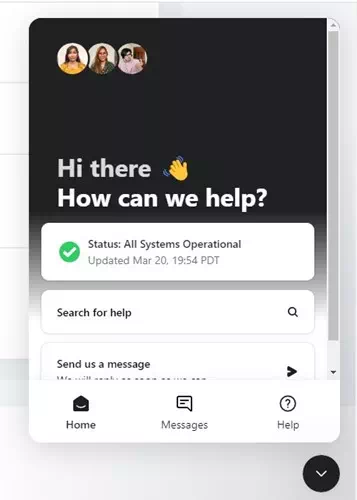
ChatGPT hat ein ausgezeichnetes Support-System. Das OpenAI-Supportsystem verbindet Sie mit einem Support-Experten und behebt Ihr Problem.
Sie können sich an das Support-Team wenden und Ihr Problem schildern. Der Support wird Ihr Problem untersuchen und möglicherweise lösen oder Ihnen Wege aufzeigen, wie Sie das Problem selbst lösen können.
- Öffnen Sie Ihren bevorzugten Browser und besuchen Sie OpenAI-Hilfezentrum.
- Klicken Sie anschließend auf das kleine Chat-Symbol in der rechten unteren Ecke.
- Wählen Sie als nächstes Senden Sie uns eine Nachricht aus.
- Befolgen Sie nach dem Öffnen des Chatfensters die Anweisungen auf dem Bildschirm, um einen Vertreter des OpenAI-Supports zu erreichen.
Während ChatGPT Antworten auf alle Ihre Fragen hat, sagt es Ihnen nicht, wie Sie das „Fehler im Bodystream.“ Wir hoffen, dass diese Methoden Ihnen geholfen haben, die ChatGPT-Fehlermeldung zu beheben. Wenn Sie dabei weitere Hilfe benötigen, teilen Sie uns dies in den Kommentaren mit.
Sie könnten auch daran interessiert sein, Folgendes zu erfahren:
- So beheben Sie „Netzwerkfehler“ auf ChatGPT
- So verwenden Sie ChatGPT auf Android und iPhone
- Die beiden wichtigsten Wege zuSo greifen Sie kostenlos auf ChatGPT 4 zu
- So registrieren Sie sich Schritt für Schritt für Chat GPT
- So installieren Sie ChatGPT als App auf dem iPhone
Wir hoffen, Sie finden diesen Artikel hilfreich für Sie So beheben Sie „Error in Body Stream“ in ChatGPT. Teilen Sie Ihre Meinung und Erfahrung in den Kommentaren. Wenn Ihnen der Artikel geholfen hat, teilen Sie ihn unbedingt mit Ihren Freunden.