Für dich Wie Sie Android-Apps und -Spiele unter Windows 11 einrichten und ausführen, Ihre Schritt-für-Schritt-Anleitung.
Das am meisten erwartete Feature von Windows 11 ist endlich da. Microsoft hat gerade die erste Vorschau der Android-App-Unterstützung für Benutzer von Windows 11 veröffentlicht. Wenn Sie also Windows 11 verwenden und dem Beta-Kanal beigetreten sind, können Sie jetzt Android-Apps auf Ihrem PC ausprobieren.
Bitte beachten Sie, dass Microsoft mit seinen Partnern Unterstützung für Android-Apps eingeführt hat (Amazon - Intel) für Benutzer der Version Beta-Kanal Gerade. Dies bedeutet, dass Sie Android-Apps auf Ihrem PC verwenden können.
In diesem Artikel werden wir Ihnen daher eine Schritt-für-Schritt-Anleitung zur Installation und Ausführung von Android-Apps auf dem neuen Windows 11-Betriebssystem vorstellen. Der Prozess ist etwas kompliziert. Befolgen Sie diese Schritte daher sorgfältig.
Voraussetzungen für die Installation von Android-Apps unter Windows 11
Es gibt einige Dinge, die Benutzer vor der Installation von Android-Apps beachten sollten. Daher haben wir die Anforderungen für die Installation von Android-Apps unter Windows 11 aufgelistet.
- Windows 11 Insider Beta-Kanal (Build 22000.xxx).
- Ihre Computerregion muss auf US eingestellt sein.
- Auf Ihrem Computer muss die Microsoft Store-Version 22110.1402.6.0 oder höher ausgeführt werden.
- Funktion muss aktiviert sein (Virtualisierung) auf deinem Computer.
- Sie benötigen ein Amazon US-Konto, um auf den Amazon App Store zuzugreifen.
So führen Sie Android-Apps unter Windows 11 aus
Wenn Ihr Computer alle in den vorherigen Zeilen genannten Anforderungen erfüllt, sollten Sie Android-Apps testen. Hier sind einige einfache Schritte, die Sie befolgen müssen.
- Öffnen Website, und klicken Sie auf die Schaltfläche . Erhalten Sie .
und klicken Sie auf die Schaltfläche Get . - Klicken Sie nach dem Herunterladen auf die Schaltfläche (Installieren) in einer Anwendung installieren Microsoft Store.
Klicken Sie auf die Schaltfläche Installieren - Jetzt werden Sie aufgefordert, herunterzuladen Amazon Appstore. klicken Sie auf die (Herunterladen), um das Programm auf Ihren Computer herunterzuladen.
Klicken Sie auf Download - Sie werden aufgefordert, sich mit anzumelden Amazon-Konto Ihre. Stellen Sie sicher, dass Sie Ihr US-Amazon-Konto verwenden, um sich anzumelden Amazon Appstore.
Sie werden aufgefordert, sich mit Ihrem Amazon-Konto anzumelden - Jetzt finden Sie viele Anwendungen. Einfach auf den Button klicken Erhalten Sie befindet sich hinter dem Namen der Anwendung, um sie auf Ihrem Gerät zu installieren.
Klicken Sie einfach auf den Get-Button hinter dem Namen
Und das war's: Die installierte App kann über das Startmenü oder die Windows-Suche aufgerufen werden.
Sie könnten auch daran interessiert sein, Folgendes zu erfahren:
- Top 10 der kostenlosen Spieleseiten für Online-Spiele im Jahr 2022
- Und herausfinden Top 10 der besten Online-Spiele im Jahr 2021
- Die 7 besten iOS-Emulatoren für PC (Windows – Mac) zum Ausführen von iOS-Apps
- Bester Android-Emulator für Windows
Wir hoffen, dass Sie diesen Artikel hilfreich finden, um zu erfahren, wie Sie Android-Apps in Windows 11 ausführen. Teilen Sie Ihre Meinung und Erfahrung in den Kommentaren mit.

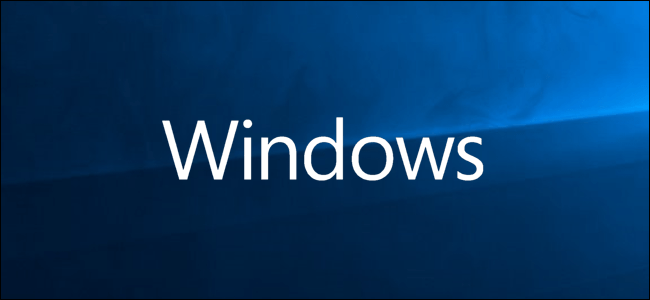
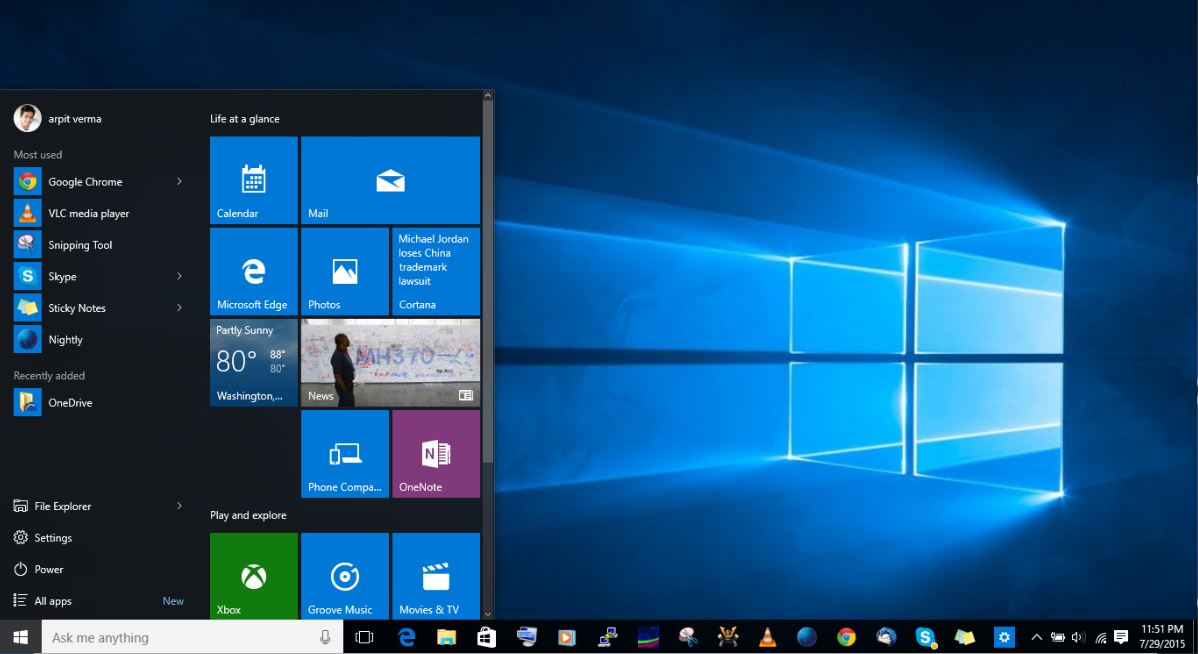
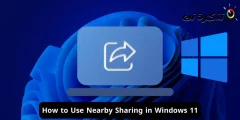
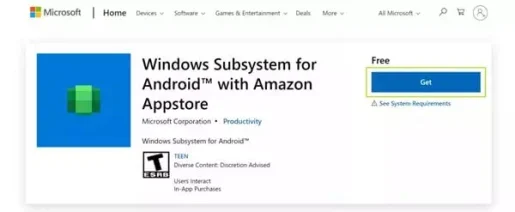
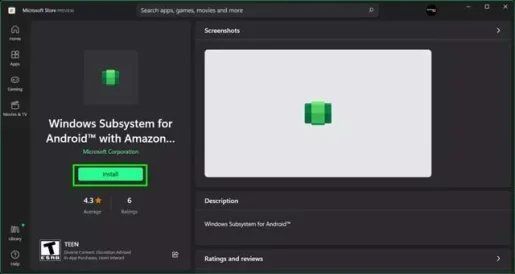
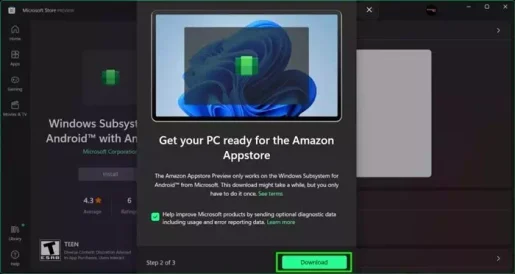
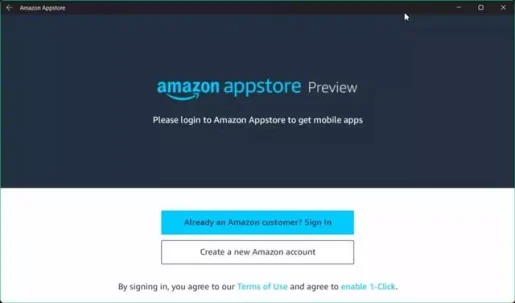
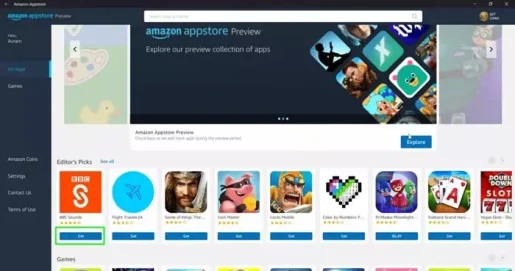






Ein mehr als wunderbarer Artikel zum Ausführen von Android-Anwendungen unter Windows 11. Vielen Dank für diese wunderbare Methode. Grüße an das Site-Team
Vielen Dank für Ihre Wertschätzung und Ihren positiven Kommentar zum Artikel! Wir freuen uns, dass Ihnen der Artikel gefallen hat und dass die erläuterte Methode zum Ausführen von Android-Apps unter Windows 11 für Sie hilfreich war.
Das Team ist stets bestrebt, einzigartige und nützliche Inhalte bereitzustellen, die den Bedürfnissen der Leser gerecht werden. Wir halten die Nutzung von Android-Apps unter Windows 11 für viele Benutzer für einen wichtigen Schritt und haben uns daher entschlossen, die Methode ausführlich und leicht verständlich zu erklären.
Wir freuen uns über Ihre Ermutigung und Wertschätzung gegenüber dem Arbeitsteam und werden stets daran arbeiten, in Zukunft noch wertvollere Inhalte und interessante Themen bereitzustellen. Wenn Sie Wünsche oder Vorschläge zu Themen haben, die Sie in zukünftigen Artikeln sehen möchten, können Sie diese gerne mit uns teilen.
Nochmals vielen Dank für Ihre Wertschätzung und wir hoffen, dass Sie eine angenehme Erfahrung mit Android-Apps unter Windows 11 haben. Ein Hoch auf Sie und das großartige Team!