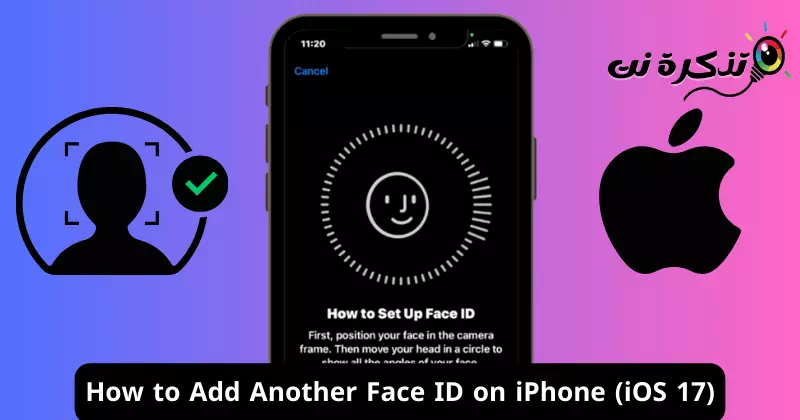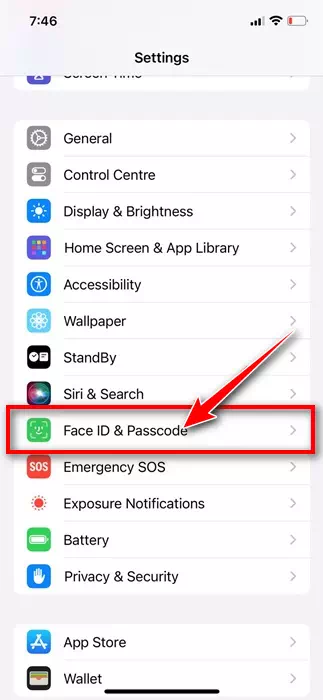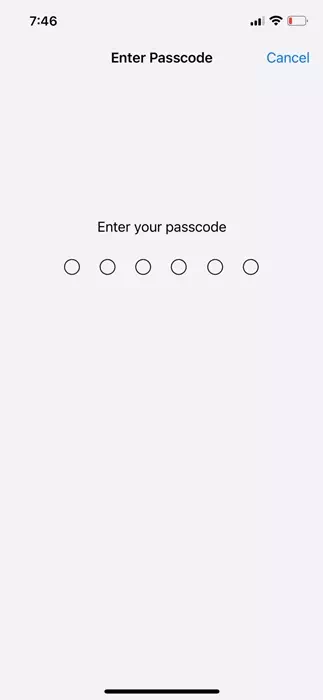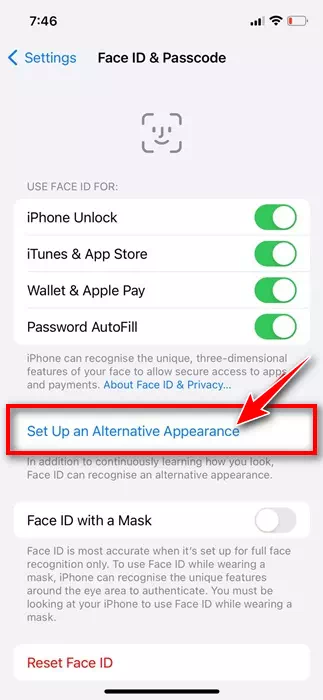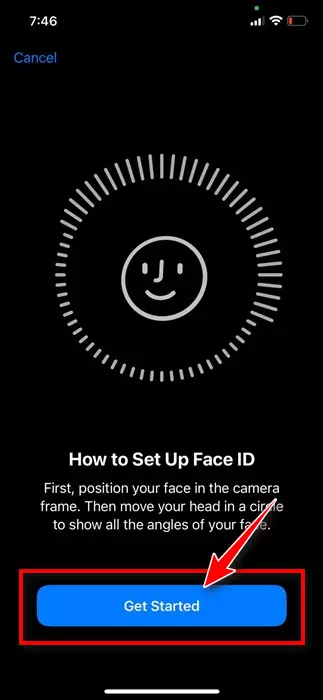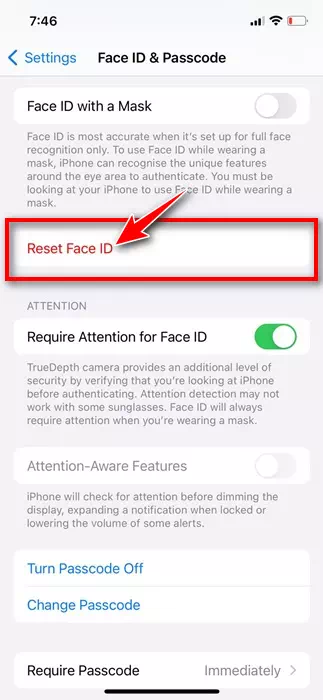Smartphones sind tragbare Geräte und wir teilen sie oft mit anderen. Obwohl das Teilen von Smartphones nicht der Sicherheit und Privatsphäre dient, müssen wir unsere Telefone trotzdem an unsere Liebsten leihen.
Manchmal müssen Sie Ihr iPhone möglicherweise mit Ihren Geschwistern, Familienmitgliedern oder sogar Ihrem Partner teilen. Wenn Sie den Face-ID-Schutz nutzen, müssen Sie das Gerät entsperren, bevor Sie es weitergeben.
Und noch einmal: Wenn die Person, mit der Sie Ihr iPhone geteilt haben, es 30 bis 40 Sekunden lang nicht benutzt, muss sie Sie erneut auffordern, das Gerät zu entsperren. Um diesen lästigen Prozess zu vermeiden, bietet Apple Ihnen die Möglichkeit, eine weitere Face ID auf Ihrem iPhone hinzuzufügen.
Wenn Sie Ihr Telefon also häufig mit jemandem in Ihrer Familie teilen, dem Sie vertrauen, ist es eine gute Idee, dessen Face ID zu Ihrem iPhone hinzuzufügen. Auf diese Weise können Sie Ihr iPhone ganz einfach entsperren, sich anmelden und Einkäufe tätigen.
So fügen Sie eine weitere Gesichtserkennung auf dem iPhone hinzu
Mit Apple können Sie in einfachen Schritten mehrere Face IDs zu Ihrem iPhone hinzufügen. Sie müssen auf Ihre Face ID- und Passcode-Einstellungen zugreifen und dann eine weitere Face ID hinzufügen, um das Gerät zu entsperren, sich anzumelden und Einkäufe zu tätigen. Hier erfahren Sie, was Sie tun müssen.
- Öffnen Sie zunächst die App „Einstellungen“ auf Ihrem iPhone.
Einstellungen auf dem iPhone - Wenn die App „Einstellungen“ geöffnet wird, scrollen Sie nach unten und tippen Sie auf „Face ID & Passcode“.
Face ID und Passcode auf dem iPhone - Nun werden Sie aufgefordert, Ihren iPhone-Passcode einzugeben. Eingeben.
Passcode für iPhone - Tippen Sie im nächsten Bildschirm auf „Alternatives Erscheinungsbild einrichten“.Richten Sie ein alternatives Erscheinungsbild ein".
Richten Sie ein alternatives Thema ein - Nun wird der Bildschirm „Gesichtserkennung einrichten“ angezeigt. klicke auf den Button „Loslegen " Folgen.
Beginnen Sie mit dem Hinzufügen von Face ID auf dem iPhone - Jetzt müssen Sie Ihr Gesicht innerhalb des Rahmens platzieren. Grundsätzlich müssen Sie zum Einrichten von Face ID die gleichen Schritte ausführen wie zuvor. Um Hilfe zu erhalten, folgen Sie einfach den Anweisungen auf dem Bildschirm.
Das ist alles! Dies sind einige einfache Schritte, um Ihrem iPhone eine weitere Face ID hinzuzufügen. Sobald Sie ein alternatives Erscheinungsbild eingerichtet haben, können Sie und die andere Person, für die Sie Face ID eingerichtet haben, sich bei Apple-Diensten anmelden.
Wie entferne ich die neue Face ID auf dem iPhone?
Derzeit gibt es keine Möglichkeit, nur ein Gesicht aus Face ID zu entfernen. Wenn Sie also vorhaben, die bereits hinzugefügte Face ID einer anderen Person zu entfernen, müssen Sie die Face ID vollständig zurücksetzen und von vorne beginnen.
Hier sind die Schritte, um Face ID auf Ihrem iPhone vollständig zurückzusetzen und neu zu beginnen. Hier erfahren Sie, was Sie tun müssen.
- Öffnen Sie die Einstellungen-App auf Ihrem iPhone.
Einstellungen auf dem iPhone - Wenn Sie die Einstellungen-App öffnen, tippen Sie auf Face ID & Passcode.
Face ID und Passcode auf dem iPhone - Nun werden Sie aufgefordert, Ihren iPhone-Passcode einzugeben. Geben Sie Ihren Passcode ein, um die Face ID-Einstellungen zu öffnen.
Passcode für iPhone - Tippen Sie unter Face ID & Passcode aufGesichts-ID zurücksetzen".
Face ID zurücksetzen - Nachdem Sie Face ID zurückgesetzt haben, müssen Sie eine neue Face ID für sich selbst einrichten. Wenn Sie eine zweite Gesichts-ID hinzufügen möchten, befolgen Sie die Schritte im obigen Abschnitt.
Beginnen Sie mit dem Hinzufügen von Face ID auf dem iPhone
Das ist alles! So können Sie Face ID auf Ihrem iPhone in einfachen Schritten zurücksetzen.
In dieser Anleitung geht es also darum, Ihrem iPhone eine weitere Face ID hinzuzufügen. Teilen Sie uns mit, wenn Sie weitere Hilfe beim Einrichten einer neuen Face ID benötigen. Wenn Sie diesen Leitfaden nützlich fanden, vergessen Sie nicht, ihn mit Ihren Freunden zu teilen.