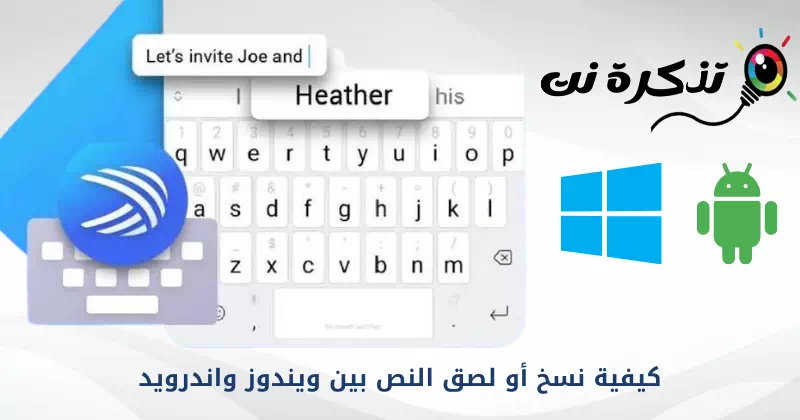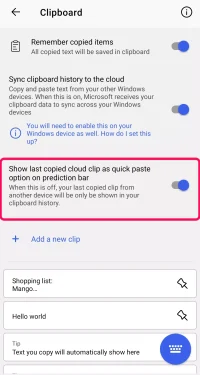Her er hvordan du kopierer og indsætter tekst mellem Windows og Android gennem funktionen kaldet Cloud Udklipsholder .ي microsoft hurtigtast Den er tilgængelig i version 7.9.0.5.
Lad dig tastatur microsoft hurtigtast Kopier og indsæt nu på tværs af Windows- og Android-enheder via MSPoweruser. Har fået en tastatur-app Swiftkey Keyboard På en ny opdatering, hvor du kan kopiere tekst til din Android-telefon eller tablet-udklipsholder og indsætte den på din Windows-pc og omvendt.
For et par måneder siden dukkede en integrationsfunktion op Cloud Udklipsholder I prøveversionen af applikationen Swiftkey Den er nu tilgængelig for alle brugere af applikationen. Denne opdatering virker på (Windows 10 - Windows 11 - Android).
Kopier og indsæt nu mellem Windows og Android ved hjælp af Swiftkey Keyboard-appen
ifølge MSPoweruser , Feature Cloud Udklipsholder Den er nu tilgængelig til version 7.9.0.5 af applikationen. i en Swiftkey-supportside Der er brugsanvisning Cloud Udklipsholder.
Den nye funktion er deaktiveret som standard; Du bliver nødt til at tænde den manuelt. Og du skal konfigurere funktionen på begge platforme, før du bruger den.
meget vigtigt: For at bruge denne funktion på Windows skal du have Windows 10 (oktober 2018-opdatering eller nyere) eller Windows 11 på pc'en.
Og den seneste version af Softkey-applikationen på Android-enheden, uanset om det er en telefon eller tablet.
Hvordan bruger man Swiftkey-tastaturet til at kopiere og indsætte tekst mellem Windows og Android?
Sådan aktiverer du denne funktion på en Android-enhed:
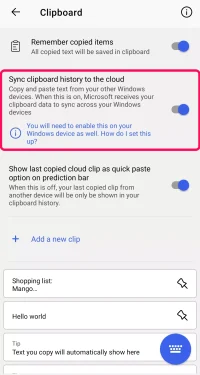
- Først åben Swiftkey-app.
- vælg derefter (Rigt input) hvilket betyder rigt input derefter >> (Udklipsholder) hvilket betyder udklipsholder.
- slå indstillingen til (Synkroniser udklipsholderhistorikken til skyen) gøres Synkroniser udklipsholderhistorikken til skyen.
- Så vil den spørge dig Log ind på en Microsoft-konto Din (opret en konto, hvis du ikke har en).
Aktiver funktionen på Windows:
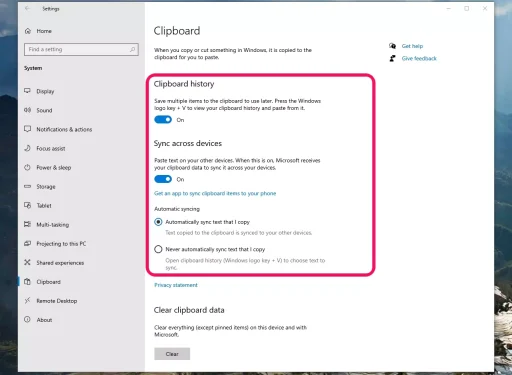
- Tænd din Windows-computer og gå til (Indstillinger) at nå Indstillinger.
- så gå til (Systemkrav) at nå systemet >> så til (Udklipsholder) hvilket betyder udklipsholder.
- Skift derefter mellem muligheder (Udklipsholder historie) hvilket betyder Udklipsholderens historie Og(Synkroniser på tværs af enheder) hvilket betyder Synkroniser på tværs af enheder.
- Log derefter ind på din Microsoft-konto.
- Når alt er sat op, kan du nemt kopiere og indsætte teksten fra din Android-telefon til din Windows-pc og tilbage.
Supportsiden viser Swiftkey til den ejendom Cloud Udklipsholder Du gemmer den sidste tekst, du kopierede, og klippet slettes automatisk efter en time. Det klip, du sidst kopierede, vises i forudsigelseslinjen Swiftkey ; Det vil lade dig indsætte teksten på din telefon.
Sådan administrerer du skyudklipsholder
Dit udklipsholder i skyen beholder kun det sidst kopierede klip. Teksten vil være tilgængelig i en time.
Som standard vil den sidst kopierede skytekst blive vist på proceslinjen som en hurtig indsætningsmulighed. Du kan finde indstillingen til at slå dette fra ved at følge:
- åben Microsoft SwiftKey-app , klik derefter på (Rigt input) hvilket betyder rigt input derefter >> (Udklipsholder) hvilket betyder udklipsholder Viser det sidst kopierede klip som en hurtig indsætningsmulighed i forudsigelseslinjen.
Cloud-udklipsholderstyring
Bemærk: Når dette er slået fra, vil kun klippet, der er kopieret fra en anden enhed, kunne ses i din udklipsholderhistorik.
Og hvis du foretrækker det Sæt klipsynkronisering på pause: klik på ikonet (Udklipsholder) hvilket betyder udklipsholder på værktøjslinjen, og skift derefter (Synkronisering TIL) hvilket betyder Slå synkronisering til til mig (OFF) og det at stoppe.
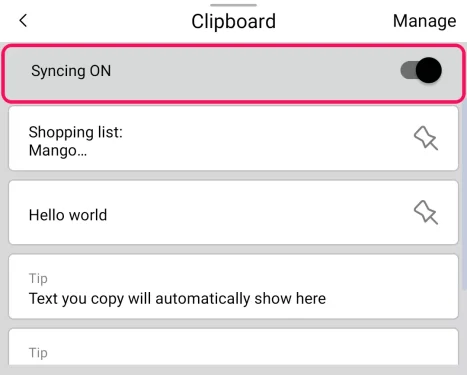
Du kan også være interesseret i at lære om:
- Top 10 tastatur til Android
- Download den nyeste version af 1Clipboard til PC
- Sådan bruger du tastaturet som en mus i Windows 10
- Bedste Android -tastaturapps fra 2021 til hurtig sms
Vi håber, du finder denne artikel nyttig for dig, når du skal vide, hvordan du kopierer eller indsætter tekst mellem Windows og Android. Del din mening og oplevelse med os i kommentarerne.