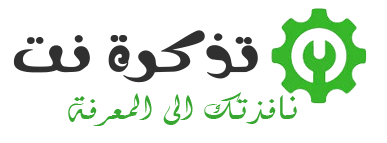Hvis du vil bruge billederne i .filerne PDF Andre steder kan du udtrække billederne og gemme dem i en mappe. Sådan gør du det ved hjælp af to forskellige metoder på begge operativsystemer Windows 10 و Mac.
Uddrag billeder fra en PDF med Adobe Acrobat Reader DC
Her er en nem og gratis måde at udtrække billeder fra en PDF -fil, som er at bruge et program og et program Adobe Acrobat Reader DC. Med denne applikation kan du kun åbne PDF -filer, du kan også udtrække deres multimedieindhold. På denne måde kan du gemme udvalgte PDF -billeder i en mappe på din computer.
- Download og installer en app og software Acrobat Reader DC Gratis til Windows 10 eller Mac, hvis du ikke allerede har downloadet det.
- Åbn derefter din PDF -fil med denne app.
- Når Acrobat Reader åbnes, skal du klikke på markeringsværktøjet (pilikon) i værktøjslinjen øverst i vinduet. Du vil bruge dette værktøj til at vælge billeder i din PDF -fil.
- Rul derefter til siden i din PDF -fil, hvor det billede, du vil udtrække, er placeret. Klik på billedet for at vælge det.
- Højreklik derefter på billedet og vælg "Kopier billedeFor at kopiere billedet fra listen.
- Det valgte billede kopieres nu til dit udklipsholder. Du kan nu indsætte dette billede i en hvilken som helst billededitor på din computer.
Hvis du er en Windows -bruger, skal du åbne Paint -appen (Paint), og tryk på V + Ctrl for at indsætte billedet. Klik derefter på File (Felt) Derefter Gem i Paint -menulinjen for at gemme billedet.
Åbn en app på en Mac Eksempel og vælg File (Felt) Derefter Nyt fra udklipsholder . Klik derefter på File (Felt) Derefter spare for at gemme billedet.
Den gemte billedfil fungerer som ethvert andet billede på din computer. Du kan tilføje det til dine dokumenter, uploade det til websteder og mere.
Brug Adobe Photoshop til at udtrække billeder fra PDF
Giver Photoshop Dedikeret funktion til import af PDF -filindhold. Med den kan du uploade din PDF -fil og udtrække alle billeder fra den.
For at bruge denne metode,
- Åbn først et program Photoshop På Windows 10 eller Mac.
- I Photoshop skal du klikke File (Felt) Derefter Åbne For at åbne i menulinjen og gennemse for at åbne den PDF -fil, du vil udtrække billeder fra.
- Et vindue åbnesImporter PDF Det er til import af PDF -filen til Photoshop.
- I dette vindue skal du vælge alternativknappen på "BillederDet er billederne øverst for at vise alle dine PDF -billeder.
- Photoshop viser alle billederne i dine PDF -filer. Klik på det billede, du vil udtrække. Hvis du vil vælge flere fotos, skal du holde Shift -tasten nede og derefter klikke på fotos.
- Når du vælger fotos, skal du trykke påOKI bunden af vinduet.
- Photoshop åbner hvert billede i en ny fane. Og for at gemme alle disse fotos i en mappe på din computer, skal du vælge File (Felt) Derefter Luk alle For at lukke alt i Photoshop -menulinjen.
- Photoshop vil spørge, om du vil gemme ændringer af dine fotos. Aktiver indstillingen "ved denne promptAnvend på alle Tryk på for at ansøge om alleGem"At gemme.
- Det næste vindue erGem somGemmer filen med et navn i Photoshop. Klik på boksen øverst "Gem somog indtast et navn til dit foto.
- Klik derefter på rullemenuen.dannetog vælg et format til dit foto.
- Klik til sidst påGemnederst i vinduet for at gemme. Du skal følge dette trin for hvert billede.
For billedformatet, hvis du ikke er sikker på, hvad du skal vælge, skal du vælge "PNG', Fordi det fungerer i de fleste tilfælde.
Nu er de valgte billeder fri for deres PDF -fil, og du kan bruge dem!
Du kan også være interesseret i at lære om:
- Download software til boglæsere pdf
- Sådan åbnes og læses en PDF -fil på Android
- Komprimer PDF -fil: Sådan reduceres PDF -filstørrelse gratis på computer eller telefon
- Sådan flettes PDF -filer på computer og telefon i lette trin
- Sådan konverteres billede til PDF gratis JPG til PDF
- Den nemmeste måde at konvertere Word -fil til PDF gratis
- Sådan redigeres PDF -filer gratis på pc og telefon PDF Editor
- Sådan fjernes adgangskode fra PDF på Google Chrome, Android, iPhone, Windows og Mac
- 8 Bedste PDF Reader Software til Mac
- Top 10 gratis PDF -læser -software til Windows
- Sådan indsættes en PDF -fil i et Word -dokument
Vi håber, at du vil finde denne artikel nyttig for dig i at vide, hvordan du udtrækker billeder fra PDF -filer. Del din mening med os i kommentarerne.