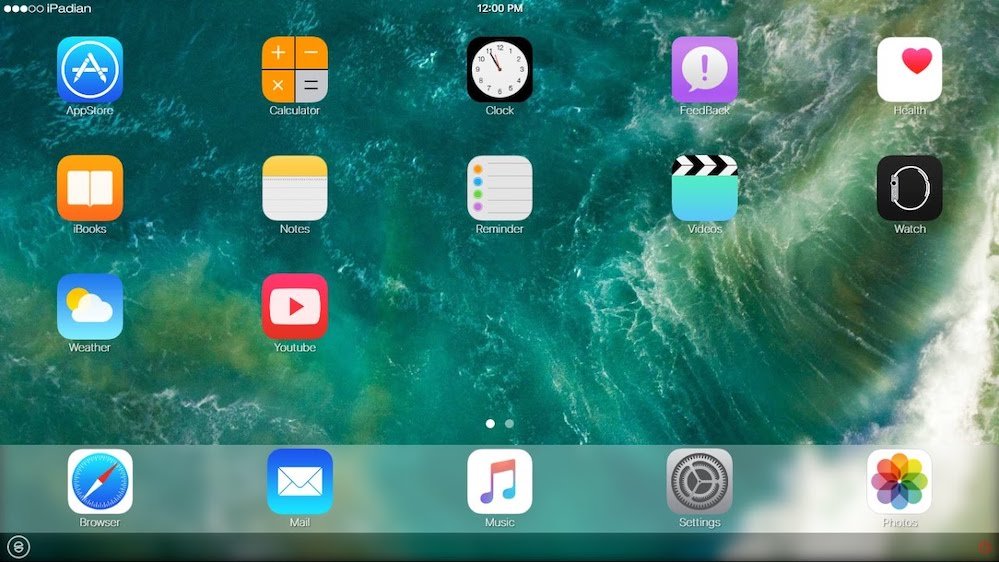PDF -filer er beskyttet med adgangskode, så dine data forbliver sikre.
Hvis du nogensinde har haft en kontoudtog eller telefonregning som en PDF-fil, ved du, at de fleste af dem er beskyttet med adgangskode. Dette skyldes, at disse PDF -filer indeholder private og følsomme oplysninger, der har brug for adgangskodebeskyttelse. Det er svært at huske hver eneste PDF -adgangskode, især hvis du bare vil gemme disse dokumenter og sende til din certifikatmyndighed til selvangivelse. For at spare problemer kan du nemt fjerne adgangskode fra PDF -filer. Nu skal du bemærke, at fjernelse af adgangskode fra PDF -filer kræver, at du først kender adgangskoden.
Inden vi går videre og fortæller dig, hvordan du fjerner adgangskode fra PDF -filer, vil vi gerne påpege, at disse metoder kun er beregnet til at hjælpe dig med at få adgang til PDF -filer på en mere bekvem måde. Du kan kun fjerne adgangskoden fra en PDF -fil, hvis du allerede kender adgangskoden. Når det er sagt, skal du følge denne vejledning, da vi fortæller dig, hvordan du fjerner adgangskode fra PDF.
Sådan fjernes adgangskode fra PDF i Android -telefoner
I praksis har de fleste af os for det meste adgang til PDF -filer på vores computere, men det er ikke nødvendigvis tilfældet hver gang. Nogle gange kan din smartphone være praktisk, og du skal have adgang til PDF -filer, mens du er på farten. I dette tilfælde kan det vise sig at være ret irriterende, hvis du skal indtaste PDF -adgangskoden igen og igen. Den gode nyhed er, at der også er en måde at slippe af med det. Hvis du bruger en smartphone, der virker Android Android Følg disse trin for at fjerne adgangskoden fra PDF -filen.
- Download og installer PDF -værktøjer fra Google Play.
- Sørg for, at du allerede har downloadet den PDF -fil, du vil fjerne adgangskoden fra.
- Åbn PDF Utilities -appen, og tryk på تحديد ved siden af Vælg PDF.
- Når du har fundet din fil, skal du vælge den og klikke på Start . Der vises en popup, hvor du bliver bedt om at indtaste PDF -adgangskoden. Indtast det og klik Okay .
- Det er det, gå tilbage til den samme destination, hvor den originale PDF -fil er gemt for at få adgang til den nye PDF -fil uden adgangskodebeskyttelse.
Sådan fjernes adgangskode fra PDF på iPhone iPhone
Du kan fjerne adgangskoden fra PDF på iOS . Dette kræver en app kaldet PDF Expert, som er en gratis download, men funktionen til fjernelse af adgangskode er en del af et betalt abonnement. Heldigvis er der en uges gratis prøveperiode, så du kan få jobbet gjort så let. Et PDF Expert Pro -abonnement koster Rs. 4099 om året, men hvis du kan fjerne adgangskoder fra alle dine PDF -filer på en uge, kan du annullere abonnementet uden at betale (lås op متجر التطبيقات > tryk på Dit profilbillede > Abonnementer > vælg PDF -ekspert Derefter Aflysning ). Hvis du har det godt, skal du gå videre og følge disse trin.
- Download og installer PDF Expert على iPhone din . Fra hovedmenuen, Åbn filmappen og vælg PDF -fil placering hvorfra du vil fjerne adgangskoden.
- klik på filen for at åbne den> Indtast adgangskoden For at låse dokumentet op> klik på Tre prikker symbol placeret i øverste højre hjørne> vælg skift kodeord og klik på fjern adgangskode .
- Dette deaktiverer adgangskodebeskyttelse på PDF -filen, og næste gang du prøver at åbne den, behøver du ikke indtaste adgangskoden.
Hvis du købte PDF Expert, før du flyttede appen til en abonnementsformular, har du gratis adgang til denne funktion.
Sådan fjerner du adgangskode fra PDF via Google Chrome -browseren
Dette er den nemmeste måde at fjerne adgangskoden fra en PDF -fil. For at dette kan fungere, er alt hvad du behøver, en pc eller Mac med en browser installeret Google Chrome Og du har det fint. Følg bare disse trin:
-
Åbn en PDF på Google Chrome. Det er ligegyldigt, hvor PDF'en er gemt - det være sig Gmail, Drev eller enhver anden ikke -Google -tjeneste som Dropbox, OneDrive osv., Bare åbn den i Chrome.
-
Når du åbner dokumentet for første gang, bliver du nødt til det slot Ved at indtaste adgangskoden.
-
Efter indtastning af adgangskoden åbnes din PDF -fil. Giv nu kommandoen udskriv på din computer. For Mac -brugere vil det være Kommando + P ; For Windows -brugere vil dette være: Ctrl + P . Alternativt kan du også klikke udskrivningsknap placeret i øverste højre hjørne.
-
Indstil derefter destinationen som Gem som PDF og klik på Gemme .
-
Dette gemmer PDF -filen lokalt på din computer, og du har nu adgang til den uden at skulle indtaste adgangskoden.
-
Denne metode fungerer med andre browsere som Safari, Firefox, Opera osv.
Sådan fjerner du adgangskode fra PDF på Mac
Hvis du har en enhed Mac Og du vil ikke bruge en browser til at fjerne adgangskoden fra PDF -filen, du kan prøve et alternativ. Følg disse trin:
- Hent PDF -fil på din Mac.
- Gå til Finder > Find Lejlighed din profil og klik på over det Dobbeltklik for at åbne den Eksempel .
- Indtast adgangskoden For at låse et PDF -dokument op.
- Når PDF -filen er låst op, skal du trykke på en fil > Eksporter som PDF > Indtast filnavnet, og angiv dens destination> Tryk på Gemme .
- Det er det, den nye PDF, du lige har gemt, kræver ikke en adgangskode.
Sådan fjernes adgangskode fra PDF i Adobe Acrobat DC
Hvis du vil fjerne adgangskode fra PDF på Windows 10 eller Mac, kan du bruge Google Chrome til at gøre det. Hvis du vil gøre dette via Adobe Acrobat DC, skal du købe den fulde version af Adobe Acrobat DC. Tjenesten vil koste dig Rs. 1014 om måneden Hvis du holder dig til en årskontrakt, eller hvis du vil bruge den i en eller to måneder, kan du betale Rs. 1 om måneden. Når dette er gjort, skal du følge disse trin:
- Åbn en PDF I Adobe Acrobat Pro DC og indtast adgangskoden for at låse filen op.
- Når du har åbnet filen, skal du klikke på Låsekode til venstre og indeni Sikkerhedsindstillinger , Klik Tilladelsesoplysninger .
- Når du har gjort det, skal du trykke på ا٠"Ø £ Ù ... ا٠† > Indstil sikkerhedsmetode til usikker og klik på Okay for at fjerne adgangskoden.
- Tryk derefter på en fil > Gemme , og næste gang du åbner den PDF -fil, bliver du ikke bedt om at indtaste en adgangskode.
Ved at følge disse enkle trin vil du kunne fjerne adgangskode fra PDF -filer. Vi forstår, at det nogle gange kan være frustrerende, når du skal indtaste dit kodeord igen og igen, men du skal vide, at dette kun gøres for at gemme og beskytte dine personlige data mod nysgerrige øjne på Internettet. Men hvis dette er din foretrukne måde at gøre tingene på, ved du nu, hvad du skal gøre.