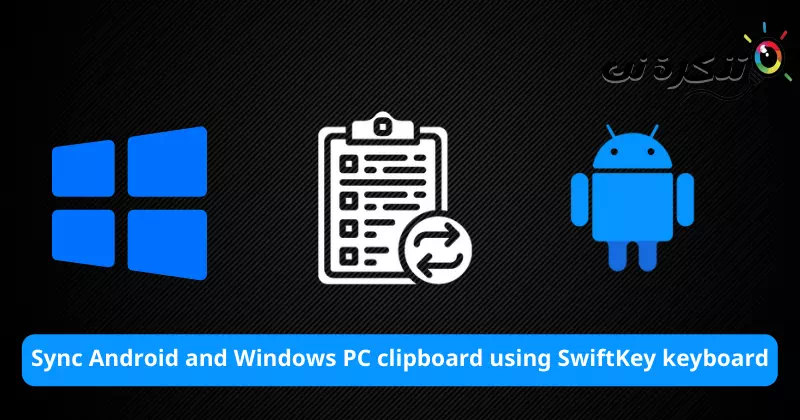Zde jsou kroky, které je třeba udělat Synchronizujte mezi schránkou Androidu a zařízením Windows pomocí klávesnice SwiftKey.
Už vás nebaví posílat si e-maily nebo rychlé zprávy na (Co se děje .و Telegram), abyste dostali nějaké textové zprávy z telefonu do počítače se systémem Windows? Nebo z počítače do telefonu? S největší pravděpodobností jste z této metody unaveni, ale už se nemusíte bát, protože společnost Microsoft má pro vás řešení Synchronizace cloudové schránky.
Po aktivaci bude Váš telefon a schránka počítače jsou synchronizované. To znamená, že text, který zkopírujete do telefonu, bude okamžitě k dispozici pro vložení do počítače se systémem Windows. Totéž platí pro druhou cestu z počítače do telefonu.
To vše funguje, pokud používáte Ekosystém společnosti Microsoft který se dobře integruje. K tomu musíte mít účet Microsoft připojený k počítači se systémem Windows. Podobně musíte použít aplikaci Klíč Microsoft Swift jako aplikace klávesnice.
Kromě toho se také musíte přihlásit do SwiftKey pomocí svého účtu Microsoft. Google nebo jiná přihlášení nedovolí, aby tato synchronizace fungovala.
Oznámení: Tyto kroky platí pro počítače se systémem Windows 10 (aktualizovaný) a Windows 11.
Jak synchronizovat schránku Androidu a Windows pomocí klávesnice SwiftKey
Aby synchronizace fungovala na vašem PC a smartphonu Android, musíte obě zařízení správně nastavit. Proto tento proces rozdělíme na dvě části.
- Část XNUMX: Jedná se o nastavení požadované na vašem počítači se systémem Windows.
- Část XNUMX: Jedná se o požadované nastavení na vašem zařízení Android.
Část XNUMX) Požadovaná nastavení na vašem počítači se systémem Windows
- Nezapomeňte do počítače se systémem Windows přidat účet Microsoft.
- Pak jděte naNastavení" dosáhnout Nastavení. pak doÚčty" dosáhnout účty.
Důležité: Funkci cloud synchronizace nelze použít, pokud v počítači používáte místní účet. - Poté přejděte naNastavení" dosáhnout Nastavení.

Přístup k nastavení v systému Windows 10 - Pak jděte naSystém" dosáhnout systém.

Přejděte do části Systém ve Windows 10 - Pak přejděte naSchránka" dosáhnout Schránka (který najdete u poslední položky nabídky).

Nastavení schránky Windows 10 - Poté povolte následující možnosti:
Historie schránky (doporučeno), což znamená Historie schránky.
Synchronizujte mezi svými zařízeními (povinné), což znamená Synchronizujte mezi svými zařízeními a vyberte si "Automaticky synchronizovat text, který zkopírujiCož znamená Automaticky synchronizovat text, který zkopíruji.
Nastavení schránky Windows 11
Toto je část pro nastavení počítače. Položky vaší schránky se nyní budou synchronizovat mezi ostatními zařízeními připojenými k vašemu účtu Microsoft, která mají „Synchronizace mezi zařízeními" na ní.
Část XNUMX) Požadovaná nastavení na telefonu Android
- Stáhněte a nainstalujte Aplikace klávesnice Microsoft SwiftKey na smartphonu Android.
- Otevřete aplikaci a dokončete nastavení.
- Přihlaste se pomocí svého účtu Microsoft Nastavení SwiftKey> pakÚčet".
- Poté přejděte naNastavení SwiftKey".
- Pak jděte naBohatý vstup".

Vstup Microsoft SwiftKey Rich - Poté přejděte naSchránka".

Schránka Microsoft SwiftKey - Poté možnost aktivujteSynchronizovat historii schránkyCož znamená Synchronizovat historii schránky.

Microsoft SwiftKey Povolit synchronizaci historie schránky
Váš telefon a další zařízení připojená ke stejnému účtu Microsoft pak přijmou a synchronizují data vaší schránky.
Pokud použijete Klávesnice Microsoft SwiftKey Pokud již pro zálohování používáte jiný účet – například Google – budete se muset z tohoto účtu odhlásit a přihlásit se pomocí svého účtu Microsoft. Z tohoto účtu nemůžete přenést svá data (předpovědi a slovník). Účet Microsoft.
Začněte se synchronizací schránky mezi zařízeními
Pokud jste postupovali správně, budete moci zkopírovat text z telefonu a vložit jej na plochu nebo notebook. Můžete to vyzkoušet zkopírováním něčeho do telefonu. Poté stiskněte klávesyVyhrát + Vspolečně otevřete historii schránky v počítači. Nyní zkontrolujte, zda se nově zkopírovaná položka z telefonu objeví na vašem počítači.
Až budete příště chtít dostat nějaké texty z telefonu do PC nebo naopak, stačí je zkopírovat a poté vložit, ale na jiná zařízení.
Také by vás mohlo zajímat:
- Jak synchronizovat rychlé poznámky na Windows 10 s jinými počítači
- Top 10 alternativ klávesnice SwiftKey pro Android
Doufáme, že pro vás tento článek bude užitečný Jak zajistit, aby kopírování a vkládání textu fungovalo ve Windows a Androidu pomocí klávesnice SwiftKey. Podělte se o svůj názor a zkušenost v komentářích. Mějte se krásně 😎.