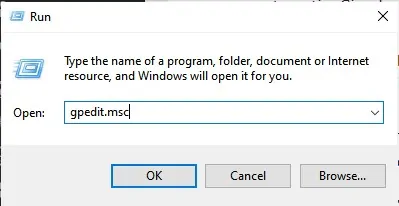Zde je návod, jak automaticky vymazat koš, když se počítač v systému Windows 10 vypne.
Vymazání koše v systému Windows 10 je stejně snadné jako v jiných verzích systému Windows. Chcete-li to provést, klikněte pravým tlačítkem na ikonu Koš a vyberte možnost (Vyprázdněte koš) k vyprázdnění koše.
Všichni však víme, že jde o ruční postup. Dnes vám tedy ukážeme něco jiného. Existuje způsob, jak nastavit systém Windows tak, aby mohl při každém vypnutí počítače automaticky vymazat a vyprázdnit koš.
Tímto způsobem se můžete vyhnout (zanechává po tobě stopy) při používání počítače. Také budete moci uvolnit další úložný prostor na vašem počítači.
Jak vyprázdnit koš, když je počítač se systémem Windows vypnutý
V tomto článku se s vámi podělíme o podrobného průvodce, jak automaticky vyprázdnit koš při vypínání systému Windows 10. Pojďme si tedy tuto metodu projít.
- Nejprve přejděte na plochu a vytvořte nový textový dokument.
- Dále zkopírujte a vložte následující příkaz:
PowerShell.exe -NoProfile -Command Clear-RecycleBin -Confirm:$falseṣ

- Uložte soubor s příponou (. Tlukot). Konečný výsledek může vypadat (Vymazat Recycle bin.bat).
- Když dvakrát kliknete na soubor (. Tlukot), automaticky vymaže položky v koši.
- Chcete -li proces automatizovat, musíte provést změny v editoru místních zásad skupiny. Hledat gpedit.msc v dialogovém okně BĚH.
RUN-dialog-box Příkaz RUN - Dále přejděte na následující cestu zleva:
Konfigurace počítače > Nastavení systému Windows > Skripty > Vypnout
- Na obrazovce Vypnout vyberte přidat což znamená ةافة Pak Procházet což znamená Procházet Vyhledejte skript, který jste vytvořili dříve.
Místní Group Policy Editor
A to je vše a takto můžete automaticky vyprázdnit koš, když vypnete počítač.
Pomocí Senzoru úložiště automaticky vyčistěte koš
nevymaže skladovací senzor .و Skladování Sense Koš se zavírá, ale můžete naplánovat jeho pravidelné čištění. Zde je návod, jak používat senzor úložiště k automatickému vymazání koše každý den.
- Nejprve otevřete aplikaci (Nastavení) se dostanete do nastavení ve vašem počítači Windows xnumx.
Nastavení ve Windows 10 - na stránce Nastavení , Klikněte na (Systém) dosáhnout systém.
Systém Windows 10 - teď v konfigurace systému , klikněte na možnost (Skladování) dosáhnout Úložný prostor.
Úložný prostor - V pravém podokně aktivujte možnost Skladování Sense Jak ukazuje následující snímek obrazovky.
Skladování Sense - Nyní klikněte na (Nakonfigurujte Storage Sense nebo jej spusťte hned teď), což znamená nakonfigurovat snímač úložiště nebo jej nyní zapnout.
- Poté přejděte dolů a aktivujte možnost (Odstraňte dočasné soubory), což znamená odstranění dočasných souborů, které moje aplikace nepoužívají.
Odstraňte dočasné soubory, které moje aplikace nepoužívají - Nyní v části Odstranit soubory v mém koši musíte vybrat požadované dny (odpadkový koš) k ukládání souborů.
- Pokud chcete koš každý den vymazat, vyberte možnost (1 Day) což znamená jednoho dne.
Vyberte počet dní, kdy má koš ukládat odstraněné soubory
A je to a tímto způsobem můžete nastavit a konfigurovat Storage Sensor, aby automaticky vyčistil koš.
Také by vás mohlo zajímat:
- Jak zjistit, kolik místa na disku se používá v koši systému Windows
- Jak automaticky vyčistit nevyžádané soubory ve Windows 10
Doufáme, že vám tento článek pomůže naučit se vyprazdňovat koš při vypínání počítače se systémem Windows. Podělte se s námi o svůj názor a zkušenosti v komentářích.