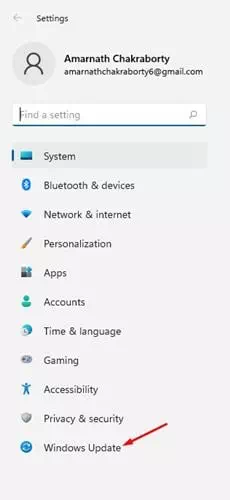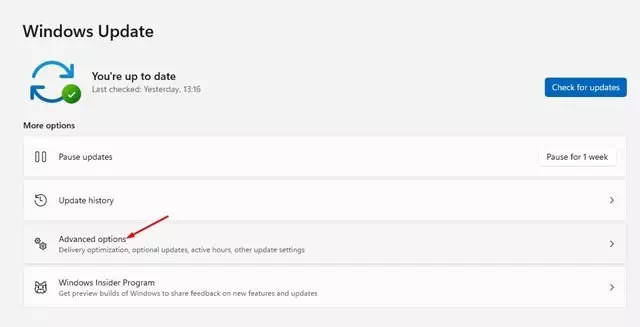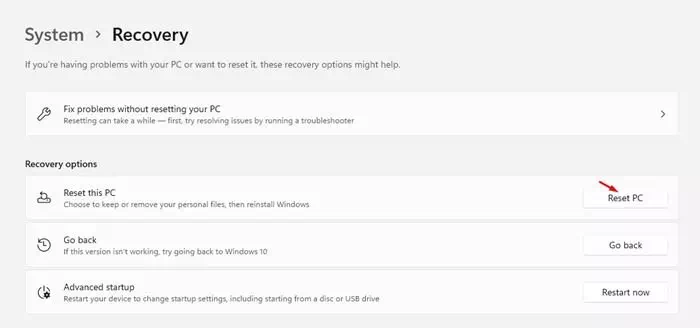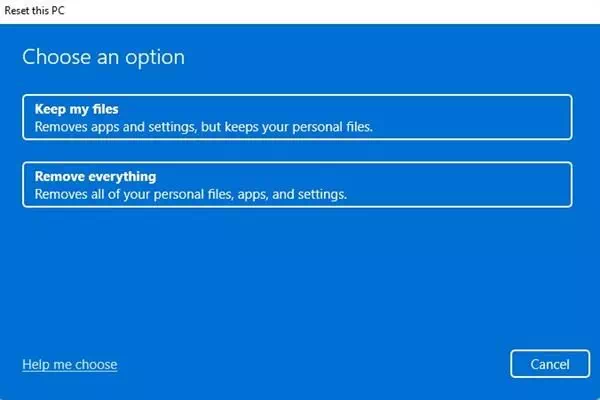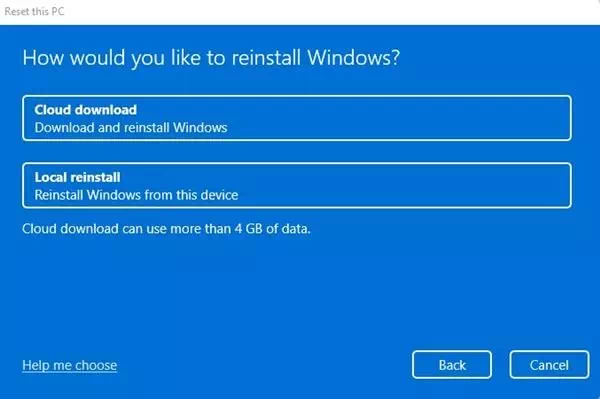tobě Jak obnovit tovární nastavení nebo výchozí nastavení pro Windows 11.
Byl vydán nový operační systém Windows 11, který přinesl mnoho nových funkcí, důležité vizuální změny a mnoho dalšího. Ale bohužel, Windows 11 je k dispozici pouze uživatelům, kteří se k programu připojili Windows Insider.
Pokud již verzi používáte Insider Preview Ve vašem počítači se můžete setkat s mnoha problémy. Windows 11 se stále testuje, a proto má spoustu chyb a závad.
Pokud používáte Windows 11 a potýkáte se s mnoha problémy a chybami, možná budete chtít začít znovu. V tomto článku jsem se tedy rozhodl podělit se o podrobného průvodce obnovením továrního nastavení systému Windows 11.
Kroky, jak obnovit výchozí nastavení Windows 11
Obnovit výchozí nastavení systému Windows 11 pomocí Nastavení je velmi snadné. K tomu ale musíte provést některé z následujících jednoduchých kroků. Pojďme se tedy naučit, jak obnovit tovární nastavení systému Windows 11.
- Klikněte na tlačítko nabídky Start (Start), poté klikněte na (Nastavení) dosáhnout Nastavení.
Nabídka Start v systému Windows 11 - prostřednictvím aplikace Nastavení , klikněte na možnost (Windows Update).
Klikněte na možnost Windows Update - V pravém podokně klikněte na (Pokročilé možnosti) dosáhnout Pokročilé možnosti.
Klikněte na Upřesnit - Nyní přejděte dolů a klikněte na možnost (Obnova) pracovat zotavení.
Přejděte dolů a klepněte na možnost Obnovení - V části Možnosti obnovení klikněte na možnost (Obnovit PC) proveďte obnovení továrního nastavení počítače, jak je znázorněno na následujícím obrázku.
Klikněte na možnost Obnovit počítač - Nyní budete mít možnost zachovat soubory nebo vše vymazat. Pokud si chcete soubory ponechat, Vyberte první možnost.
- Na další stránce budete požádáni o výběr způsobu přeinstalace systému Windows 11. Stahování do cloudu stáhne novou kopii a místní přeinstalace lokálně resetuje váš počítač. Opět je lepší zvolit možnost stahování do cloudu.
Budete požádáni o výběr metody přeinstalace - Na další stránce klikněte na tlačítko (resetovat) pracovat Obnovení továrního nastavení pro Windows.
A to je vše. Tím se obnoví a obnoví výchozí nastavení počítače se systémem Windows 11. Proces může trvat 30–60 minut.
Také by vás mohlo zajímat:
- Jak obnovit tovární nastavení Windows 10
- Jak obnovit tovární nastavení počítače s Windows 10 pomocí CMD
- Dva způsoby, jak přesunout hlavní panel Windows 11 doleva
Doufáme, že pro vás tento článek bude užitečný Jak obnovit výchozí nastavení pro Windows 11. Podělte se o svůj názor a zkušenost v komentářích. Také pokud vám článek pomohl, určitě jej sdílejte se svými přáteli.