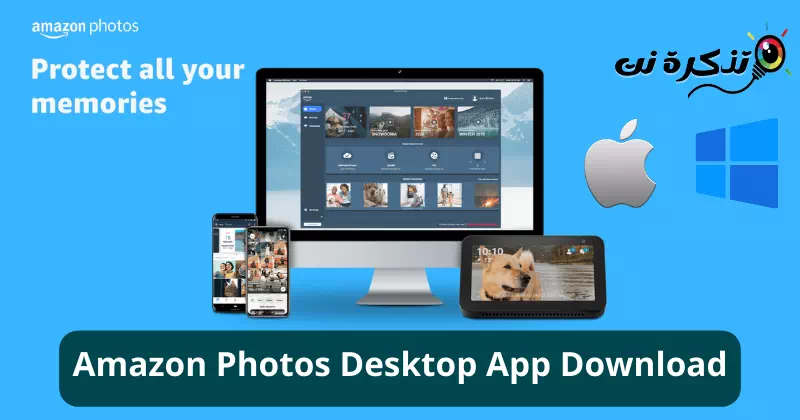poznat Jak stáhnout a nainstalovat Amazon Photos do počítače.
Věci se za posledních několik let dramaticky změnily. Upgradovali jsme HDD/ SSD Chcete-li uložit více mediálních souborů než před několika lety. Lidé dnes jen zřídka upgradují své úložné systémy, protože ano Služby cloudového úložiště fotografií.
Pokud nevíte, tak služby cloudového úložiště For Photos vám umožňuje zálohovat, ukládat, sdílet a přistupovat k vašim fotografiím z libovolného zařízení. Jedním z nejlepších příkladů služeb cloudového úložiště fotografií je Fotky Google který je součástí smartphonů Android.
Fotky Google jsou jedny z mnoha na trhu, které nabízejí bezplatné služby ukládání fotografií; Má mnoho podobných konkurentů Dropbox و onedrive Fotografie Amazon A mnoho dalších.
V tomto článku budete diskutovat o aplikaci Amazon Photos a o tom, jak ji nainstalovat do počítače. Pojďme to tedy všechno prozkoumat Cloudová služba Amazon Photos.
Co jsou Amazon Photos?

amazonské fotky nebo v angličtině: Fotografie Amazon Jedná se o službu ukládání fotografií pro předplatitele Amazon Prime. Má však také bezplatný plán, který nabízí omezené cloudové úložiště pro ukládání vašich cenných fotografií a videí.
Amazon Photos je méně populární než Google Photos nebo podobné služby; Protože to Amazon neuvedl správně. Služba úložiště fotografií potřebuje více expozice, aby mohla začít.
Pokud mluvíme o funkcích, Amazon Photos může ukládat fotografie a videa z vašeho počítače, telefonu nebo jakéhokoli jiného podporovaného zařízení připojeného k internetu.
Jakmile své fotografie nebo videa nahrajete do služby úložiště fotografií, můžete k nim přistupovat z jakéhokoli zařízení. Musíte se přihlásit k Amazon Photos na kompatibilních zařízeních a obnovit vzpomínky.
Stáhněte si software Amazon Photos Desktop
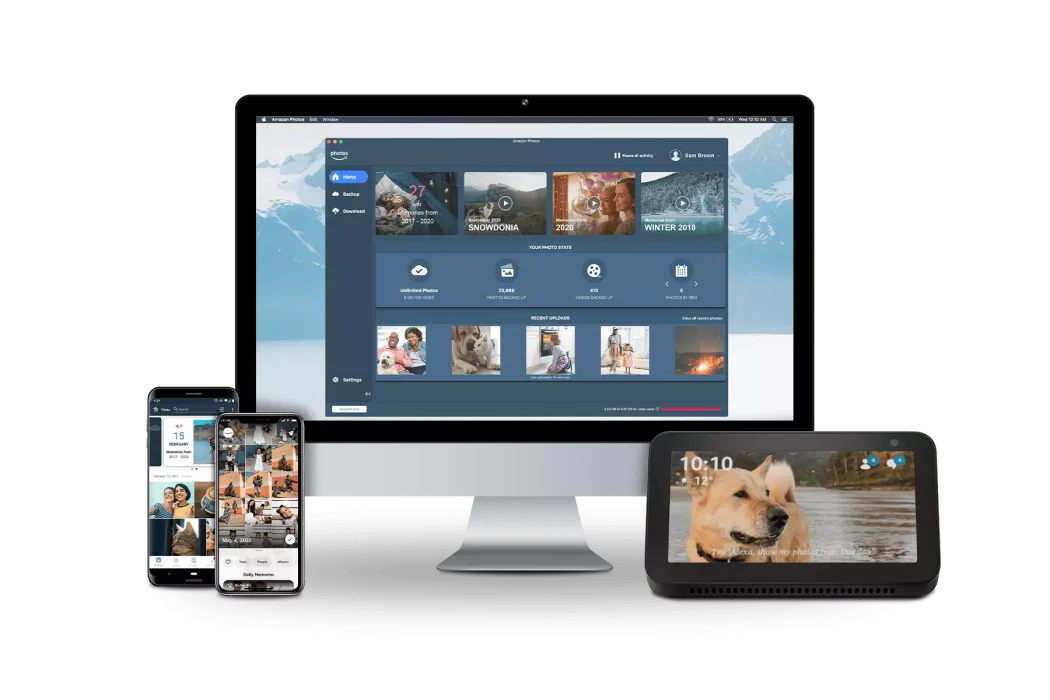
Pokud máte účet Amazon nebo jste předplatitelem Amazon Prime, můžete si stáhnout a nainstalovat aplikaci Amazon Photos na plochu.
Amazon Photos Desktop vám umožňuje zálohovat a organizovat vaše fotografie z počítače nebo mobilních zařízení.
Aplikace je zdarma pro všechny uživatele, ale členové Amazon Prime získají další výhody, jako je více úložného prostoru. Zde je návod, jak stáhnout Amazon Photos pro vaši plochu.
- Nejprve otevřete svůj oblíbený webový prohlížeč aNavštivte tuto stránku. Poté klikněte na tlačítkoZískat aplikacizískat aplikaci.
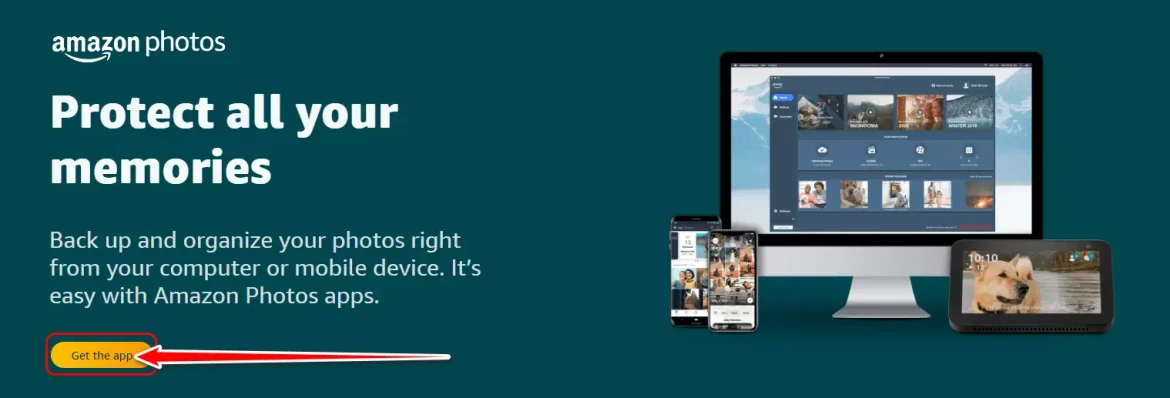
Amazon Photos Klikněte na tlačítko Získat aplikaci - To povede k Stáhněte si instalační program Amazon Photos. Spusťte instalační program a klikněte na „instalovat" instalovat.
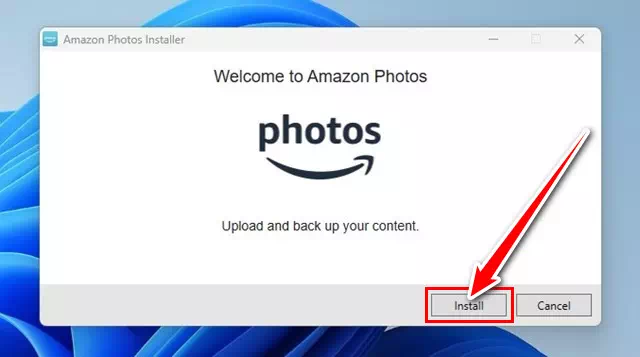
Amazon Image Installer Spusťte instalační program a klikněte na tlačítko Instalovat - Nyní musíte počkat, až se aplikace Amazon Photos Desktop stáhne a nainstaluje do vašeho počítače.
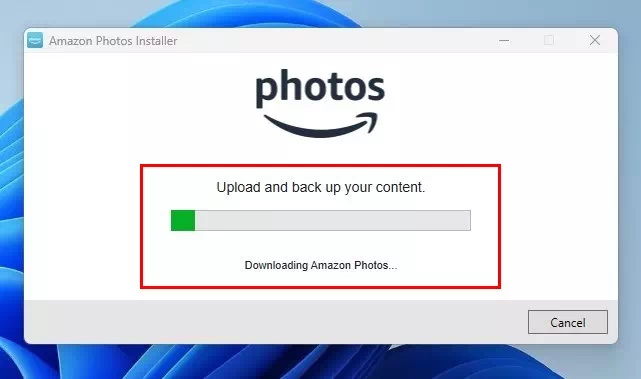
Nyní musíte počkat, až se aplikace Amazon Photos Desktop stáhne a nainstaluje do vašeho počítače - Po instalaci se aplikace automaticky spustí a zobrazí výzvu Přihlášení. Zadejte přihlašovací údaje k účtu Amazon a klikněte na tlačítko Přihlášení.
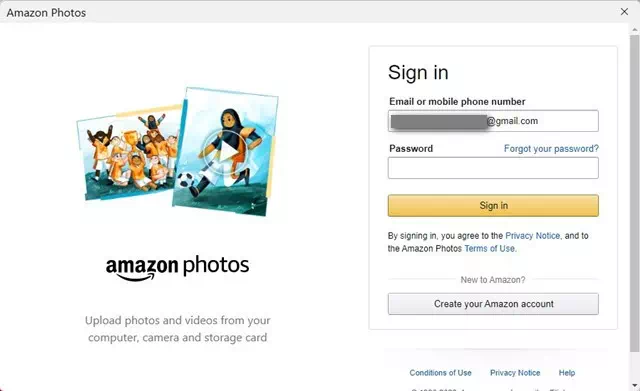
Aplikace se automaticky spustí a požádá vás o přihlášení - Nyní uvidíte uvítací obrazovku. V nastavení můžete pokračovat kliknutím na „dalšínebo klikněte na tlačítkoPřeskočit nastavenípřeskočit.
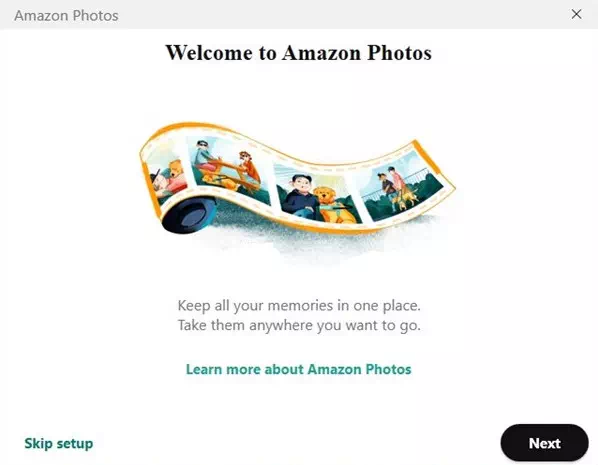
Amazon Photos Zobrazí se uvítací obrazovka - Nakonec po instalaci uvidíte hlavní rozhraní aplikace Amazon Photos Desktop.
A to je vše! Tímto způsobem si můžete do počítače stáhnout desktopovou aplikaci Amazon Photos.
Jak nastavit zálohování plochy Amazon Photos
Pokud používáte bezplatný účet Amazon, získáte 5 GB úložiště pro fotografie a videa. Své vzácné fotografie můžete ukládat do cloudu a později k nim přistupovat z jakéhokoli zařízení po přihlášení do Amazon Photos.
Chcete-li zálohovat fotografie na plochu Amazon Photos, postupujte podle několika jednoduchých kroků níže.
- Otevřete aplikaci Amazon Photos na ploše a klikněte na „Zálohovánícož znamená zálohování.
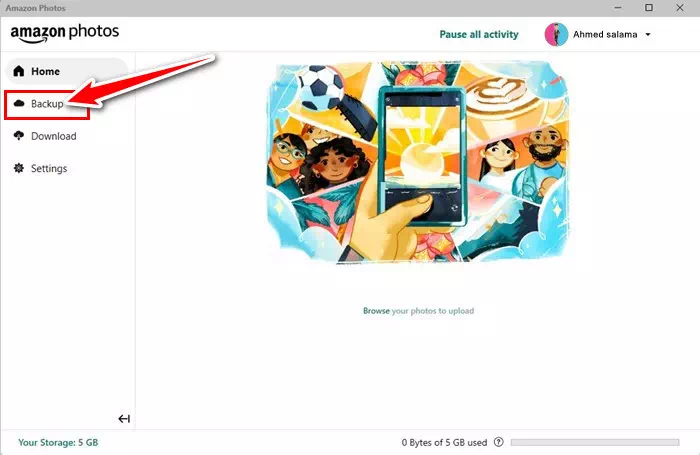
Klikněte na Zálohovat - Na obrazovce Zálohování budete požádáni o přidání složek, které se budou automaticky zálohovat. Klepněte na tlačítkoPřidejte složku k zálohovánía vyberte složky, které chcete zálohovat.
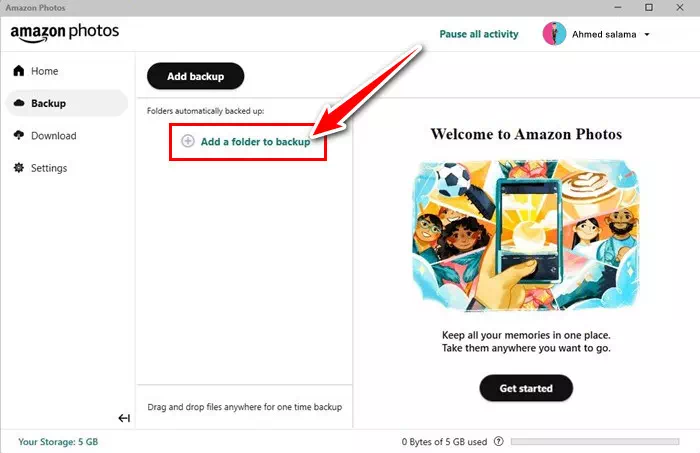
Přidejte záložní složku - Dále v nastavení zálohování vyberte cíl zálohování, nahrajte změny a typ souboru. Pokud chcete zálohovat pouze fotografie, vyberte „Fotky.“ Můžete také zvolit zálohováníFotky + videaCož znamená Obrázky a videa nebo "VšeVšechno zkopírujte.
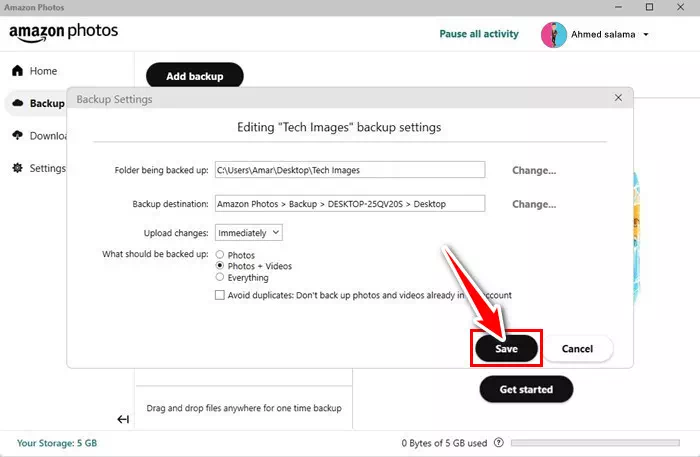
V nastavení zálohování vyberte cíl zálohování, nahrajte změny a typ souboru - Po provedení změn klikněte na tlačítko.Uložitzachránit.
- Nyní počkejte, až desktopová aplikace Amazon Photos nahraje vaši složku do svého cloudového úložiště.
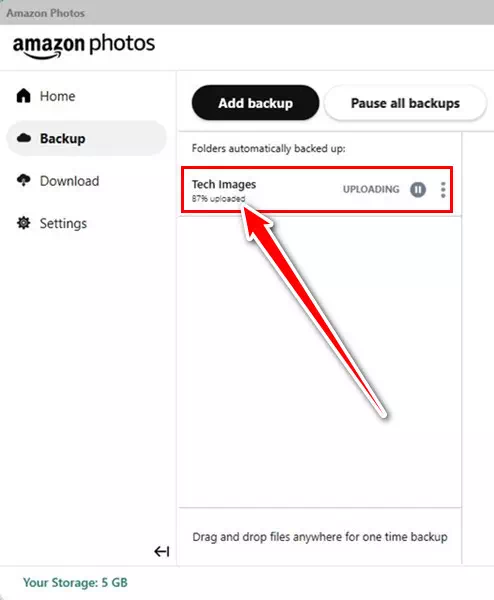
Nyní počkejte, až desktopová aplikace Amazon Photos nahraje vaši složku do svého cloudového úložiště - Po stažení se zobrazí zpráva o úspěchu.Zálohování dokončenocož znamená, že zálohování bylo dokončeno.
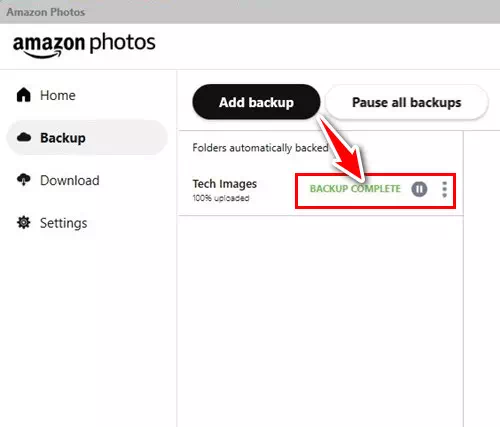
Amazon Photos Po nahrání se zobrazí zpráva Backup Completed Success
A to je vše! Tímto způsobem můžete nastavit a používat aplikaci Amazon Photos Desktop. Fotografie a videa uložené v zadané složce budou automaticky nahrány do služby Amazon Photos.
Díky tomu si můžete stáhnout Amazon Photos pro vaši plochu. Sdíleli jsme kroky k nastavení a používání Amazon Photos na PC. Dejte nám vědět, pokud s tím potřebujete další pomoc v komentářích.
Také by vás mohlo zajímat:
- Top 10 nejlepších aplikací pro ukládání a ochranu fotografií pro iPhone
- Top 10 cloudových herních služeb
- 8 z Nejlepší bezplatné aplikace pro změnu velikosti fotografií pro Android
běžné otázky
Snadný přístup k nahraným fotografiím a videím. Pro přístup k mediálním souborům stačí na podporovaných zařízeních použít aplikaci Amazon Photos.
Aplikace Amazon Photos je k dispozici pro zařízení iPhone a iPad Android و stolní a mobilní zařízení A FireTV a další zařízení a další podrobnosti můžete navštívit ا الصفحة.
Chcete-li zobrazit všechny své fotografie a videa, musíte si nainstalovat aplikaci nebo otevřít webovou verzi Amazon Photos.
Do svých zařízení si také můžete stáhnout mediální soubory uložené na Amazon Photos.
Otevřete aplikaci Amazon Photos, vyberte mediální soubor a vyberte „Ke staženíke stažení.
Můžete prohlížet pouze mediální soubory uložené na vašem účtu Amazon Photos. Pokud však úmyslně poskytnete přístup ke svému účtu Amazon někomu jinému, může vidět všechny mediální soubory nahrané na vaše fotografie Amazon.
Jako nejlepší postup v oblasti zabezpečení a ochrany osobních údajů byste se měli zdržet sdílení svého účtu Amazon s kýmkoli. Amazon Photos však umožňuje sdílet fotografie nebo videa prostřednictvím textových zpráv, e-mailu nebo přímo na platformách sociálních sítí.
Ne, zrušení vašeho předplatného Amazon Prime (Amazon Prime), chcete-li odstranit všechny stažené fotografie. Jakmile zrušíte svůj účet Amazon Prime, váš účet bude downgradován na bezplatnou verzi a budete mít 5 GB úložného prostoru.
Pokud již máte na svém účtu Amazon uloženo více než 5 GB fotografií a videí, stále k nim můžete přistupovat a prohlížet je, ale nebudete moci nahrávat další.
Doufáme, že pro vás tento článek bude užitečný Jak stáhnout a nainstalovat desktopovou aplikaci Amazon Photos. Podělte se o svůj názor a zkušenost v komentářích. Také pokud vám článek pomohl, určitě jej sdílejte se svými přáteli.