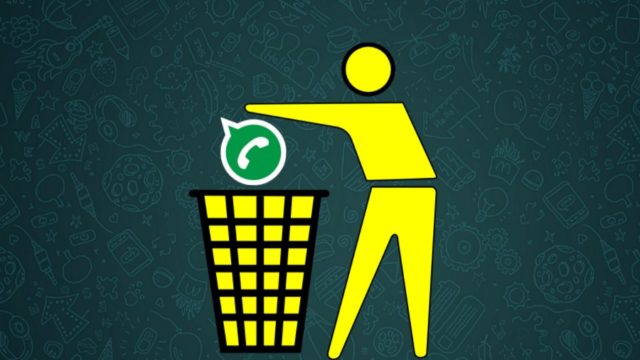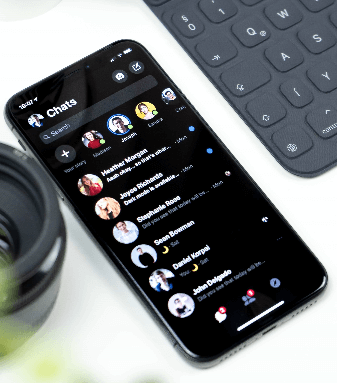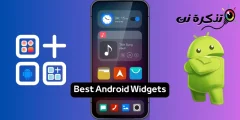Zjistěte, jak pořizovat snímky obrazovky nebo snímky obrazovky na více telefonech Android.
Jsou chvíle, kdy opravdu potřebujete sdílet to, co je na obrazovce vašeho zařízení Android. Pořizování snímků obrazovky telefonu se tak stává naprostou nutností. Snímky obrazovky jsou snímky všeho, co je aktuálně zobrazeno na obrazovce a uloženo jako obrázek. V tomto článku vám ukážeme, jak pořídit snímek obrazovky na mnoha zařízeních Android. Zahrnuli jsme několik metod, z nichž některé vyžadují malé úsilí a některé nevyžadují žádné úsilí.
Jak pořídit snímek obrazovky v systému Android
Normální způsob pořízení snímku obrazovky v systému Android
Pořízení snímku obrazovky obvykle vyžaduje současné stisknutí dvou tlačítek na vašem zařízení Android; Tlačítko snížení hlasitosti + tlačítko napájení.
Na starších zařízeních možná budete muset použít kombinaci tlačítek Napájení + Nabídka.
Tlačítko snížení hlasitosti + vypínač pro pořízení snímku obrazovky funguje na většině smartphonů.
Když stisknete správnou kombinaci tlačítek, obrazovka vašeho zařízení bude blikat, obvykle doprovázená zvukem pořizování snímku z kamery. Někdy se objeví vyskakovací zpráva nebo upozornění, že snímek obrazovky byl vytvořen.
A konečně, jakékoli zařízení Android s Asistentem Google vám umožní pořizovat snímky obrazovky pouze pomocí hlasových příkazů. Jen říct "Dobře, Google" Pak "Pořiďte snímek obrazovky".
To by měly být základní metody a jsou vše, co potřebujete k pořízení snímku obrazovky většiny zařízení Android. Mohou však existovat určité výjimky. Výrobci zařízení Android často obsahují další a jedinečné způsoby, jak pořídit snímek obrazovky systému Android. Dotykovým perem například můžete pořídit snímek obrazovky své řady Galaxy Note S Pen . Zde se ostatní výrobci rozhodli zcela nahradit výchozí metodu a místo toho použít vlastní.
Mohlo by vás zajímat: Jak pořídit snímek obrazovky na telefonech Samsung Galaxy Note 10
Jak pořídit snímek obrazovky na zařízeních Samsung
Jak jsme zmínili, existuje několik výrobců a zařízení, kteří se rozhodli být zlí a nabízejí své vlastní způsoby pořizování snímků obrazovky v systému Android. V některých případech lze tyto alternativy použít navíc ke třem výše popsaným hlavním metodám. V ostatních případech jsou výchozí možnosti systému Android zcela nahrazeny. Většinu příkladů najdete níže.
Chytré telefony s digitálním asistentem Bixby
Pokud vlastníte telefon z rodiny Samsung Galaxy, například Galaxy S20 nebo Galaxy Note 20, máte asistenta Bixby Digital je předinstalován. Lze jej použít k pořízení snímku obrazovky pouze pomocí hlasového příkazu. Jediné, co musíte udělat, je přejít na obrazovku, kde chcete pořídit snímek obrazovky, a pokud jste jej správně nakonfigurovali, řekněte „Ahoj Bixby. Poté asistent začne pracovat a pak jen řekněte:Pořiďte snímek obrazovky, a bude. Uložený snímek můžete vidět v aplikaci Galerie vašeho telefonu.
Pokud nemáte telefon Samsung naformátovaný tak, aby rozpoznal příkaz „Ahoj BixbyJednoduše stiskněte a podržte vyhrazené tlačítko Bixby na boku telefonu a poté řeknětePořiďte snímek obrazovkyk dokončení procesu.
S Pen
Můžete použít pero S Pen Chcete -li pořídit snímek obrazovky, protože ho má vaše zařízení. Stačí vytáhnout pero S Pen a běž Command Air (pokud se neprovádí automaticky), pak vyberte Zápis na obrazovku . Po pořízení snímku obrazovky se obvykle obrázek okamžitě otevře k úpravám. Upravený snímek obrazovky poté uložte.
Pomocí dlaně nebo dlaně
Na některých telefonech Samsung existuje další způsob, jak pořídit snímek obrazovky. Přejděte do Nastavení a potom klepněte na Pokročilé funkce. Přejetím dolů zobrazíte možnost Přejetím dlaní zachytit A zapni to. Chcete -li pořídit snímek obrazovky, položte ruku kolmo na pravý nebo levý okraj obrazovky smartphonu a poté přejeďte prstem po obrazovce. Obrazovka by měla blikat a mělo by se zobrazit oznámení o pořízení snímku obrazovky.
Smart Capture
Když se Samsung rozhodl, jak pořizovat snímky obrazovky v systému Android, bylo opravdu po všem! Smart Capture vám umožňuje mít celou webovou stránku, nikoli jen to, co je na obrazovce. Pořiďte normální snímek obrazovky některou z výše uvedených metod a poté vyberte Snímání posouváním Kliknutím na něj se posouváte po stránce dolů. To efektivně spojuje více obrázků dohromady.
Inteligentní výběr
Povolit ti Smart Select Zachycením pouze konkrétních částí toho, co se objeví na vaší obrazovce, pořízením eliptických screenshotů nebo dokonce vytvořením krátkých GIFů z filmů a animací!
K inteligentnímu výběru se dostanete přesunutím panelu Edge a výběrem možnosti Inteligentní výběr. Vyberte tvar a vyberte oblast, kterou chcete zachytit. Tuto funkci budete muset nejprve povolit v Nastavení v části Nastavení> nabídka> Okrajová obrazovka> Okrajové panely .
Nastavení > Display > Okrajová obrazovka > Okrajové panely.
Jak pořídit snímek obrazovky na zařízeních Xiaomi
Zařízení Xiaomi vám poskytují všechny obvyklé možnosti, pokud jde o pořizování snímků obrazovky, přičemž některé přicházejí s vlastními metodami.
oznamovací lišta
Stejně jako některé jiné varianty systému Android poskytuje MIUI rychlý přístup k snímkům obrazovky z centra oznámení. Stačí přejet prstem dolů z horní části obrazovky a najít možnost Screenshot.
použijte tři prsty
Na jakékoli obrazovce stačí na zařízení Xiaomi přejet třemi prsty po obrazovce a pořídíte snímek obrazovky. Pokud chcete, můžete také přejít do Nastavení a nastavit spoustu různých zkratek. To zahrnuje dlouhé stisknutí tlačítka Domů nebo použití jiných gest.
Použijte Quick Ball
Quick Ball je podobný tomu, co jiní výrobci používali k nabídce sekce se zkratkami. Pomocí této funkce můžete snadno spustit snímek obrazovky. Nejprve musíte aktivovat Quick Ball. Zde je návod, jak to udělat.
Jak aktivovat Quick Ball:
- Otevřete aplikaci Nastavení .
- Lokalizovat Další nastavení .
- jdi do Rychlý Koule .
- přepnout na Rychlý míč .
Jak pořizovat snímky obrazovky na zařízeních Huawei
Zařízení Huawei nabízejí všechny výchozí možnosti, které nabízí většina zařízení Android, ale také vám umožňují pořizovat snímky obrazovky pomocí kloubů! Zapněte možnost v Nastavení tím, že přejdete na Kontrola pohybu> Chytrý snímek obrazovky Poté možnost přepněte. Poté poklepejte na obrazovku dvakrát pomocí prstů a uchopte obrazovku. Záběr můžete také oříznout, jak chcete.
Použijte zkratku pro oznamovací lištu
Společnost Huawei usnadňuje pořízení snímku obrazovky tím, že vám poskytne zástupce v oznamovací oblasti. Symbolizuje jej nůžkový symbol, který stříhá papír. Vyberte jej a získejte snímek obrazovky.
Pořiďte snímek obrazovky pomocí Air Gestures
Air Gestures vám umožní provést akci tím, že necháte kameru vidět vaše gesta rukou. Musí být aktivován přechodem na Nastavení> Funkce usnadnění > Klávesové zkratky a gesta > Vzduchová gesta, pak se ujistěte Povolte Grabshot .
Po aktivaci pokračujte a položte ruku 8–16 palců od fotoaparátu. Počkejte, až se zobrazí ikona ruky, a poté zavřete ruku v pěst a pořiďte snímek obrazovky.
Klikněte na obrazovku kloubem
Některé telefony Huawei mají velmi zábavný a interaktivní způsob pořízení snímku obrazovky. Můžete jednoduše dvakrát klepnout na obrazovku prstem! Tuto funkci však musíte nejprve aktivovat. Jen jdi do Nastavení> Funkce usnadnění> Klávesové zkratky a gesta> Pořiďte snímek obrazovky a poté se ujistěte Povolte snímky obrazovky Koleno.
Jak pořizovat snímky obrazovky na zařízeních Motorola
Zařízení Motorola jsou jednoduchá a čistá. Společnost se drží uživatelského rozhraní blízkého původnímu Androidu bez doplňků, takže mnoho možností pro pořízení snímku obrazovky nedostanete. K pořízení snímku obrazovky můžete samozřejmě použít tlačítko Napájení + tlačítko Snížit hlasitost.
Jak pořídit snímek obrazovky na zařízeních Sony
Na zařízeních Sony najdete možnost Screenshot v nabídce Napájení. Jednoduše dlouze stiskněte tlačítko Napájení, počkejte, až se zobrazí nabídka, a výběrem možnosti Pořídit snímek obrazovky pořiďte snímek aktuální obrazovky. To může být užitečná metoda, zvláště když může být obtížné stisknout skupiny fyzických tlačítek.
Jak pořídit snímek obrazovky na zařízeních HTC
HTC vám opět umožní pořizovat snímky obrazovky pomocí všech běžných metod. Pokud to však vaše zařízení podporuje Edge Sense Budete toho také moci využít. Jednoduše přejděte do Nastavení a přejděte na stránku, kde můžete změnit, co na zařízení působí slabý nebo silný tlak Nastavení> Edge Sense> Nastavte krátký stisk nebo nastavte akci klepnutí a podržení.
Jako mnoho jiných zařízení, smartphony HTC často přidávají do oznamovací oblasti tlačítko snímku obrazovky. Pokračujte a použijte k zachycení toho, co ukazuje vaše obrazovka.
Jak pořizovat snímky obrazovky na zařízeních LG
Zatímco můžete pořizovat snímky obrazovky na zařízeních LG pomocí výchozích metod, existuje i několik dalších možností.
Rychlá poznámka
Můžete také pořídit snímek obrazovky pomocí aplikace Quick Memo, která je dokáže okamžitě zachytit a umožňuje vám na nich vytvářet čmáranice. Jednoduše přepněte Rychlé poznámky z centra oznámení. Po povolení se zobrazí stránka pro úpravy. Nyní můžete na aktuální obrazovku psát poznámky a čmáranice. Práci uložíte kliknutím na ikonu diskety.
Air Motion
Další možností je použít Air Motion. To funguje s LG G8 ThinQ, LG Velvet, LG V60 ThinQ a dalšími zařízeními. Zahrnuje použití vestavěné kamery ToF pro rozpoznávání gest. Jednoduše přesuňte ruku po zařízení, dokud neuvidíte ikonu, která ukazuje, že gesto rozpoznalo. Poté vymačkejte vzduch spojením konečků prstů k sobě a poté jej znovu roztáhněte.
Zachytit +
Nemáte dostatek možností? Dalším způsobem, jak pořizovat snímky obrazovky na starších zařízeních, jako je LG G8, je stáhnout dolů oznamovací lištu a klepnout na ikonu Zachytit +. To vám umožní získat pravidelné snímky obrazovky i rozšířené snímky obrazovky. Ke snímkům obrazovky pak budete moci přidávat poznámky.
Jak pořídit snímek obrazovky na zařízeních OnePlus
Můžete stisknout tlačítka snížení hlasitosti + vypínač a pořídit snímek obrazovky pro Android z OnePlus, ale společnost má v rukávu další trik!
Používejte gesta
Telefony OnePlus mohou pořídit snímek obrazovky v systému Android přejetím třemi prsty.
Funkci je nutné aktivovat tak, že přejdete na Nastavení> Tlačítka a gesta> přejetím gesta> Funkce snímání a přepínání třemi prsty.
Externí aplikace
Nejste spokojeni s tím, jak standardním způsobem pořizovat snímky obrazovky v systému Android? Poté se můžete vždy pokusit nainstalovat další aplikace, které vám poskytnou více možností a funkcí. Mezi dobré příklady patří Screenshot Snadné و Super snímek obrazovky . Tyto aplikace nevyžadují root a umožní vám například nahrávat obrazovku a nastavovat spoustu různých spouštěčů.
Doufáme, že pro vás bude tento článek užitečný, když víte, jak pořídit snímek obrazovky na telefonu Android, podělte se s námi o svůj názor v komentářích.