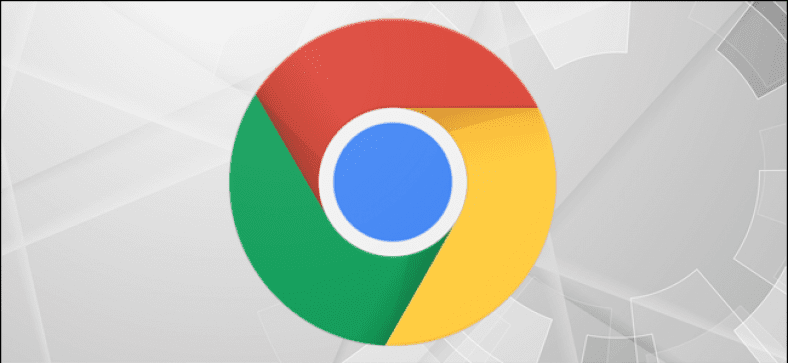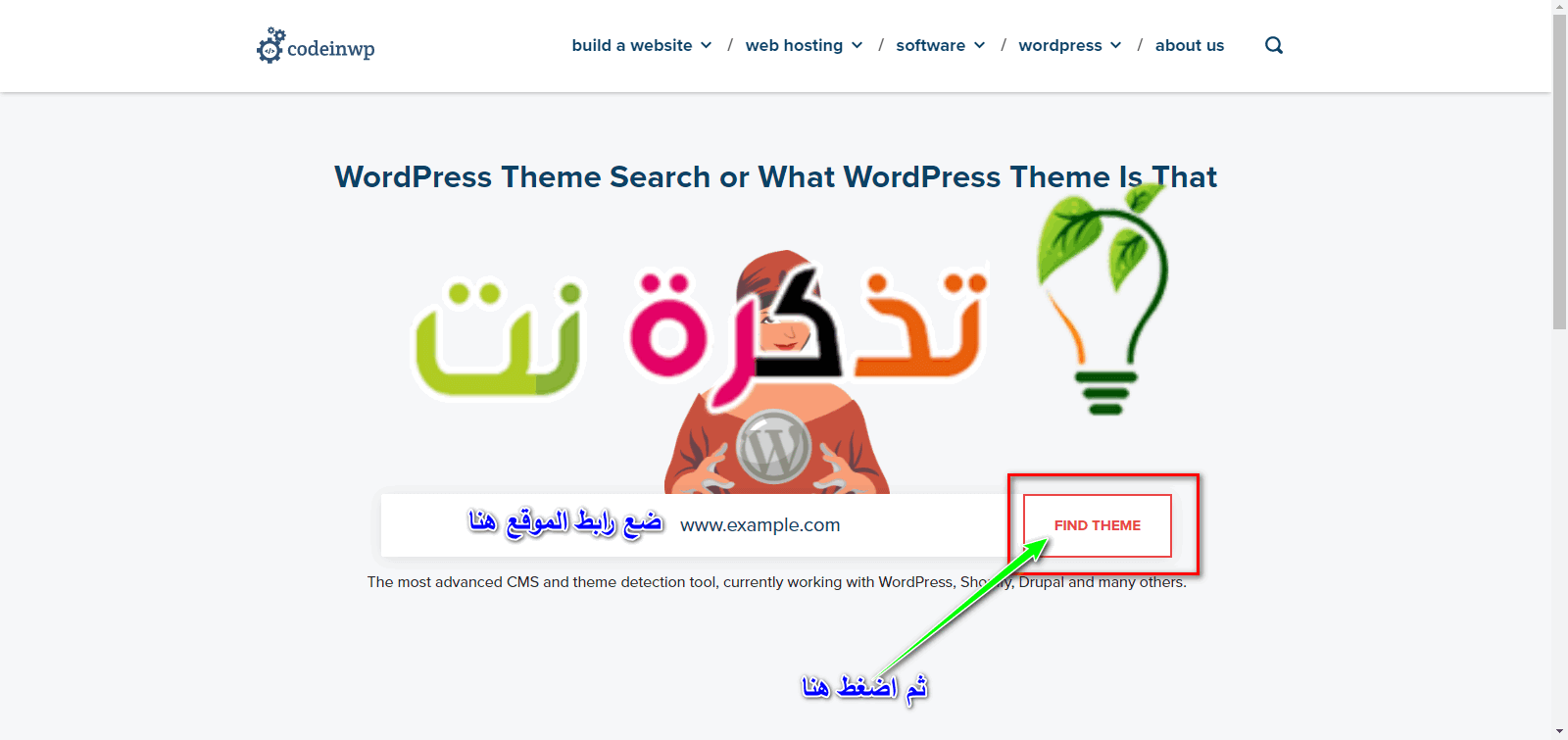Microsoft Windows a Apple macOS přicházejí s vestavěnými funkcemi screenshotů. Fungují dobře, ale pokud hledáte něco pokročilejšího
Možná budete muset přejít na nástroje třetích stran, zvláště pokud hledáte funkce, jako je například schopnost zachytit stránku prohlížeče na celou obrazovku webových stránek, které procházíte.
Pokud však používáte prohlížeč Google Chrome (chrómNemusíte si dělat starosti, protože v prohlížeči Chrome je zabudován nástroj, který vám pomůže pořizovat snímky celé stránky. Je pravda, že je to dobře skryté, protože si nejsme jisti, že to Google naplánoval jako hlavní funkci, ale pokud vám nevadí, že vám to zabere několik sekund, tady je návod, jak pořídit snímky celé stránky v prohlížeči Google Chrome ve vašem počítači.
Jak pořídit snímek celé stránky v prohlížeči Chrome
- Spusťte prohlížeč Google Chrome, poté klikněte na tlačítko nabídky a přejděte na Více nástrojů .و Více nástrojů > Vývojářské nástroje .و Vývojářské nástroje
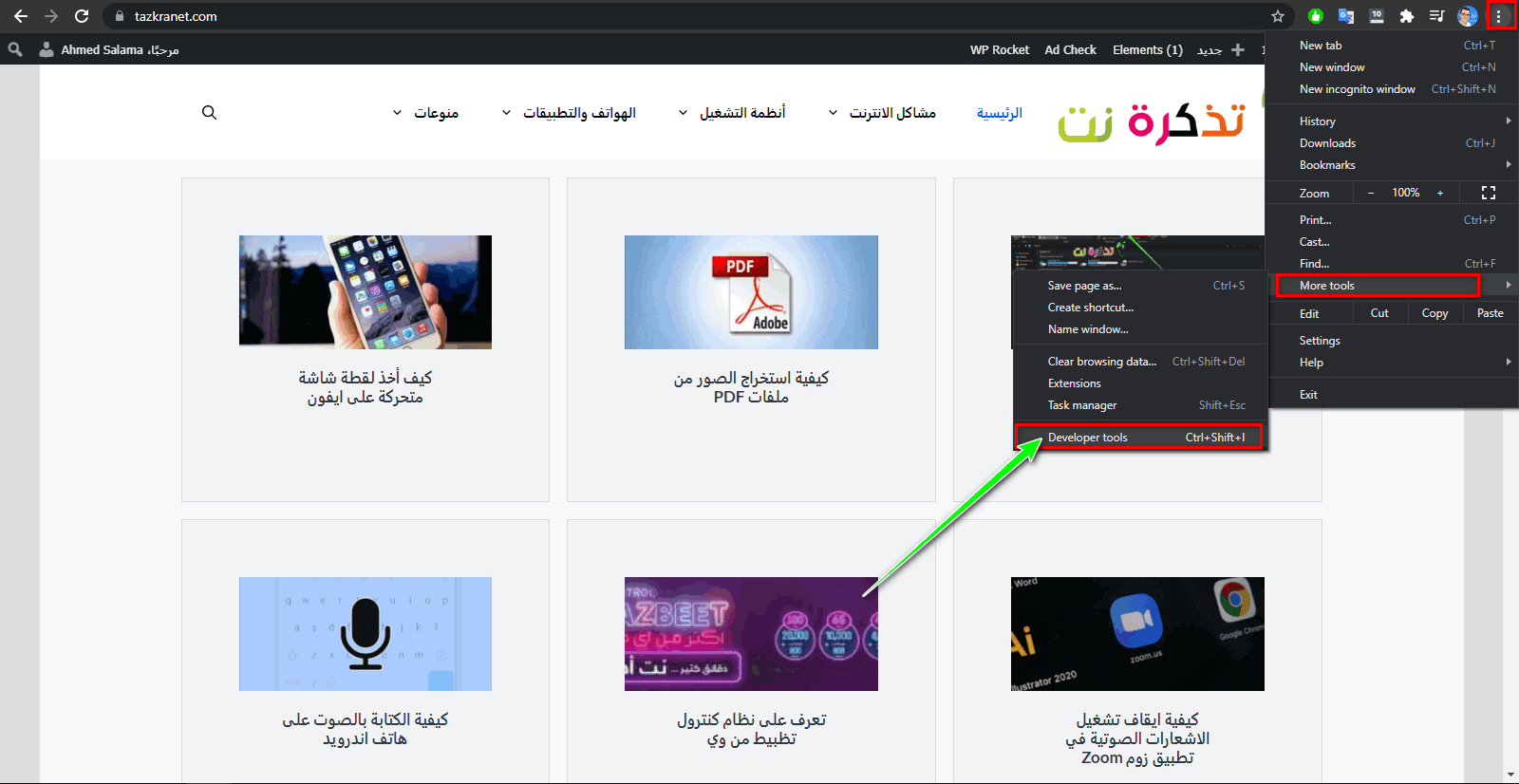
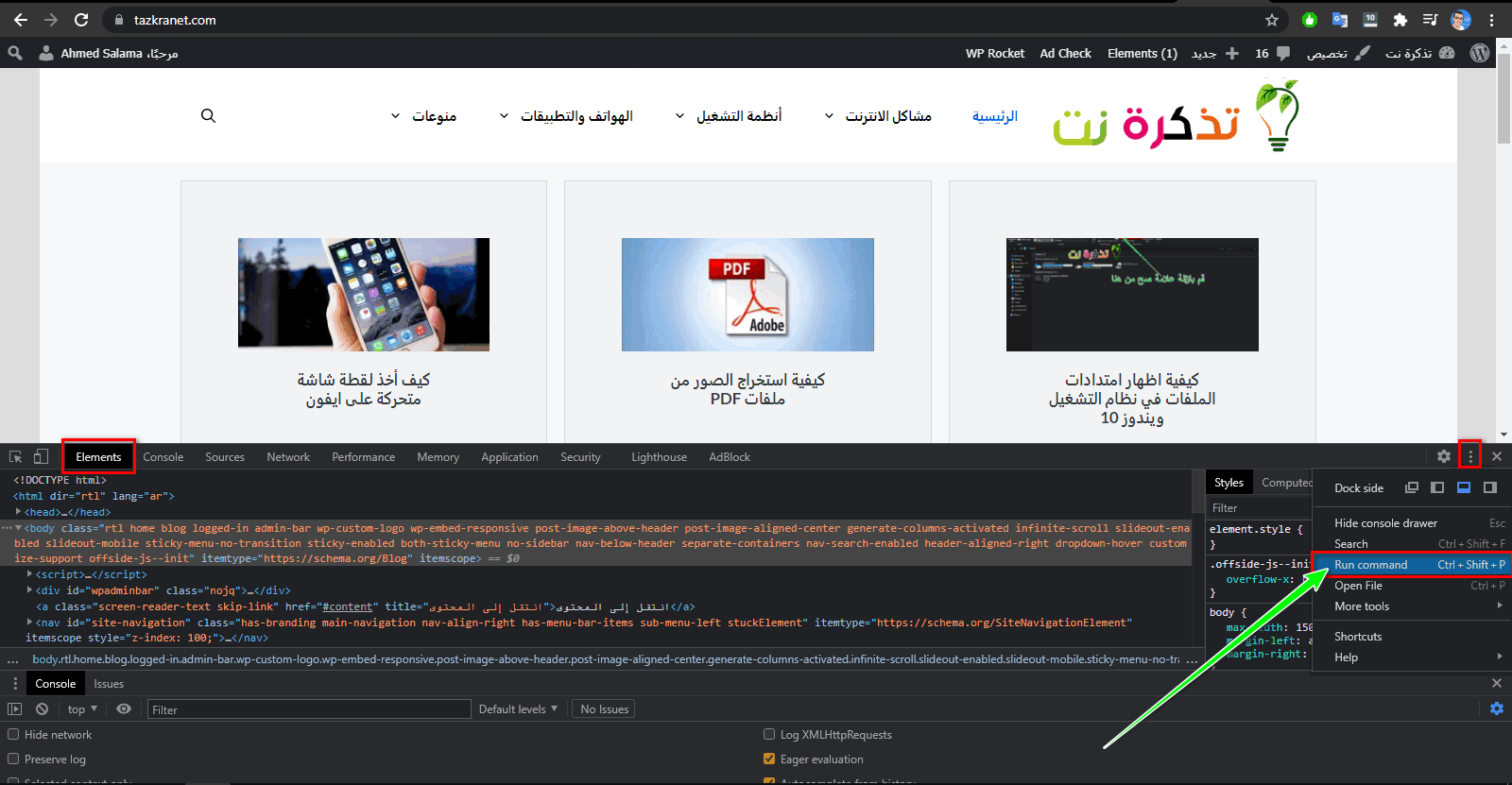
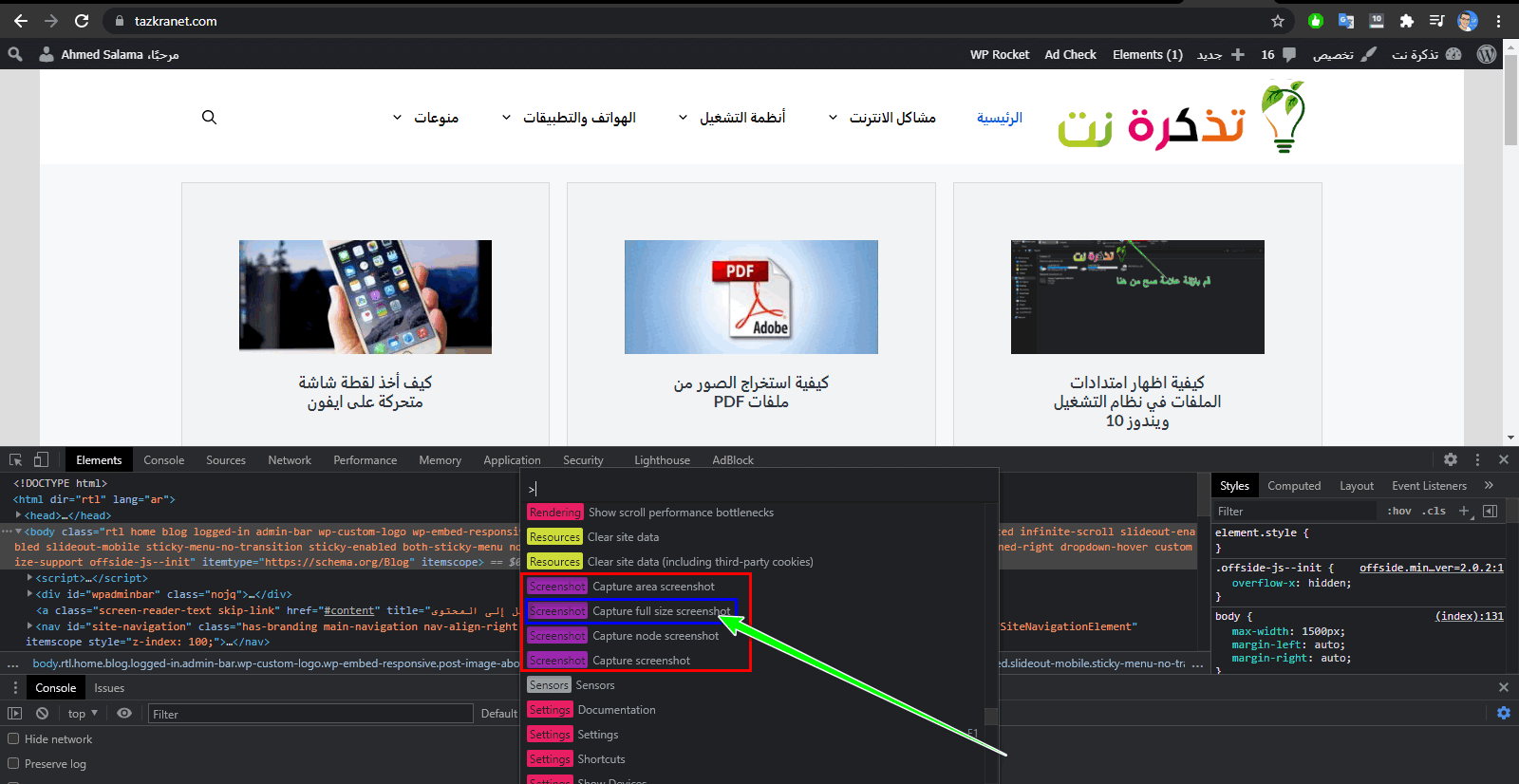
Nyní je tato metoda zjevně méně než ideální, pokud potřebujete často pořizovat snímky celé stránky, a proto budete muset k dokončení práce použít rozšíření Chrome pro třetí strany.
Zachyťte v prohlížeči Chrome celou stránku prohlížeče pomocí rozšíření GoFullPage
- Stáhněte si a nainstalujte rozšíření GoFullPage
- Klikněte na rozšíření nebo klepněte na P + Další + směna jej aktivovat
- Počkejte na pořízení fotografie a načte se v novém okně
- Stisknutím tlačítka stahování jej uložíte do počítače
běžné otázky
Všechny snímky obrazovky se automaticky stáhnou a uloží do složky Stažené soubory (Ke staženíchromový prohlížečchróm).
Pokud jej nezměníte, měl by být ve výchozím nastavení uložen na tuto cestu \ Uživatelé \ \ Stahování. Pokud tam není, přejděte do nastavení Chromu, klikněte na Upřesnit, poté na Stahování a v části Umístění by vám mělo ukázat, kde je složka pro stahování aktuálně nastavena.
Také by vás mohlo zajímat:
- Jak pořídit snímek obrazovky na telefonu Android
- Jak pořídit snímek obrazovky na notebooku Windows, MacBooku nebo Chromebooku
- Jak pořídit snímek obrazovky na iPhone bez použití tlačítek
Doufáme, že pro vás bude tento článek užitečný, když víte, jak pořídit snímek celé stránky v prohlížeči Chrome bez softwaru. Podělte se s námi o svůj názor v komentářích.