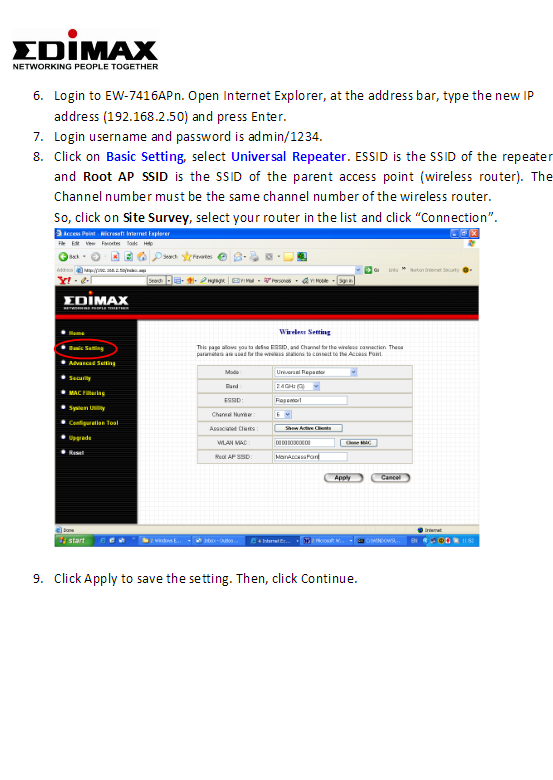Mnoho aplikací v systému Windows 10 jsou nyní aplikace Windows Store bez tradičních souborů .exe. Ačkoli tyto aplikace fungují trochu jinak, stále můžete spustit jakoukoli z nich při spuštění pomocí tradiční spouštěcí složky.
Použít nastavení při spuštění (funguje pouze u některých aplikací)
Nejnovější verze systému Windows 10 poskytují snadný způsob správy spouštěcích aplikací v aplikaci Nastavení. To funguje pouze pro konkrétní aplikace Store, které konkrétně vyžadují povolení ke spuštění při spuštění. Pokud jste si například nainstalovali Spotify z Microsoft Storu, můžete pomocí aplikace Windows Settings přepínat mezi otevřením Spotify při spuštění.
Chcete -li najít toto rozhraní, přejděte do Nastavení> Aplikace> Spuštění. Procházejte seznamem a přepněte aplikaci Store na Zapnuto, abyste ji zapnuli při spuštění systému Windows. Například nastavte Spotify na „Zapnuto“ a Windows jej spustí, když se přihlásíte do počítače.
Toto je oficiální způsob, ale většina aplikací Store, které nainstalujete, se v tomto seznamu nezobrazí, protože jejich návrháři do této možnosti nebyli integrováni. Ke spuštění systému Windows můžete přidat aplikace, včetně aplikací Windows Store.
Přidejte zástupce do spouštěcí složky (pro libovolnou aplikaci)
Sice vám rozhraní Nastavení moc nepomůže, ale Tradiční způsob, jak vytvořit program při spuštění stále pracující. Jediné, co musíte udělat, je přidat zástupce této aplikace do spouštěcí složky. To funguje s tradičními aplikacemi pro stolní počítače a Windows Store.
Nejprve otevřete spouštěcí složku pro svůj uživatelský účet. Chcete -li to provést, spusťte okno průzkumníka souborů a zadejte shell:startupv adresním řádku, poté stiskněte Enter.
Všechny zkratky, které do této složky umístíte, se spustí automaticky, když se přihlásíte do systému Windows pomocí aktuálního uživatelského účtu.
Chcete -li do této nabídky přidat zástupce, otevřete nabídku Start a vyberte aplikaci, kterou chcete spustit při spuštění. Přetáhněte zástupce aplikace přímo z nabídky Start do složky Po spuštění.
Po vyhledání aplikace v nabídce Start nelze aplikaci přetáhnout. Aplikaci budete muset najít v seznamu Všechny aplikace na levé straně nabídky Start nebo v polích na pravé straně nabídky Start.
Někteří uživatelé systému Windows přidávají zástupce do složky Po spuštění kliknutím pravým tlačítkem myši na položku nabídky Start a výběrem možnosti „Otevřít umístění souboru“ zobrazte soubor zástupce před kopírováním tohoto souboru. S aplikací Windows Store to nemůžete udělat, ale to je v pořádku - jednoduše vytvořte zástupce přetažením zástupce aplikace přímo z nabídky Start.
Pokud chcete zkopírovat zástupce z Průzkumníka souborů, znovu otevřete okno Průzkumníka souborů a připojte jej shell:appsfolderv adresním řádku.
V nabídce Start uvidíte stejný seznam aplikací a můžete odsud přetáhnout zástupce přímo do složky Po spuštění. Najednou však můžete přetáhnout pouze jednu aplikaci. Nelze vybrat a přetáhnout celé aplikace současně.
Po přihlášení systém Windows automaticky spustí všechny zástupce v této složce.
Pokud si to rozmyslíte, vraťte se do spouštěcí složky a odstraňte zástupce aplikace. Windows se zastaví, když se přihlásíte.
Tento trik funguje s jakoukoli aplikací pro Windows - nejen s aplikacemi z Microsoft Storu. Do této složky můžete také libovolně přetahovat zástupce desktopové aplikace.
Jakmile přidáte zástupce do spouštěcí složky, můžete zde kliknout pravým tlačítkem na zástupce a výběrem možnosti Vlastnosti změnit jejich možnosti spouštění. Například můžete Nechat Chrome automaticky otevřít v anonymním režimu Když se přihlásíte do počítače přidáním příslušných možností do jeho zástupce.
Podělte se o svůj názor v poli pro komentáře níže.