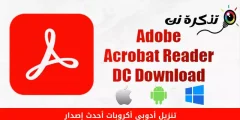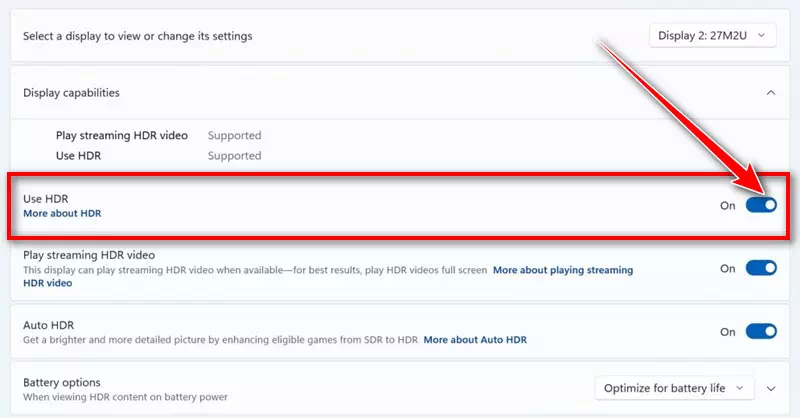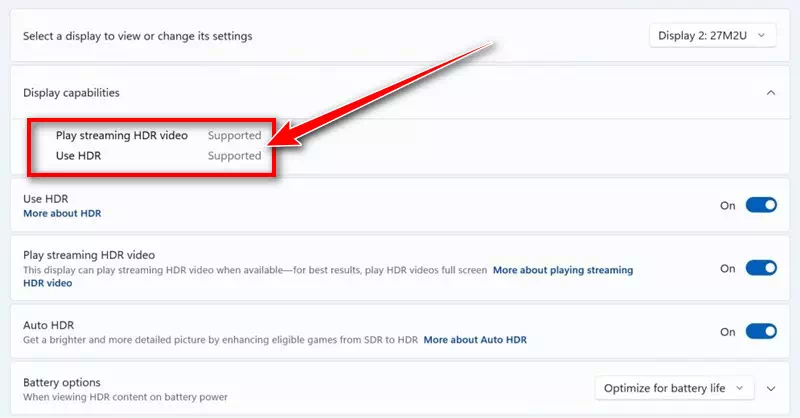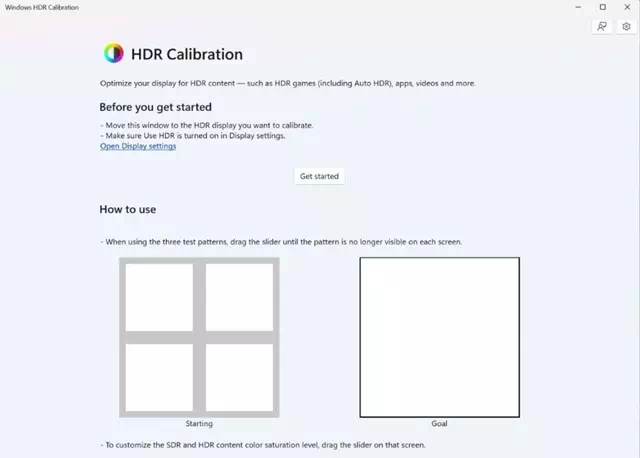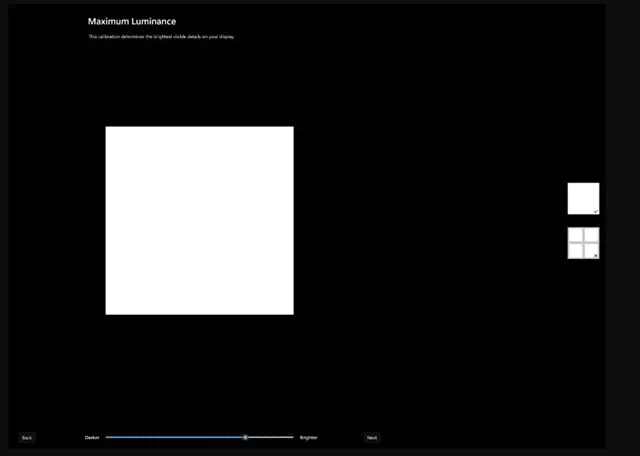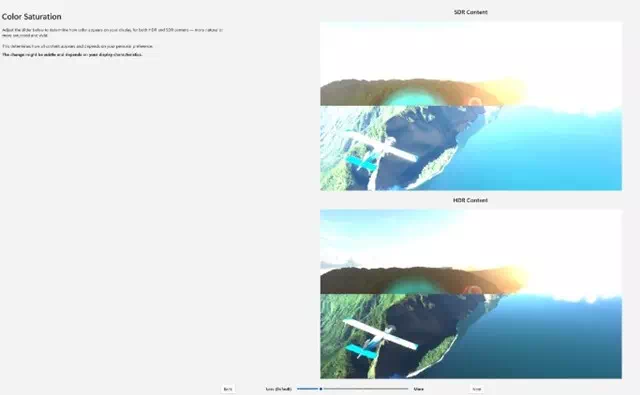Zde je návod, jak stáhnout a používat software Windows HDR Calibration.
Kvalita konzumace médií se za posledních několik let dramaticky zlepšila. V nejnovější verzi Windows 11 vám technologie HDR umožňuje maximálně využít váš HDR displej.
Pokud to nevíte, obsah HDR v systému Windows 11 nabízí ve srovnání s obsahem SDR lepší možnosti jasu a barev. Barvy jsou sytější a jedinečné v obsahu HDR, protože zobrazují širší škálu barev a světel a více detailů mezi extrémy.
Abyste si však mohli vychutnat obsah HDR v systému Windows 11, váš displej, počítač a grafická karta musí splňovat určité požadavky. Společnost Microsoft také nedávno vydala aplikaci pro kalibraci HDR, která vám umožňuje kalibrovat displej HDR pro lepší zážitek z obsahu HDR.
Jak stáhnout a používat aplikaci HDR Calibration ve Windows 11
V tomto článku budeme diskutovat o tom, co přesně je aplikace HDR Calibration pro Windows 11 a jak ji stáhnout a nainstalovat. Pojďme tedy začít.
Co je kalibrace HDR v systému Windows 11?
Aplikace HDR Calibration je navržena tak, aby optimalizovala váš HDR displej pro lepší zážitek s HDR obsahem. Jedná se o jednu z nejlepších aplikací pro zlepšení přesnosti barev a konzistence obsahu HDR zobrazeného na obrazovce.
Kalibrační aplikace HDR vám umožňuje přizpůsobit, jak živé jsou barvy v obsahu HDR i SDR, i když je HDR zapnuté. Aplikace také prochází několika testy, aby určila nejlepší nastavení HDR pro optimalizaci herního zážitku HDR.
Systémové požadavky pro Windows HDR Calibration
- OS: Windows 11.
- obrazovka: Obrazovka, která podporuje technologii HDR.
- HDR: běh.
- Režim aplikace: Aplikace musí běžet v režimu celé obrazovky.
- Grafický procesor (GPU): AMD RX řady 400 nebo novější/procesor AMD Ryzen s grafikou Radeon. Intel 1. generace nebo novější/Intel DG10 nebo novější. Nvidia GTX XNUMXxx nebo novější.
- Ovladač displeje: WDDDM 2.7 nebo novější.
Jak zkontrolovat, zda váš monitor podporuje HDR?
Ne všechny monitory podporují HDR; Proto je velmi důležité zkontrolovat, zda váš displej podporuje technologii HDR. Pokud váš monitor nepodporuje HDR, nemá smysl instalovat aplikaci Windows HDR Calibration. Zde je návod, jak zkontrolovat, zda váš monitor podporuje HDR.
- Klikněte na tlačítkoHome“ ve Windows 11 a poté vyberte „Nastavenípro přístup do Nastavení.
Nastavení - Když otevřete aplikaci Nastavení, přepněte na „Systém” pro přístup k nastavení systému.
systém - Na pravé straně klikněte na „Display".
Display - Na obrazovce displeje klepněte na „HDR“. Chcete-li používat HDR, ujistěte se, že je přepínač zapnutý.
Použijte HDR - Pokud není k dispozici žádný přepínač pro HDR, váš monitor HDR nepodporuje.
- Měli byste se také ujistit, že na obrazovce je uvedeno „Podporované"Pro oba"Streamování videa HDR a použití HDR„To znamená, že podporuje jak streamování HDR videa, tak použití HDR v možnostech zobrazení.
Streamování videa HDR a podpora HDR - Pokud je podporováno streamování HDR videa, ale není podporováno použití HDR, nebudete moci používat aplikaci HDR Calibration.
Jak stáhnout a nainstalovat aplikaci Windows HDR Calibration?
Aplikace Microsoft Windows HDR Calibration je k dispozici zdarma a nyní si ji můžete stáhnout a nainstalovat. Chcete-li stáhnout a používat aplikaci Windows HDR Calibration, postupujte podle několika jednoduchých kroků, které jsme sdíleli níže.
- Stáhněte si aplikaci Kalibrace HDR systému Windows Z obchodu Microsoft Store. Otevřete odkaz a klikněte na „Získejte "Abys ho dostal.
- Po instalaci spusťte aplikaci Kalibrace HDR.
Kalibrace HDR - Stačí kliknout na „Začínáme“, abyste mohli začít a viděli testovací vzory. Budete muset projít třemi testovacími vzory jeden po druhém.
HDR kalibrační testovací vzory - U každého testovacího vzoru musíte přetáhnout posuvník ve spodní části, dokud se vzor nestane neviditelným.
- Když se dostanete na finální obrazovku, budete moci vidět, jak vaše obrazovka vypadá před a po kalibraci.
Podívejte se, jak vaše obrazovka vypadá před a po kalibraci - Pokud jste s kalibrací spokojeni, klikněte na „úprava"Abys to zachránil." V opačném případě klikněte na „Zpět"Vrátit se a nastavit to znovu."
A je to! Tímto způsobem si můžete stáhnout aplikaci HDR Calibration a používat ji na počítači se systémem Windows 11.
Tento článek se týkal stažení aplikace Windows HDR Calibration pro Windows 11. Pokud váš monitor podporuje HDR, použijte tuto aplikaci ke zlepšení přesnosti a konzistence barev. Dejte nám vědět, pokud potřebujete další pomoc s kalibrací displeje HDR v systému Windows 11.
závěr
Na konci tohoto článku zjistíme, že aplikace Windows HDR Calibration je užitečný a bezplatný nástroj od společnosti Microsoft, jehož cílem je zlepšit zážitek ze sledování a používání obsahu HDR na počítačích se systémem Windows 11. Dodržováním systémových požadavků a zajištěním obrazovka podporuje technologii HDR, uživatelé si mohou stáhnout aplikaci a snadno ji používat. Provedením kalibračních testů lze zlepšit přesnost barev a konzistenci vašeho displeje, abyste dosáhli optimálního zážitku HDR.
shrnutí
Aplikace Windows HDR Calibration je důležitým nástrojem pro ty, kteří chtějí plně využít technologii HDR v systémech Windows 11. Uživatelé si mohou aplikaci snadno stáhnout a použít ji ke kalibraci svých displejů a zlepšení kvality barev a detailů na displejích pro lepší herní zážitek a zážitek z obsahu HDR. Zkontrolováním systémových požadavků a podpory zobrazení pro HDR si uživatelé mohou vychutnat obsah HDR ve výjimečné kvalitě na svém počítači.
Doufáme, že tento článek pro vás bude užitečný, protože budete vědět, jak stáhnout a používat kalibraci HDR ve Windows 11. Podělte se s námi o svůj názor a zkušenosti v komentářích. Také pokud vám článek pomohl, určitě jej sdílejte se svými přáteli.