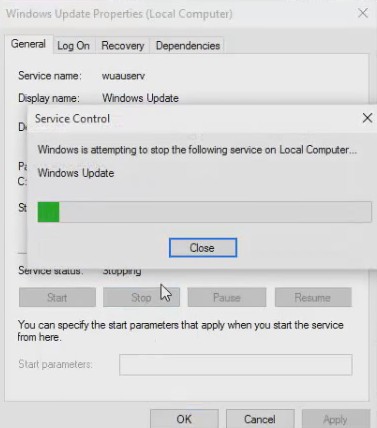Pokud chcete použít obrázky obsažené v souborech PDF Jinde můžete obrázky extrahovat a uložit do složky. Zde je návod, jak to provést pomocí dvou různých metod v obou operačních systémech Windows 10 و Mac.
Extrahujte obrázky z PDF pomocí Adobe Acrobat Reader DC
Zde je snadný a bezplatný způsob extrahování obrázků ze souboru PDF, kterým je použití programu a aplikace Adobe Acrobat Reader DC. Pomocí této aplikace můžete otevírat pouze soubory PDF, můžete také extrahovat jejich multimediální obsah. Tímto způsobem můžete vybrané obrázky PDF uložit do složky ve vašem počítači.
- Stáhněte si a nainstalujte aplikaci a software Acrobat Reader DC Zdarma pro Windows 10 nebo Mac, pokud jste si jej ještě nestáhli.
- Dále otevřete soubor PDF pomocí této aplikace.
- Když se otevře Acrobat Reader, klikněte na nástroj pro výběr (ikona šipky) na panelu nástrojů v horní části okna. Tento nástroj použijete k výběru obrázků ve vašem souboru PDF.
- Dále přejděte na stránku v souboru PDF, kde se nachází obrázek, který chcete extrahovat. Kliknutím na obrázek jej vyberete.
- Poté klikněte pravým tlačítkem na obrázek a vyberte „Kopírovat obrázekChcete -li zkopírovat obrázek ze seznamu.
- Vybraný obrázek je nyní zkopírován do vaší schránky. Nyní můžete tento obrázek vložit do libovolného editoru obrázků ve vašem počítači.
Pokud jste uživatel systému Windows, otevřete aplikaci Malování (Malovat) a stisknutím V + Ctrl obrázek vložte. Poté klikněte Soubor Pak Uložit v pruhu nabídky Malování obrázek uložte.
Na počítači Mac otevřete aplikaci Náhled a vyberte Soubor Pak Novinka ze schránky . Poté klikněte Soubor Pak uložit pro uložení obrázku.
Uložený soubor obrázku funguje jako každý jiný obrázek ve vašem počítači. Můžete jej přidat do dokumentů, nahrávat na weby a další.
Pomocí Adobe Photoshopu extrahujte obrázky z PDF
Poskytuje Photoshop Specializovaná funkce pro import obsahu souboru PDF. S ním můžete nahrát svůj soubor PDF a extrahovat z něj všechny obrázky.
Chcete -li použít tuto metodu,
- Nejprve otevřete program photoshop Ve Windows 10 nebo Mac.
- Ve Photoshopu klikněte na Soubor Pak Otevřená Chcete -li otevřít na panelu nabídek a procházením otevřít soubor PDF, ze kterého chcete extrahovat obrázky.
- Otevře se oknoImportovat PDF Slouží k importu souboru PDF do Photoshopu.
- V tomto okně vyberte přepínač na „snímkyObrázky nahoře zobrazují všechny vaše obrázky PDF.
- Photoshop zobrazí všechny obrázky ve vašich souborech PDF. Klikněte na obrázek, který chcete extrahovat. Chcete -li vybrat více fotografií, podržte klávesu Shift a poté na fotografie klikněte.
- Při výběru fotografií klepněte naOKVe spodní části okna.
- Photoshop otevře každý obrázek na nové kartě. A chcete -li uložit všechny tyto fotografie do složky v počítači, vyberte Soubor Pak Zavřít vše Zavřete vše na liště nabídek Photoshopu.
- Photoshop se vás zeptá, zda chcete uložit změny svých fotografií. Na tuto výzvu aktivujte možnost „Aplikovat na všechno Chcete -li použít pro všechny, klepněte naUložit"Zachránit.
- Další okno jeUložit jakoUloží soubor s názvem prostřednictvím Photoshopu. V horní části klikněte na pole „Uložit jakoa zadejte název své fotografie.
- Dále klikněte na rozevírací nabídku.Formáta vyberte formát své fotografie.
- Nakonec klikněte naUložitve spodní části okna uložte. Tento krok musíte dodržet u každého obrázku.
Pokud si u formátu obrázku nejste jisti, co zvolit, vyberte „PNG“, Protože ve většině případů to funguje.
Nyní jsou obrázky, které jste vybrali, bez jejich souboru PDF a můžete je použít!
Také by vás mohlo zajímat:
- Stáhněte si software pro čtení knih pdf
- Jak otevřít a přečíst soubor PDF v systému Android
- Komprimujte soubor PDF: Jak zmenšit velikost souboru PDF zdarma na počítači nebo telefonu
- Jak snadno sloučit soubory PDF na počítači a telefonu
- Jak převést obrázek na PDF zdarma JPG do PDF
- Nejjednodušší způsob, jak zdarma převést soubor Word do PDF
- Jak zdarma upravovat soubory PDF v počítači a telefonu v editoru PDF
- Jak odstranit heslo z PDF v Google Chrome, Android, iPhone, Windows a Mac
- 8 Nejlepší software pro čtení PDF pro Mac
- Top 10 bezplatného softwaru pro čtení PDF pro Windows
- Jak vložit soubor PDF do dokumentu aplikace Word
Doufáme, že pro vás bude tento článek užitečný při znalosti extrahování obrázků ze souborů PDF. Podělte se s námi o svůj názor v komentářích.