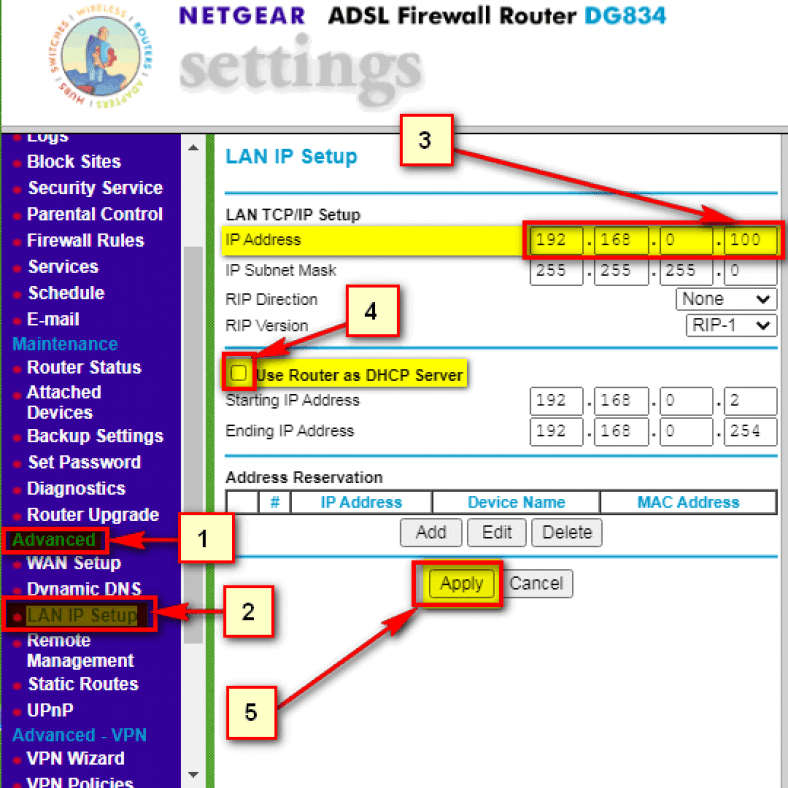V tomto článku se podíváme na to, jak převést router netgear na přístupový bod, protože se jedná o router NETGEAR Jeden z nejpopulárnějších a nejefektivnějších typů routerů na trhu, vzhledem k technologickému vývoji a podpoře routeru a moderních linek této funkce VDSL Mluvili jsme o způsobu, jak využít výhody starého routeru, který s touto funkcí pracuje ADSL Který můžete převést na přístupový bod, tady je způsob, milý čtenáři Převeďte router netgear na wifi extender .و přístupový bod Jednoduše během několika minut stačí provést nezbytné a nadcházející kroky, abyste nakonec dosáhli Převést router na přístupový bod .
Kroky pro převod routeru netgear na přístupový bod
- Nejprve proveďte obnovení továrního nastavení routeru a přejděte na stránku nastavení routeru.
Ujistěte se, že provedete obnovení továrního nastavení routeru, kde připojíte router k elektřině, a poté stiskněte tlačítko reset přes malý otvor, do kterého vložíte kolík, a nepřetržitě stiskněte, dokud všechny žárovky routeru nezmizí a znovu nebudou fungovat, což indikuje dokončení procesu obnovení továrního nastavení routeru. - Za druhé, připojte router k počítači pomocí internetového kabelu a ujistěte se, že je tato Wi-Fi vypnutá, pokud jste připojeni ke stávající síti.
- Za třetí, otevřete internetový prohlížeč a zadejte výchozí IP adresu routeru netgear, která je:
192.168.1.1
.و
192.168.0.1
V titulní části, jak ukazuje následující obrázek:
Adresa stránky routeru v prohlížeči
Poznámka : Pokud se vám stránka routeru neotevře, navštivte tento článek
OznámeníVysvětlení najdete na obrázku pod psaným textem.
Přihlaste se do nastavení routeru Netgear
Zde se vás zeptá na uživatelské jméno a heslo pro stránku routeru, což bude s největší pravděpodobností
uživatelské jméno: administrátor
Heslo : administrátorVzít vlajku Na některých směrovačích bude uživatelské jméno: administrátor Malá písmena a heslo budou na zadní straně routeru.
Většinou napsané na zadní straně routeru, na přihlašovací stránce napište výchozí přihlašovací údaje, což je administrátor a heslo heslo
- Poté zadejte své uživatelské jméno a heslo podle obrázku:

- Poté vstoupíme do hlavní nabídky routeru Netgear.
Pomocí routeru Netgear změňte název a heslo sítě Wi-Fi
Jakmile se otevře stránka routeru, vyberte v postranní nabídce možnost Nastavení bezdrátového připojení Bezdrátové nastavení Pak z výběru jméno SSid Chcete-li změnit název sítě Wi-Fi, ke které se připojíte po přepnutí routeru na přístupový bod.
- Klikněte na Nastavení bezdrátové sítě.
- Před rámeček napište název sítě Wi-Fi Název (SSID).
- A od Bezdrátový přístupový bod Zaškrtněte před rámečkem
Povolte bezdrátový přístupový bod Aktivace funkce Wi-Fi v routeru
povolit vysílání jména (ssid) Aktivujte jej a tím se zobrazí síť Wi-Fi v routeru - pak skrz možnosti zabezpečení Vybrat wpa-psk (předem sdílený klíč s chráněným přístupem k Wi-Fi) Toto je šifrovací systém Wi-Fi.
- šifrování zabezpečení wpa-psk Před ním zadejte heslo pro wifi Síťový klíč Heslo musí mít alespoň 8 písmen nebo číslic.
- Po změně data uložte kliknutím na tlačítko Použít.
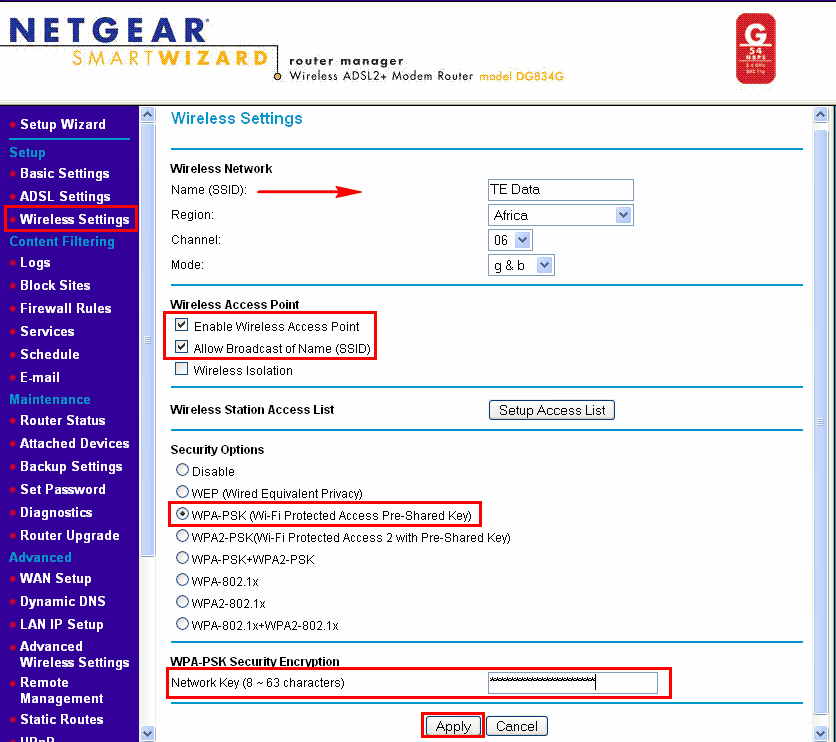
Jak změnit IP adresu routeru Netgear
Nyní je nejdůležitější fází deaktivace zámku DHCP A změnou IP výchozího směrovače se upřesňuje, že se v zásadě připojujete k výchozímu směrovači, což dává každému zařízení jinou IP IP od druhého, takže při převodu jiného směrovače na přístup se předpokládá, že musíme tuto funkci zavřít odesílání IP z následujícího routeru, známého jako DHCP Pokud jej nezavřete, internet pro vás nebude dobře fungovat.
- Z postranní nabídky na routeru z pokročilý Klikněte na vybrat A nastavení .و Nastavení IP sítě LAN
- Za prvé (Změňte výchozí adresu IP routeru) z IP adresa Nezapomeňte změnit výchozí IP na 192.168.1.100 Nebo jakékoli jiné číslo, nejdůležitější je, že se liší od IP IP výchozího routeru, takže k přístupu můžete kdykoli později přistupovat a heslo, název sítě nebo cokoli v nastavení přístupu změnit odděleně od hlavního routeru na síť.
- Za druhé (Zakažte nastavení DHCP pro router) při výběru použít router jako DHCP server Ujistěte se, že musíte výběr před touto volbou smazat zrušte zaškrtnutí Nebo vyberte z této možnosti a poté přejděte dolů a vyberte aplikovat Chcete -li uložit provedené úpravy.
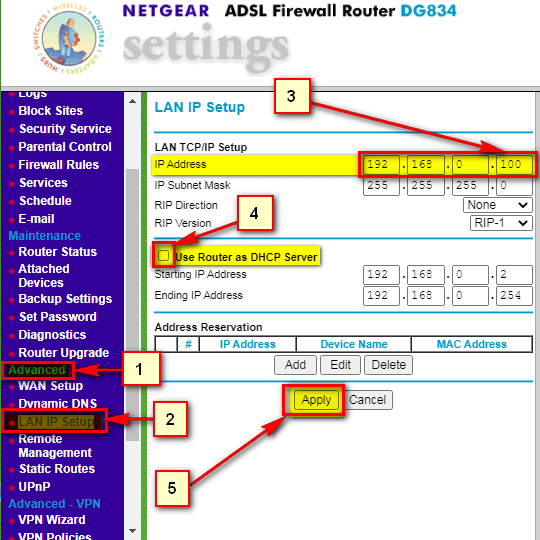
Změňte IP adresu routeru Netgear a deaktivujte DHCP Také by vás mohlo zajímat, jak mě poznat Jak konfigurovat nastavení routeru Netgear zcela
Na závěr připojte router Netgear prostřednictvím internetového kabelu k libovolnému ze 4 výstupů na hlavním routeru a připojte se k nové síti Wi-Fi, takže máte posilovač sítě a používá se jako bezplatný přístupový bod.
Doufáme, že pro vás bude tento článek užitečný ohledně převodu routeru netgear na přístupový bod. Podělte se o svůj názor v poli pro komentáře níže.