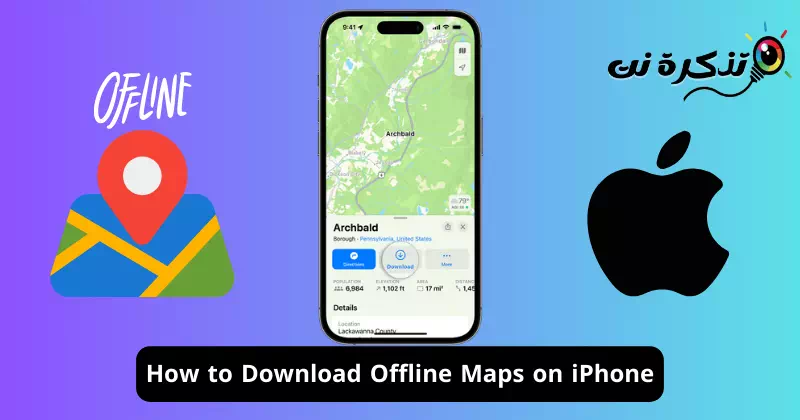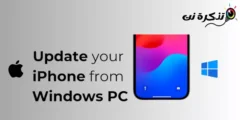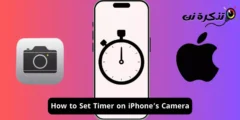Pokud často cestujete, pravděpodobně již víte, jak důležité je mít speciální navigační aplikaci. Navigační aplikace jsou užitečné, protože poskytují pokyny, umístění důležitých orientačních bodů atd.
Problémem většiny navigačních aplikací třetích stran je však to, že ke svému fungování vyžadují aktivní připojení k internetu. Bez aktivního internetu vám tyto aplikace nemohou ukazovat podrobnou trasu ani vám poskytovat funkce.
Pokud mluvíme o Apple Maps, které jsou vestavěny v iPhone, aplikace postrádala funkci offline map až do vydání iOS 17. Apple představil novou funkci na iOS 17, která vám umožní stahovat mapy pro offline použití.
S offline mapami si můžete stáhnout konkrétní oblasti z aplikace Mapy na vašem iPhone. To znamená, že pokud plánujete cestovat do destinace, kde není k dispozici internet, můžete využít offline mapy a pokračovat v navigaci.
Jak stahovat offline mapy na iPhone
Vzhledem k tomu, že offline mapy na iOS 17 jsou stále novou funkcí, mnoho uživatelů iPhone si to ještě neuvědomuje. Proto jsme se v tomto článku rozhodli sdílet velmi užitečný článek o stahování map na iPhony pro offline použití. Začněme.
Jak stahovat mapy pro offline použití na Apple Maps
Před provedením kroků se ujistěte, že váš iPhone používá iOS 17. Zde je několik jednoduchých kroků, které musíte dodržet.
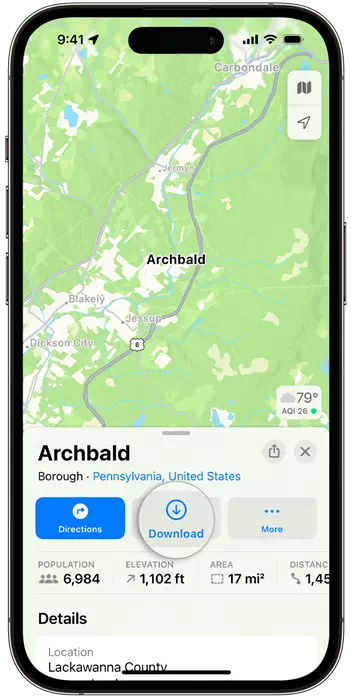
- Otevřete aplikaci Apple Maps na vašem iPhone. Ikonu aplikace Mapy najdete na domovské obrazovce vašeho iPhone.
- Když se Apple Mapy otevřou, klepněte na Vaše profilová fotka v pravém horním rohu.
- V zobrazené nabídce klepněte na „Offline mapy“Offline mapy".
- V překryvném okně stiskněte tlačítko „Pokračovat" následovat.
- Nyní najděte konkrétní místo nebo oblast, kterou chcete stáhnout pro použití offline.
- Po výběru vám aplikace Mapy ukáže, kolik místa na vašem iPhonu zabere vybraná oblast mapy.
- Pokud jste spokojeni se spotřebou úložného prostoru, klikněte na Stáhnout “Ke stažení".
- Jakmile si stáhnete mapu, budete mít přístup k trasám a navigaci bez aktivního připojení k internetu.
A je to! Takto si můžete stáhnout offline mapy na iPhone pomocí aplikace Apple Maps. Stažení offline map do vašeho iPhone je poměrně snadný proces; Jen se ujistěte, že postupujete správně.
Jak stahovat offline mapy na iPhone pomocí aplikací třetích stran
Aplikace třetích stran, jako jsou Mapy Google, vám také poskytují offline mapy. Pokud tedy chcete možnost třetí strany, mohou pro vás být nejlepší volbou Mapy Google. Zde je návod, jak používat aplikaci Mapy Google ke stažení offline map na iPhone.
- Otevřete na svém iPhonu Apple App Store a stáhněte si aplikaci Mapy Google.
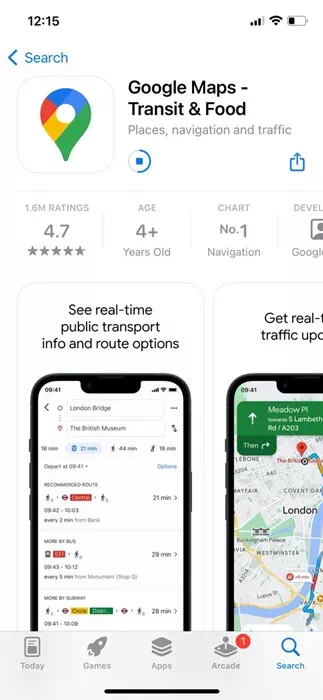
Google mapy - Po stažení otevřete aplikaci Mapy Google a přihlaste se pomocí svého účtu Google.
- Dále klepněte na svůj profilový obrázek v pravém horním rohu.
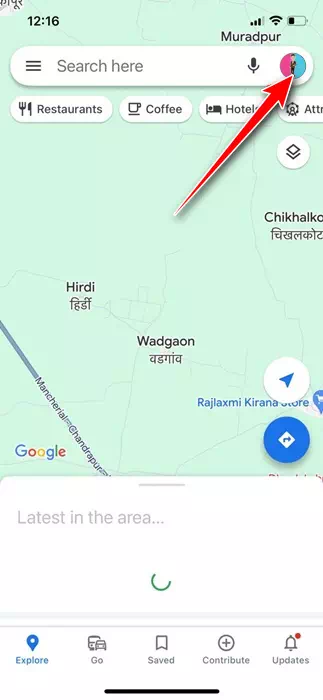
osobní obrázek - V zobrazené výzvě klikněte na „Offline mapy“Offline mapy".
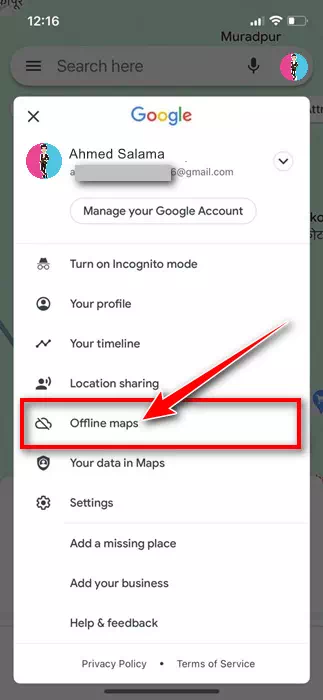
Offline mapy - Na obrazovce Offline mapy klepněte na „Vybrat vlastní mapu“.Vyberte svou vlastní mapu".
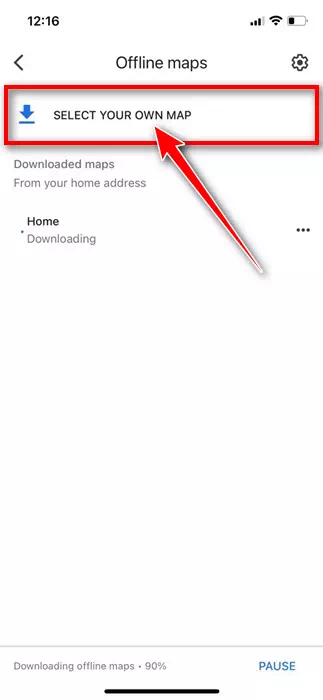
Vyberte svou mapu - Na další obrazovce umístěte požadovanou oblast do hranic a klikněte na „Stáhnout“Ke stažení".
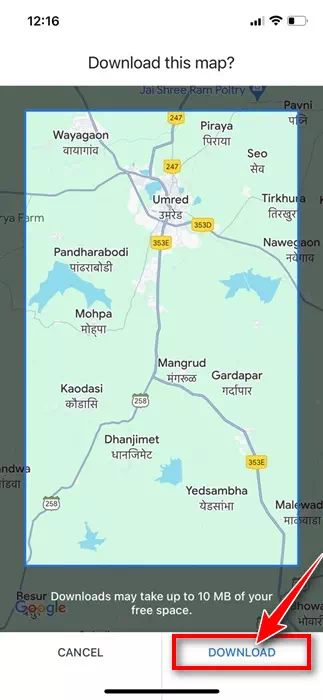
Umístěte požadovanou oblast do hranic - Mapy Google stáhnou oblast, kterou jste vybrali. Počkejte na dokončení stahování.
- Po stažení můžete ke stažené mapě přistupovat offline.
A je to! Takto si můžete stáhnout offline mapy na iPhone pomocí aplikace Mapy Google.
Offline mapa na iPhone je skvělý doplněk, protože umožňuje uživatelům přistupovat k mapám offline během outdoorových aktivit. Dejte nám vědět, pokud potřebujete další pomoc se stahováním map do vašeho iPhone pro offline použití. Také, pokud vám tato příručka přišla užitečná, nezapomeňte ji sdílet se svými přáteli.