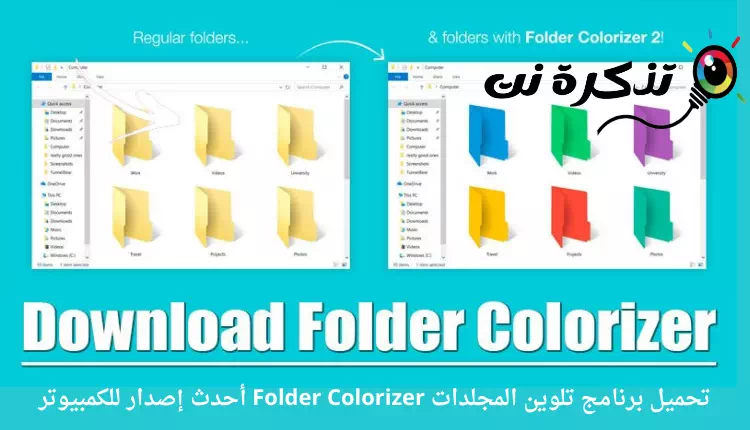Stáhněte si nejlepší program pro změnu a barvu složek (Folder Colorizer) pro počítač nejnovější verzi.
Windows 10 je nejlepší a nejpoužívanější operační systém pro stolní počítače. Ve srovnání se všemi ostatními počítačovými operačními systémy vám Windows 10 nabízí mnoho funkcí a možností přizpůsobení.
Ve výchozím nastavení můžete Změňte barvu nabídky Start a barvu hlavního panelu وPřepínání mezi tmavými nebo světlými motivy A další. Nicméně, o čem Změnit barvy složky Ve Windows 10?
Windows 10 vám nedává možnost upravit barvy složek. Ano, můžete změnit ikony složek, ale ne jejich barvy. Výchozí barva pro složky je ve Windows 10 nastavena na žlutou.
Dobrá věc však je, že ke změně barvy složky v systému Windows 10 můžete použít mnoho aplikací pro přizpůsobení třetích stran. Folder Color pro Windows vám umožňuje barevně označit soubory a složky v operačním systému.
V tomto článku tedy budeme hovořit o jednom z nejlepších nástrojů pro přizpůsobení pro Windows 10, známém jako Folder Colorizer. Nejen to, ale také probereme, jak nainstalovat software na Windows. Pojďme to zjistit.
Co je Folder Colorizer?
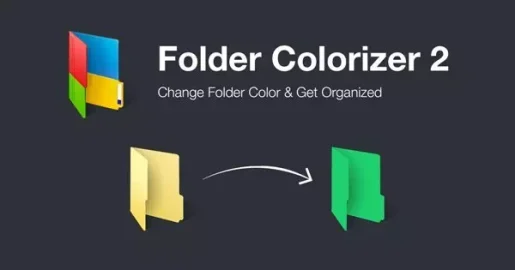
připravit program Folder Colorizer Jednoduchý nástroj pro použití Windows ke změně barev složek. Dobrá věc na programu Folder Colorizer Má malé rozměry a velmi snadno se používá.
Program potřebuje k instalaci méně než 20 MB úložného prostoru. Po instalaci běží na pozadí bez zpomalení systému. Program pojmenuje jakoukoli složku v Průzkumníku Windows barvou.
Nejnovější verze Folder Colorizer a on Folder Colorizer 2 Přináší možnost měniče barev přímo v kontextovém menu. To znamená, že pokud chcete změnit barvu složky, klikněte na složku pravým tlačítkem a vyberte obarvení pak si vyber barva.
Nechte složky vyniknout
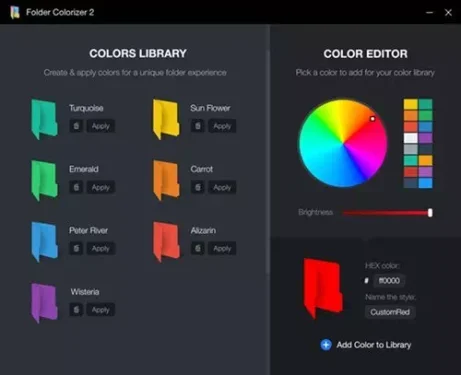
Pokud máte v počítači hodně složek, možná najdete Folder Colorizer Velmi užitečné. Jsou však chvíle, kdy potřebujeme pravidelně a naléhavě vybírat konkrétní složku.
Označení složek v různých barvách může být nejlepším způsobem, jak si udržet pořádek, zvláště pokud pracujete s mnoha složkami.
V takovém případě můžete použít Folder Colorizer Do barevných složek. Tímto způsobem budete moci rychle vybrat složku.
Důležité je poznamenat, že to žádným způsobem neovlivňuje výkon systému. Není ani nutné, abyste program neustále spouštěli na pozadí, takže výkon počítače není ovlivněn.
Stáhnout Folder Colorizer pro PC (nejnovější verze)
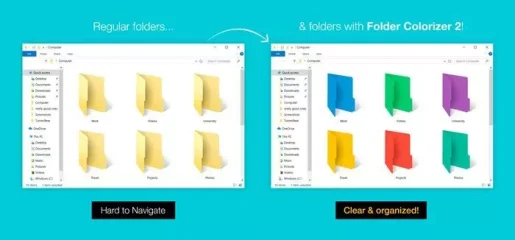
Nyní, když jste s programem plně obeznámeni Folder Colorizer Možná budete chtít stáhnout malý program do počítače.
Vezměte prosím na vědomí, že Folder Colorizer K dispozici ve dvou verzích: (Starší verze je k dispozici zdarma ، Zatímco nejnovější verze vyžaduje předplatné).
Pokud plánujete změnit pouze barvy složek, můžete použít bezplatnou verzi. Kromě toho bezplatná verze Folder Colorizer Označte složky v různých barvách.
Ztraceno, sdíleli jsme nejnovější verzi program Folder Colorizer. Soubor sdílený na níže uvedených odkazech neobsahuje viry ani malware a jeho stažení a použití je zcela bezpečné. Pojďme tedy k odkazům ke stažení.
- Stáhněte si Folder Colorizer pro PC (nainstalováno offline).
Jak nainstalovat Folder Colorizer na PC?
Delší instalace programu Folder Colorizer Je to velmi snadné, zejména na operačním systému Windows 10. Nejprve si musíte stáhnout program Folder Colorizer O které jsme se podělili v předchozích řádcích.
Po stažení spusťte instalovatelný soubor Folder Colorizer A postupujte podle pokynů, které se před vámi objeví na obrazovce. Po instalaci spusťte aplikaci v počítači. Po instalaci nezapomeňte restartovat počítač.
Doufáme, že vám tento článek bude nápomocný při znalosti všeho o stahování a instalaci Folder Colorizer. Podělte se s námi o svůj názor a zkušenosti v komentářích.