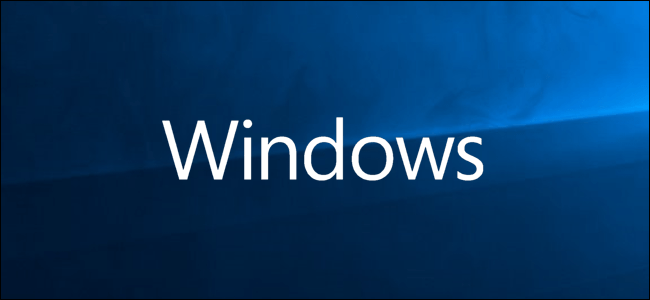Nový operační systém Microsoft, Windows 11, má mnoho nových funkcí. Kromě těchto funkcí zavedl Windows 11 také mnoho vizuálních změn. V důsledku toho vypadá nový operační systém odlišně od jakékoli předchozí verze systému Windows.
Je to však jako u předchozích verzí, protože si můžete přizpůsobit barvy v systému Windows 11. Operační systém je dodáván s režimem (Světlo) ve výchozím nastavení, ale můžete přepnout na tmavý nebo tmavý (Tmavý režim) se snadnými kroky.
Bez ohledu na to, jaké téma používáte, můžete barvu nabídky Start přizpůsobit (Home) a panel úloh (Taskbar), aby byl operační systém jedinečnější.
V systému Windows 11 je velmi snadné změnit barvu nabídky Start a hlavního panelu, a to lze provést pomocí nastavení.
Kroky ke změně nabídky Start a barvy hlavního panelu v systému Windows 11
Prostřednictvím tohoto článku se s vámi podělíme o kompletní průvodce změnou nabídky Start a barvy hlavního panelu Windows 11. Pojďme si projít tyto kroky.
- Klikněte na tlačítko Home (Start(ve Windows 11 a vyberte)Nastavení) dosáhnout Nastavení.
Nabídka Start v systému Windows 11 - Přes Nastavení , vyberte záložku (Personalizace) Přizpůsobitelné.
- V pravém podokně klikněte na možnost (Barvy) dosáhnout Barvy.
- Poté přejděte dolů a aktivujte možnost (Zobrazit barvu zvýraznění na Start a na hlavním panelu), která má na startovní liště a hlavním panelu zobrazit výraznou barvu.
- Poté vyberte (Manuál) vyberte a upravte barvu ručně.
Výběrem (Ručně) vyberte a upravte barvu ručně - Nyní musíte vybrat zvýrazněnou barvu, kterou chcete použít pro nabídku Start a hlavní panel v systému Windows 11.
- Pro vlastní barvy klikněte na (Zobrazit barvy) zobrazte barvy a poté vyberte požadovanou vlastní barvu.
Kliknutím na (Zobrazit barvy) zobrazte barvy a poté vyberte požadovanou vlastní barvu
A takto můžete ve Windows 11 změnit barvu nabídky Start a barvu hlavního panelu.
Také by vás mohlo zajímat:
- Jak změnit velikost hlavního panelu v systému Windows 11
- Jak skrýt nedávné soubory a složky v nabídce Start v systému Windows 11
- Dva způsoby, jak přesunout hlavní panel Windows 11 doleva
Doufáme, že vám tento článek pomohl naučit se měnit barvu nabídky Start v systému Windows 11 a měnit barvy na hlavním panelu. Podělte se s námi o svůj názor a zkušenosti v komentářích.