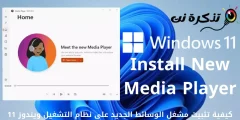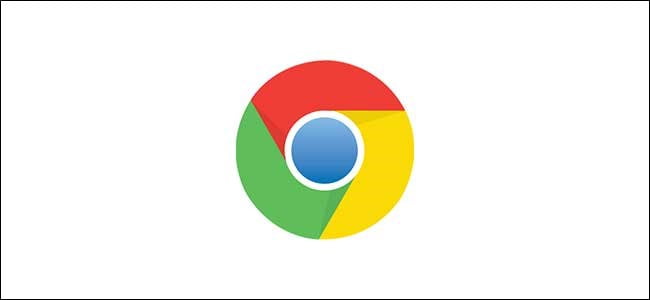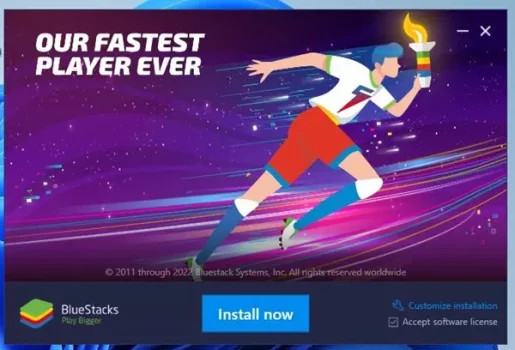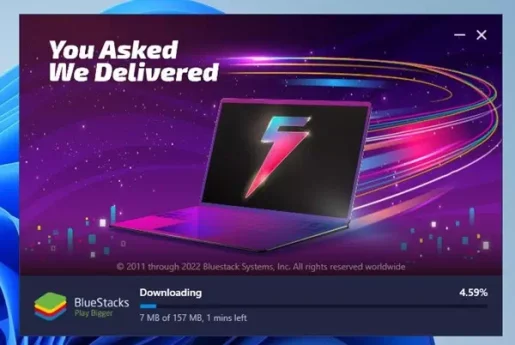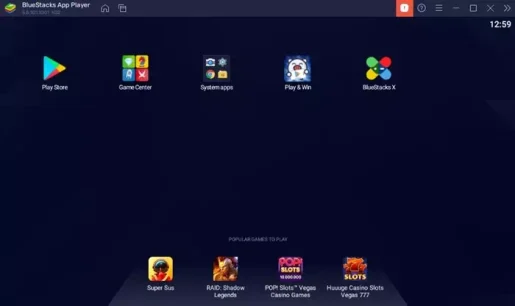Zde jsou odkazy Stáhněte si nejnovější verzi BlueStacks pro Windows a Mac.
Přestože Windows 11 nativně podporuje aplikace a hry pro Android, stále musíte projít potížemi s nastavením subsystému Windows pro Android. I když se vám podařilo nastavit Správce balíčků WSA na vašem systému Windows 11, ale stále se na něj musíte spolehnout Amazon App Store Stažení a instalace aplikací a her pro Android.
Ano, do operačního systému můžete ručně nainstalovat Obchod Google Play Windows 11, ale i tak to vyžaduje hodně ruční a technické práce. Pokud tedy chcete snadnější způsob stahování a instalace aplikací pro Android v systému Windows 11, musíte začít používat Emulátory Android.
Windows 11 Stejně jako Windows 10 je také kompatibilní s celou řadou emulátorů Android. Na novém operačním systému lze spustit téměř všechny emulátory Androidu pro Windows 10, ale musíte pečlivě vybrat ten nejlepší.
Prostřednictvím tohoto článku budeme o jednom diskutovat Nejlepší a nejlepší emulátory Android pro PCa on Blue Stacks. Pojďme to tedy všechno prozkoumat BlueStacks pro Windows a Mac.
Co je BlueStacks?

program BlueStacks nebo v angličtině: BlueStacks هو Emulátor Android Velmi populární pro stolní operační systémy, jako jsou Windows a Mac. Tento emulátor Android pro Windows zvládne všechny aplikace a hry, které používáte na svém smartphonu Android.
vytvořit Emulátor aplikace Android pro PC Osobní verze je virtuální verze zařízení Android běžící na Windows a Mac. Kromě aplikací pro Android, Bluestacks pro Windows a Mac Snadno si poradí se špičkovými hrami pro Android.
Může nejnovější verze programu Bluestacks U PC téměř 97 % aplikací a her dostupných v Obchodě Google Play běží na Windows a Mac. A nejlepší na tom je Android Emulator je zcela zdarma ke stažení, používání a bez reklam.
Vlastnosti her v BlueStacks
Android Emulátor BlueStacks Skvělá volba, pokud jde o hraní na PC. Jak bylo uvedeno, emulátor je navržen s ohledem na hry pro Android na PC. Můžete tedy očekávat mnoho funkcí souvisejících s hraním s nejlepšími emulátory Android pro Windows a Mac.
Předem přizpůsobené ovládací prvky
Emulátor Androidu pro Windows a Mac vám umožní hrát oblíbené hry pro Android na vašem PC. Ke hraní oblíbených her můžete použít klávesnici, myš nebo gamepad. Nejen to, ale také můžete upravit předdefinované ovládací prvky podle svých požadavků.
režim fotografování
Pokud rádi hrajete RPG hry, zamilujete si nový režim střelby. Režim střelby umožňuje používat klávesnici ke střelbě a střelbě pomocí myši. Tato funkce je navržena pro zlepšení míření a reakční doby ve hrách.
víceinstanční
podporuje BlueStacks Pro Windows a Mac také funkce vícenásobná instance. Díky tomu můžete hrát stejnou hru z různých účtů nebo více her současně na emulátoru.
Makra
Můžete vytvářet makra pro jakoukoli hru a automatizovat akce ve hře. Tato funkce se vám bude hodit, pokud hrajete hry jako Střet klanů nebo jiné strategické hry. Makra umožňují automatizovat únavné úkoly, které se opakují v reálném čase.
echo vzor
Úsporný režim je režim úspory energie, který optimalizuje využití počítače při spuštění více instancí stejných her prostřednictvím emulátoru. Tato funkce umožňuje multitasking bez zpomalení počítače se systémem Windows nebo Mac.
To byly některé ze specifických rysů BlueStacks Pro Windows a Mac OS. Emulátor má spoustu funkcí, které můžete prozkoumat na Windows Mac. Začněte jej tedy používat k prozkoumání všech funkcí, které nabízí Emulátor Android.
Stáhněte si BlueStacks pro Windows a Mac

Nyní, když jste s programem plně obeznámeni BlueStacks Pro Windows a Mac si ji možná budete chtít stáhnout do svého zařízení. BlueStacks je zdarma; Pro stažení do počítače se systémem Windows nebo Mac si nemusíte vytvářet účet.
musíš Navštivte oficiální web BlueStacks a stáhněte si instalační soubor pro počítač se systémem Windows a Mac. Místo toho můžete Stáhněte si BlueStacks pro Windows a Mac Z následujících odkazů:
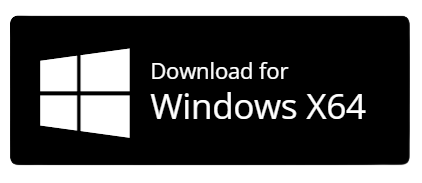
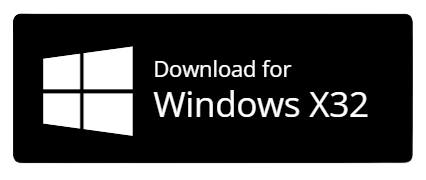

Jak nainstalovat BlueStacks na OS Windows?
Instalace BlueStacks je stejně snadná jako stahování. Po stažení BlueStacks pro Windows postupujte podle následujících jednoduchých kroků:
- Za prvé, Stáhněte si emulátor BlueStacks pro Windows Z výše uvedených odkazů.
- Po stažení spusťte spustitelný soubor.
- Poté k instalaci Emulátor BlueStacks V systému Windows klepněte na tlačítko NAINSTALOVAT NYNÍ.
Instalace emulátoru BlueStacks v systému Windows Klepněte na tlačítko Instalovat nyní - Nyní BlueStacks stáhne soubory ze svého serveru. Počkejte několik minut, než se stahování dokončí.
Počkejte několik minut, než se instalace BlueStacks dokončí - Po stažení se BlueStacks nainstaluje do vašeho zařízení. Nyní spusťte emulátor Android a užívejte si hry na PC.
Nyní spusťte emulátor Android a užívejte si hry na PC
Pokud chcete získat maximální výhody Emulátor BlueStacks-Doporučujeme se přihlásit ke svému účtu Google. Po přihlášení pomocí účtu Google budete mít přístup do Obchodu Google Play.
Aplikaci Obchod Google Play najdete na domovské obrazovce emulátoru BlueStacks. Musíte na něj dvakrát kliknout a vyhledat aplikace a hry, které chcete hrát na velké obrazovce.
O tohle šlo Jak stáhnout emulátor BlueStacks pro Windows a Mac. A pokud potřebujete další pomoc se stahováním BlueStacks pro Windows a Mac, dejte nám vědět v komentářích.
Také by vás mohlo zajímat:
- Stáhněte si nejnovější verzi Knox Player pro PC
- Jak spouštět aplikace pro Android v systému Windows 11 (průvodce krok za krokem)
Doufáme, že pro vás tento článek bude užitečný Jak stáhnout nejnovější verzi BlueStacks pro Windows a Mac. Podělte se o svůj názor a zkušenost v komentářích. Také pokud vám článek pomohl, určitě jej sdílejte se svými přáteli.