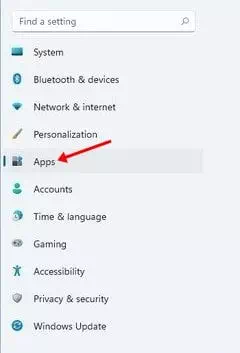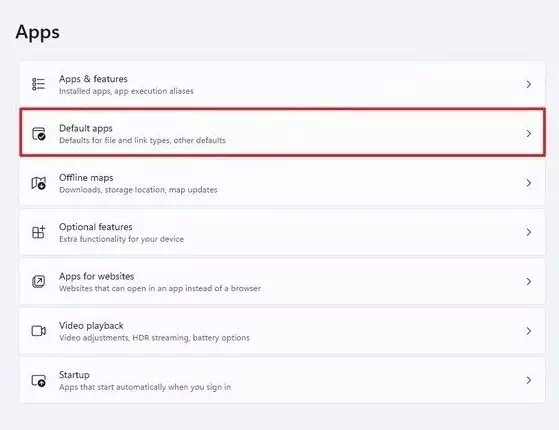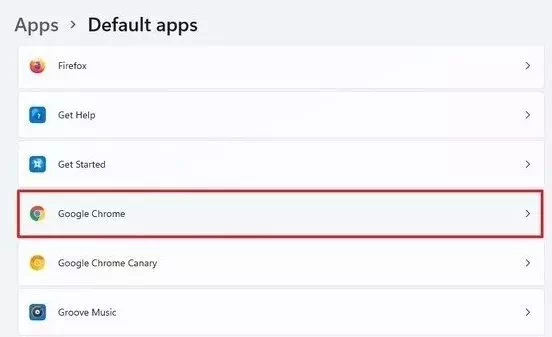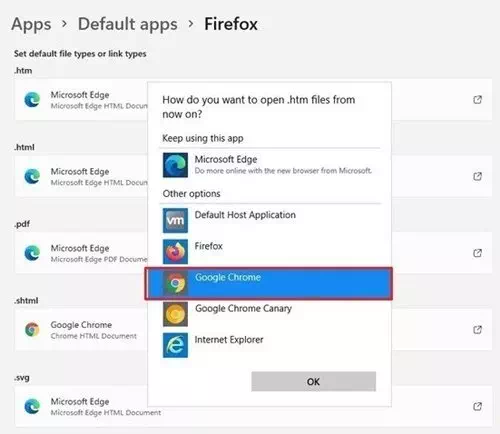Microsoft před pár týdny představil nový operační systém Windows 11. Nejen to, ale společnost Microsoft již vydala první a druhý náhled systému Windows 11.
Pokud již používáte Windows 11, možná jste si všimli, že je výchozí prohlížeč nastaven na Microsoft hran. Ve výchozím nastavení Windows 11 otevírá všechny webové stránky a soubory hTM v jeho prohlížeči Edge.
A přestože je Microsoft Edge stejně dobrý jako Chrome, mnoho uživatelů stále raději používá prohlížeč Google Chrome Prostě. Pokud tedy také chcete nastavit Chrome jako výchozí internetový prohlížeč pro Windows 11, pak čtete správný článek.
Kroky ke změně výchozího internetového prohlížeče v systému Windows 11
V tomto článku se budeme dělit o podrobný návod, jak změnit výchozí internetový prohlížeč v systému Windows 11. Proces bude jednoduchý a snadný; Postupujte podle následujících jednoduchých kroků.
- Přejděte do nabídky Start (Home), poté stiskněte Nastavení (Nastavení), poté klikněte Aplikace (aplikace) na počítači se systémem Windows 11. Tím se na vašem počítači otevře stránka Nastavení.
Klikněte na Aplikace - V pravém podokně (v závislosti na jazyce) klikněte na možnost ( výchozí aplikace .و výchozí aplikace).
Klikněte na možnost (Výchozí aplikace nebo Výchozí aplikace) - Poté na další stránce napište nebo vyberte (Google Chrome) v rámci schůzky Výchozí nastavení aplikace. Dále klikněte na tlačítko se šipkou za prohlížečem Chrome.
výchozí aplikace - V okně, které se zobrazí, klikněte na (Google Chrome). Můžete také nastavit jakýkoli jiný prohlížeč pro otevírání souborů hTM Jako Firefox وopera nebo jiné.
Klikněte na (Google Chrome) - Na potvrzovací stránce klikněte na možnost (Přepnout stejně) což znamená přepnout.
A takto můžete změnit výchozí prohlížeč na jakýkoli jiný prohlížeč v systému Windows 11. K otevření souborů typu stačí postupovat podle stejných kroků PDF و webp و HTML a další typy souborů souvisejících s internetovým prohlížečem.
Také by vás mohlo zajímat:
- Jak aktivovat tmavý režim ve Windows 11
- Jak zobrazit skryté soubory a složky v systému Windows 11
- Zjistěte, zda vaše zařízení podporuje Windows 11
- Dva způsoby, jak přesunout hlavní panel Windows 11 doleva
- Jak změnit velikost hlavního panelu v systému Windows 11
Doufáme, že vám tento článek bude užitečný při znalosti toho, jak změnit výchozí internetový prohlížeč v systému Windows 11. Podělte se o svůj názor a zkušenosti v komentářích.