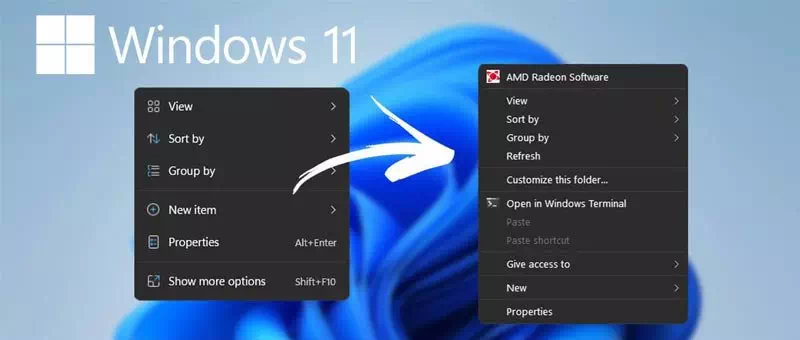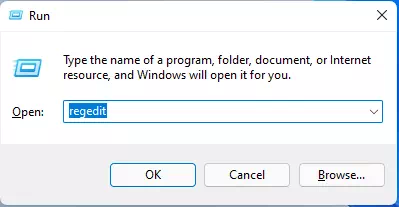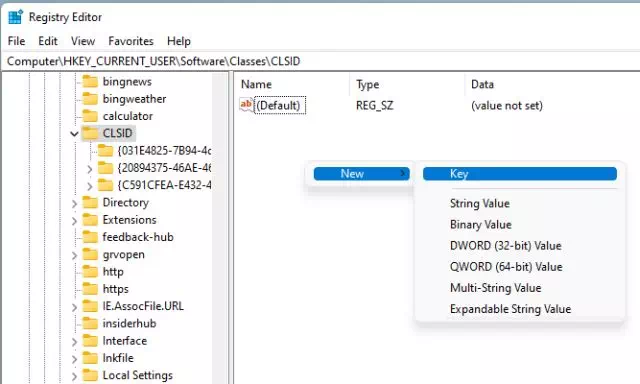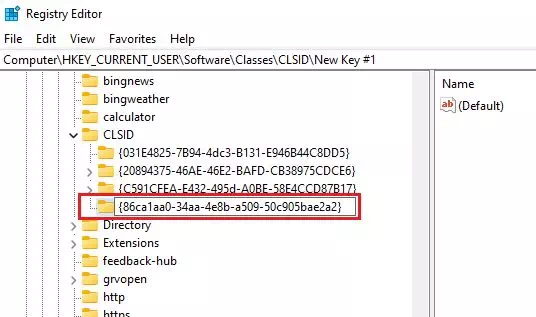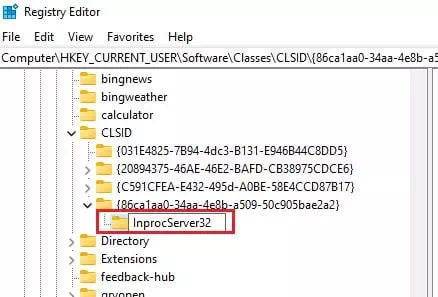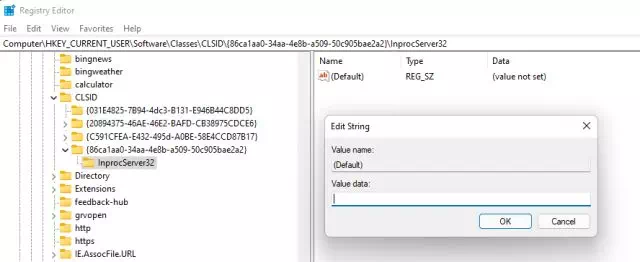Zde je návod, jak získat zpět nabídku s pravým kliknutím s názvem (kontextová nabídka) starý ve Windows 11.
Pokud používáte novou verzi Windows 11, možná jste si všimli mnoha změn. Windows 11 přichází s novou nabídkou Start a zjednodušenou nabídkou pravým tlačítkem.
Přestože nová zjednodušená kontextová nabídka pravým tlačítkem v systému Windows 11 vypadá skvěle, uživatelé, kteří právě přešli z Windows 10, mohou mít potíže s používáním.
Nová kontextová nabídka Windows 11 pravým tlačítkem myši skrývá pod tlačítkem mnoho možností (Zobrazit více možností) což znamená Zobrazit více možností Které jeho možnosti zobrazíte stisknutím tlačítka (.).Shift + F10). Pokud jste tedy někdo, kdo by chtěl Použijte klasickou nabídku Windows 10 pravým tlačítkem Čtete správný manuál.
V tomto článku se s vámi podělíme o podrobného průvodce, jak získat starou kontextovou nabídku zpět v systému Windows 11. Pojďme se s ní seznámit.
Kroky k obnovení staré kontextové nabídky v systému Windows 11
Důležité: Protože proces vyžaduje Upravit záznam (Regedit), postupujte podle pokynů pečlivě. Pokud je to možné, před provedením těchto kroků si zazálohujte důležité soubory.
- Klikněte na tlačítko (Okna + R) na klávesnici. Otevře se dialogové okno BĚH.
- v dialogovém okně BĚH , napsat Regedit a stiskněte tlačítko vstoupit.
Spustit okno ve Windows 11 - Tím se otevře Editor registru (Editor registru). Poté přejděte na cestu:
Počítač \ HKEY_CURRENT_USER \ SOFTWARE \ CLASSES \ CLSID \
- Nyní pod složkou CLSID , klikněte pravým tlačítkem na prázdné místo na pravé straně a vyberte (Nový) což znamená جديد Pak (Klíč).
poté vložte {86ca1aa0-34aa-4e8b-a509-50c905bae2a2} jako klíčové jméno (Klíč).Kontextová nabídka Kontextová nabídka - Nyní klikněte pravým tlačítkem na klíč, který jste vytvořili, a vyberte na (Nový) což znamená جديد Pak (Klíč) klíč. Nový název klíče InprocServer32.
InprocServer32 - Vyberte složku InprocServer32. V pravém podokně poklepejte na přepínač (Automaticky) což znamená hypotetický Zavřete jej bez provádění změn kliknutím na tlačítko (Ok).
Kontextová nabídka
A tím to končí Zavřete Editor registru a restartujte počítač. Po restartování se vám ve Windows 11 zobrazí úplná kontextová nabídka pravým tlačítkem.
Také by vás mohlo zajímat:
- Jak povolit funkci rychlého spuštění v systému Windows 11
- Jak změnit barvu nabídky Start a barvu hlavního panelu v systému Windows 11
- وJak změnit velikost hlavního panelu v systému Windows 11
Doufáme, že vám tento článek bude užitečný, když budete vědět, jak obnovit kontextová nabídka (Kontextové menu) staré zpět ve Windows 11. Podělte se s námi o svůj názor a zkušenosti v komentářích.