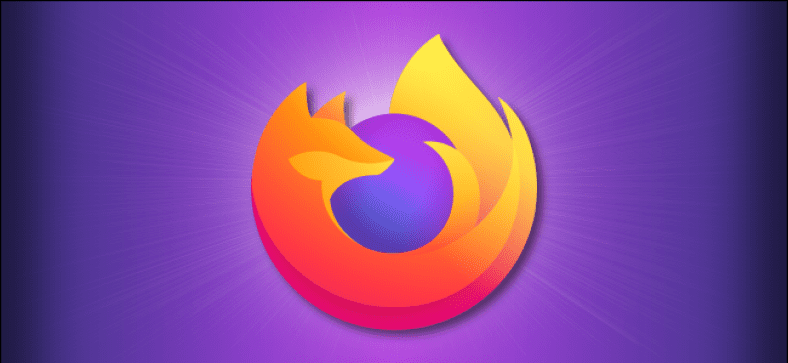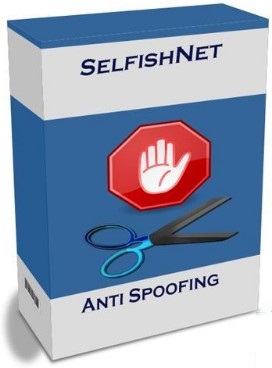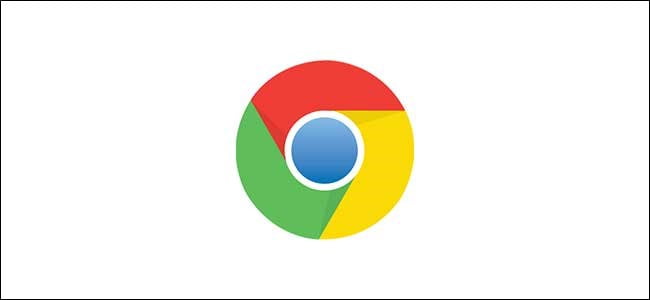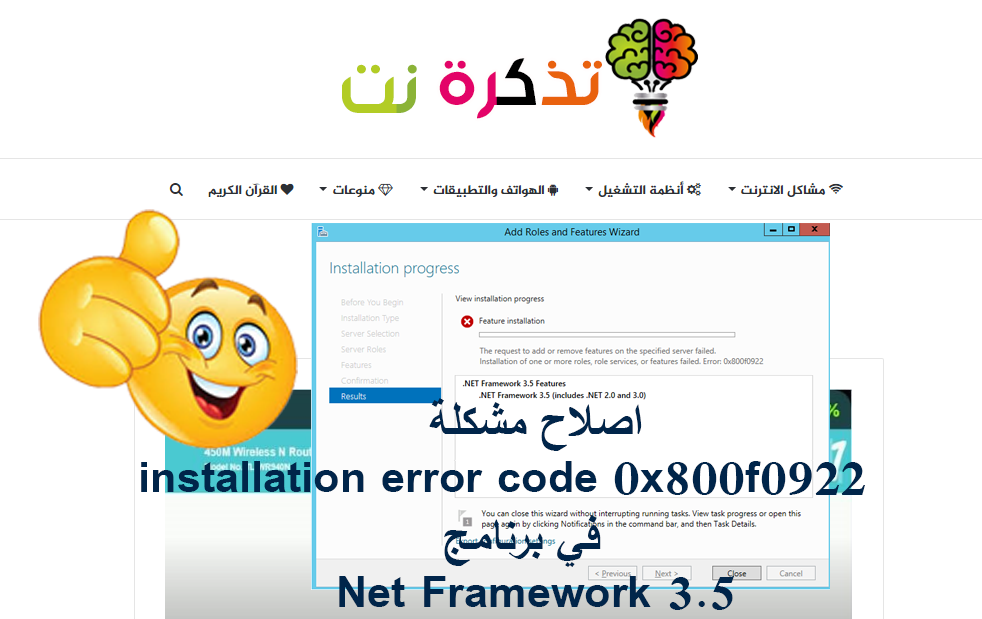Usahay, mahimo nimo gusto nga adunay usa ka lokal nga kopya sa usa ka webpage samtang naggamit sa Firefox. Maayo na lang, adunay usa ka dali nga paagi aron maluwas sila pinaagi sa pag-print direkta sa panid sa usa ka PDF file sa parehas nga Windows 10 ug Mac. Ania kung giunsa kini buhaton.
Apan sa wala pa kini mahimo nimong susihon ang among lista sa mga PDF file
- 8 Labing maayo nga Android PDF Reader Apps alang sa Pagtan-aw sa Mga Dokumento sa 2020
- Top 10 Libre nga PDF Reader Software alang sa Windows Version 2020
- 8 Labing maayo nga PDF Reader Software alang sa Mac
- Giunsa ang pag-print sa PDF sa Mac
- Giunsa pag-print sa PDF sa Windows 10
- Giunsa makatipig ang usa ka webpage ingon usa ka PDF sa Google Chrome
- Giunsa ang pagsulud sa usa ka PDF file sa usa ka dokumento sa Word
- Pag-download sa book reader software nga pdf
Giunsa makatipig ang usa ka webpage ingon usa ka PDF sa Windows 10
Una, ablihi ang Firefox ug pag-adto sa panid nga gusto nimo i-save. Pag-klik sa menu nga hamburger sa tuo sa tuo nga kanto sa bintana. (Ang hamburger menu ingon og tulo nga pinahigda nga mga linya.) Sa menu nga mo-pop up, pilia ang I-print.
Sa pag-print nga panid sa preview nga mo-pop up, i-klik ang button nga I-print sa wala sa wala nga kanto. Magbukas ang usa ka dayalogo Sa lugar nga "Select Printer", pilia ang "Microsoft Print To PDF". Pagkahuman i-klik ang "Print".
Usa ka bag-ong bintana nga giulohan og "I-save ang Pag-print Output Ingon" makita. Pilia ang lokasyon diin gusto nimo tipigan ang PDF file, i-type ang ngalan sa file, ug i-klik ang "I-save."
Ang PDF file maluwas sa lokasyon nga imong gipili. Kung gusto nimo mabasa kini sa ulahi, pangitaa ra kini sa Explorer ug ablihi kini.
Managsama ang kini nga teknolohiya Sa uban pang mga Windows 10 apps usab . Kung gusto nimo dali nga makatipig sa usa ka dokumento ingon usa ka PDF, pilia ra ang “Microsoft Print To PDF” ingon imong tig-imprinta, pagpili usa ka lokasyon nga i-save, ug maayo na nga moadto ka.
may kalabotan sa: Giunsa pag-print sa PDF sa Windows 10
Giunsa makatipig ang usa ka webpage ingon usa ka PDF sa usa ka Mac
Kung naggamit ka Firefox sa usa ka Mac, adto sa panid nga gusto nimong tipigon ingon usa ka PDF. Pag-adto didto, i-tap ang icon nga hamburger (tulo nga pinahigda nga mga linya) sa tuo sa tuo nga bahin ug pilia ang I-print sa popup.
Kung makita ang dialog sa pag-print, pangitaa ang us aka gamay nga drop-down menu nga giulohan og "PDF" sa ubos nga wala nga kanto. Pag-klik niini ug pilia ang "I-save ingon PDF" gikan sa lista sa mga kapilian.
Sa pag-save sa dayalogo nga makita, pag-type usa ka ngalan sa file alang sa PDF, pilia kung diin nimo kini gusto i-save, ug dayon pilia ang I-save.

Ang PDF sa web page maluwas sa lokasyon nga imong gipili. Usa sa labing cool nga butang bahin sa mga Mac mao ang mahimo nimo I-save ang mga dokumento ingon mga PDF file gikan sa bisan unsang aplikasyon nga nagsuporta sa pag-print . Pagpangita lang sa menu nga Save As PDF sa dialog sa Print, pilia ang lokasyon, ug nahuman ka na.