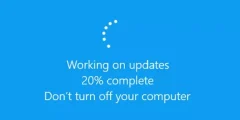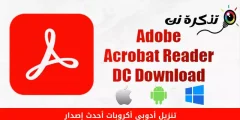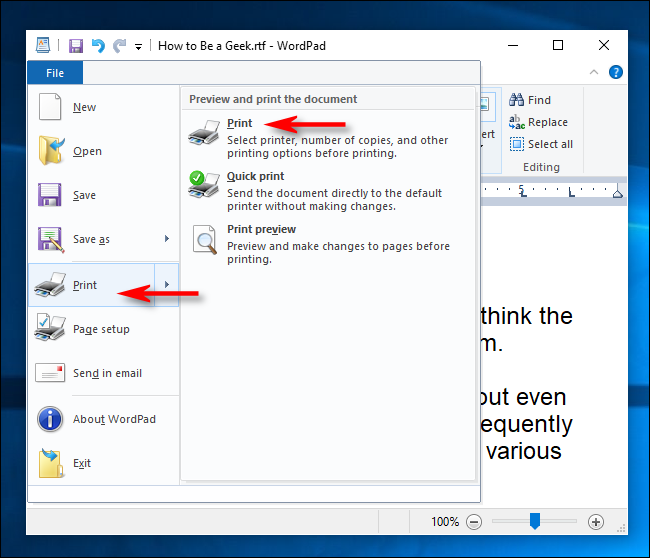Sa Windows 10, mahimo ka mag-print usa ka dokumento sa PDF gikan sa bisan unsang app, salamat sa built-in nga print sa PDF nga dagway. Dili na nimo kinahanglan gamiton Tigulang nga XPS Printer O pagbutang usa ka ikatulo nga partido nga app.
Aron makasugod, ablihi ang dokumento nga gusto nimo i-print sa usa ka PDF file. Pangitaa ug ablihi ang dialog sa Print sa app. Kung diin kini makit-an magkalainlain pinaagi sa programa, apan kanunay ka makaadto sa File> Print, o i-klik ang icon sa printer.
Kung magbukas ang bintana sa Pag-print, pag-klik sa Microsoft Print to PDF sa seksyon nga Select Printer. Pagkahuman i-klik ang "Print" sa ilawom sa bintana.
Kung ang window nga Save Print Output Ingon makita, pag-type usa ka ngalan sa file, unya pilia ang lokasyon diin gusto nimo i-save ang file (sama sa Documents o Desktop). Kung nahuman na, i-klik ang I-save.
Ang giimprinta nga dokumento maluwas ingon usa ka PDF file sa lokasyon nga imong gipili. Kung doblehon ang pag-klik sa file nga bag-o lang nimong gihimo, kinahanglan makita nimo kini sa paagi kung mag-print ka usa ka lisud nga kopya.

Gikan didto, mahimo ka kopyahon, i-back up, o i-save ang imong file alang sa reperensya sa ulahi.