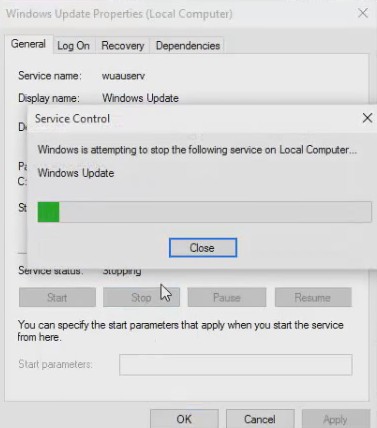Kung gusto nimong gamiton ang mga imahe nga sulud sa sulud sa PDF Bisan diin, mahimo nimo makuha ang mga imahe ug i-save kini sa usa ka folder. Ania kung giunsa kini buhaton gamit ang duha nga lainlaing pamaagi sa parehas nga operating system Windows 10 و Mac.
Kinuha ang mga imahe gikan sa usa ka PDF nga adunay Adobe Acrobat Reader DC
Ania ang usa ka dali ug libre nga paagi sa pagkuha mga imahe gikan sa usa ka PDF file, nga mao ang paggamit sa usa ka programa ug aplikasyon Ang Adobe Acrobat Reader DC. Sa kini nga aplikasyon mahimo nimo mabuksan ra ang mga PDF file, mahimo usab nimo makuha ang ilang sulud sa multimedia. Niining paagiha, makatipig ka mga pinili nga PDF nga imahe sa usa ka folder sa imong computer.
- Pag-download ug pag-install usa ka app ug software Acrobat Reader DC Libre alang sa Windows 10 o Mac kung wala nimo kini ma-download.
- Sunod, ablihi ang imong PDF file gamit ang kini nga app.
- Kung magbukas ang Acrobat Reader, i-klik ang tool sa pagpili (arrow icon) sa toolbar nga naa sa taas sa bintana. Gigamit nimo kini nga gamit aron makapili mga imahe sa imong PDF file.
- Sunod, pag-scroll sa panid sa imong PDF file diin makita ang imahe nga gusto nimo makuha. Pag-klik sa imahe aron mapili kini.
- Sunod, i-klik sa tuo ang imahe ug pilia ang “Kopyahon ang ImahenAron makopya ang imahe gikan sa lista.
- Ang gipili nga imahe karon gikopya sa imong clipboard. Mahimo nimo karon i-paste ang kini nga imahen sa bisan unsang editor sa imahe sa imong kompyuter.
Kung ikaw usa ka naggamit sa Windows, ablihi ang Paint app (Pintal) ug ipadayon ang V + Ctrl aron i-paste ang imahe. Pag-klik dayon file Unya Luwasa sa Paint menu bar aron makatipig ang imahe.
Sa usa ka Mac, ablihi ang usa ka app Talan-awon ug pagpili file Unya Bag-o gikan sa Clipboard . Pag-klik dayon file Unya pagluwas aron maluwas ang imahe.
Ang natipig nga file sa imahe sama sa bisan unsang imahe sa imong computer. Mahimo nimo kini idugang sa imong mga dokumento, i-upload kini sa mga website, ug daghan pa.
Paggamit sa Adobe Photoshop aron makuha ang mga imahe gikan sa PDF
Naghatag Photoshop Gipahinungod nga bahin aron ma-import ang sulud sa PDF file. Uban niini, mahimo nimong i-upload ang imong PDF file ug makuha ang tanan nga mga imahe dinhi.
Aron magamit kini nga pamaagi,
- Una, ablihi ang usa ka programa photoshop Sa Windows 10 o Mac.
- Sa Photoshop, pag-klik file Unya Open Aron maablihan ang menu bar ug i-browse aron maablihan ang PDF file nga gusto nimo makuha gikan sa mga imahe.
- Magbukas ang usa ka bintanaPag-import PDF Alang kini sa pag-import sa PDF file sa Photoshop.
- Sa kini nga bintana, pilia ang radio button sa “mga larawanKini ang mga imahe sa taas aron maipakita ang tanan nimong mga PDF nga imahe.
- Ipakita sa Photoshop ang tanan nga mga imahe sa imong mga PDF file. Pag-klik sa imahe nga gusto nimo makuha. Aron makapili daghang mga litrato, kupti ang Shift key, dayon i-klik ang mga litrato.
- Kung nagpili og mga litrato, tapikOKSa ilawom sa bintana.
- Gibuksan sa Photoshop ang matag imahe sa usa ka bag-ong tab. Ug aron ma-save ang tanan nga kini nga mga litrato sa usa ka folder sa imong computer, pagpili file Unya Hapit tanan Aron isira ang tanan sa menu bar sa Photoshop.
- Mangutana ang Photoshop kung gusto nimo i-save ang mga pagbag-o sa imong litrato. Sa kini nga prompt, pagpaaktibo ang kapilian "Pag-aplay sa Tanan Aron magamit sa tanan, dayon i-tapLuwasa“Aron makatipig.
- Ang sunod nga bintana maoSave AsNatipig ang file gamit ang usa ka ngalan pinaagi sa Photoshop. Sa taas, pag-klik sa kahon nga “Save Asug pagsulud sa usa ka ngalan alang sa imong litrato.
- Sunod, pag-klik sa dropdown menu.formatug pagpili usa ka format alang sa imong litrato.
- Sa katapusan, pag-klik saLuwasasa ilawom sa bintana aron makatipig. Kinahanglan nimo sundon kini nga lakang alang sa matag imahe.
Alang sa pormat sa imahe, kung dili ka sigurado kung unsa ang pilion, pilia ang "PNG’, Tungod kay kini molihok sa kadaghanan nga mga kaso.
Karon ang mga imahe nga imong gipili libre gikan sa ilang PDF file ug mahimo nimo kini gamiton!
Mahimo ka usab interesado nga mahibal-an ang bahin sa:
- Pag-download sa book reader software nga pdf
- Giunsa ang pag-abli ug pagbasa sa usa ka PDF file sa Android
- Pag-compress sa PDF File: Giunsa ang Pagkunhod sa kadako sa PDF File nga Libre sa Computer o Telepono
- Giunsa ang paghiusa sa PDF Files sa Computer ug Telepono sa Dali nga mga Lakang
- Giunsa ang Pag-usab sa Imahen sa PDF alang sa Libre nga JPG ngadto sa PDF
- Ang labing kadali nga paagi aron mabalhin ang file sa Word sa PDF nga libre
- Giunsa ang pag-edit sa PDF Files nga Libre sa PC ug Telepono PDF Editor
- Giunsa makuha ang password gikan sa PDF sa Google Chrome, Android, iPhone, Windows ug Mac
- 8 Labing maayo nga PDF Reader Software alang sa Mac
- Top 10 Libre nga PDF Reader Software alang sa Windows
- Giunsa ang pagsulud sa usa ka PDF file sa usa ka dokumento sa Word
Gihangyo namon nga makit-an nimo ang kini nga artikulo nga makatabang kanimo sa pagkahibal-an kung giunsa pagkuha ang mga imahe gikan sa mga PDF file. Ipaambit ang imong opinyon sa amon sa mga komento.