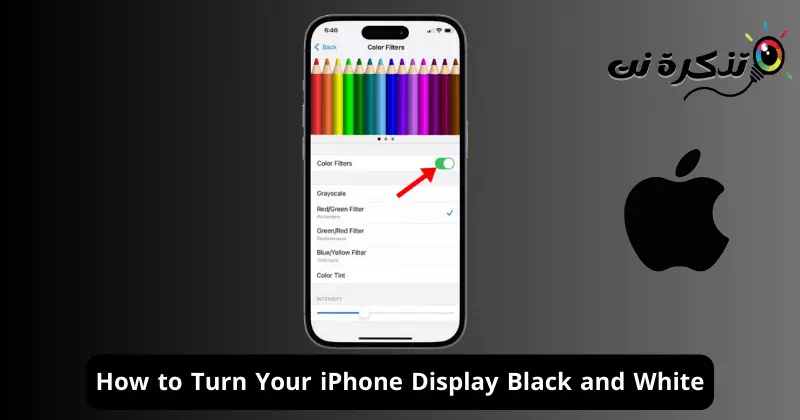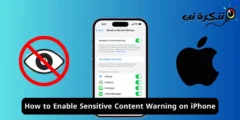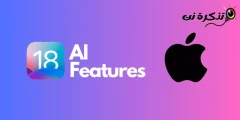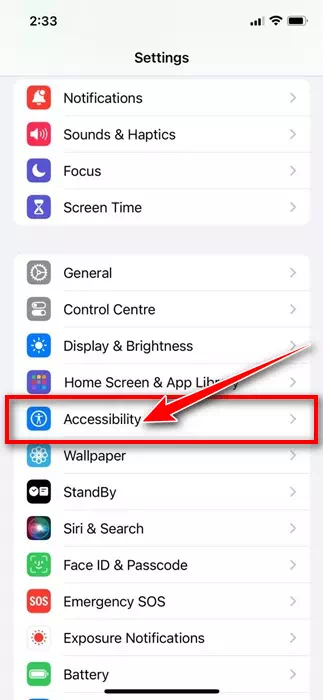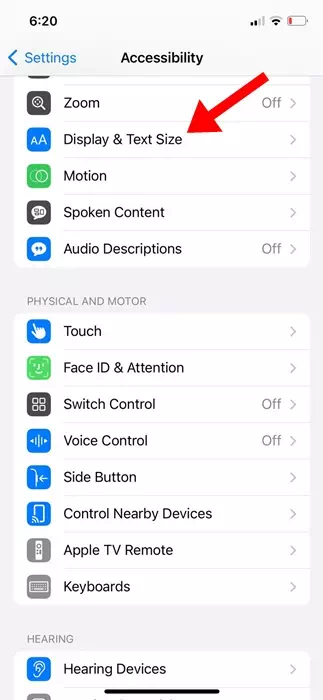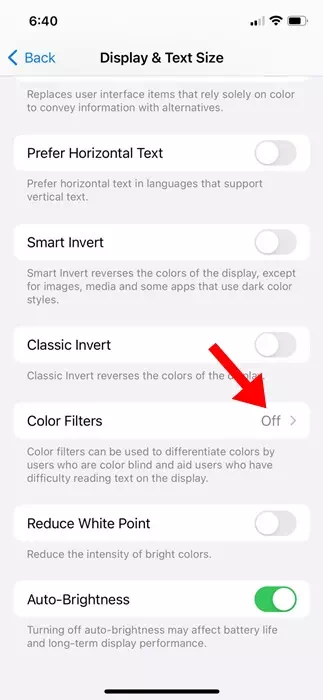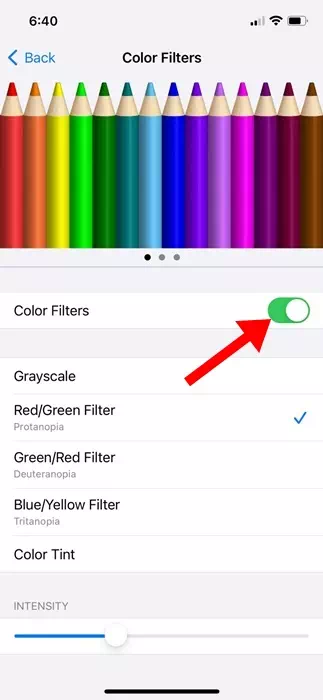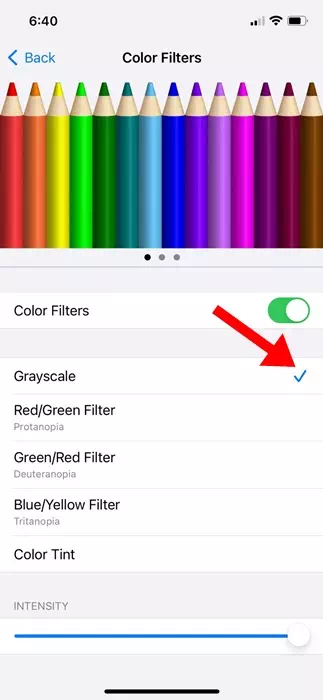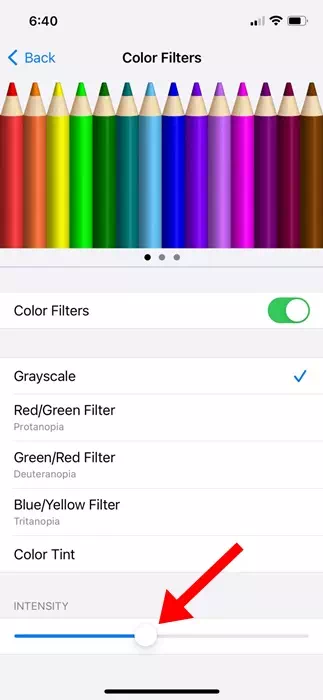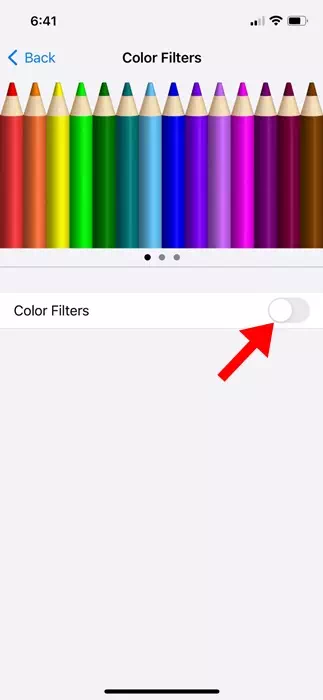Tingali nahibulong ka kung nganong kinahanglan nga ilisan sa usa ang hayag ug lagsik nga screen sa iPhone sa usa ka dull nga itom ug puti nga screen? Adunay pipila ka mga rason sa pagbuhat niini. Ang uban naghimo niini aron makatipig sa kinabuhi sa baterya, samtang ang uban naghimo niini aron mawala ang ilang pagkaadik sa telepono.
Ang abilidad sa pagpabalik sa screen sa iPhone ngadto sa itom ug puti kinahanglan makatabang sa mga tawo nga adunay kapansanan sa panan-aw o pagkabuta sa kolor. Bisan pa, daghang mga tiggamit sa iPhone ang mipili sa paggamit sa usa ka grayscale color filter aron mapaayo ang kinabuhi sa baterya ug dili kaayo makaadik ang ilang telepono.
Sa unsa nga paagi nga ang imong iPhone screen itom ug puti
Busa, bisan unsa pa ang hinungdan, mahimo nimong usbon ang imong screen sa iPhone aron makita nga itom ug puti sa dali nga mga lakang. Dili nimo kinahanglan nga mogamit ug bisan unsang gipahinungod nga app aron mabag-o ang default nga laraw sa kolor sa imong iPhone, tungod kay nawala ang bahin sa mga setting sa Pag-access.
Giunsa paghimo ang imong screen sa iPhone nga itom ug puti?
Aron mahimo ang imong screen sa iPhone nga itom ug puti, kinahanglan ka nga maghimo pipila ka mga pagbag-o sa mga setting sa pagka-access. Ania ang kinahanglan nimong buhaton.
- Ilunsad ang Settings app sa imong iPhone.
Mga setting sa iPhone - Kung ablihan ang Settings app, i-scroll down ug i-tap ang Accessibility.
Pag-access - Sa screen sa Accessibility, i-tap ang Display ug Text Size.
Ang kadako ug gidak-on sa teksto - Sa screen sa Display ug Text Size, i-klik ang Color filters.
mga filter sa kolor - Sa sunod nga screen, i-enable ang toggle para sa color filters.
I-aktibo ang mga filter sa kolor - Sunod, pilia ang gray nga filter.
grayscale - Sunod, pag-scroll down sa ubos sa screen. Makita nimo ang usa ka slider sa density; Ibalhin lang ang slider aron ma-adjust ang intensity sa grayscale color filter.
Densidad slider
Mao na! Ingon niana kadali ang pag-on sa filter sa kolor nga Grayscale sa iPhone. Ang pag-adjust sa Grayscale color filter mohimo dayon sa imong iPhone screen ngadto sa itom ug puti.
Giunsa pag-disable ang itom ug puti nga filter sa iPhone?
Kung dili ka usa ka fan sa grayscale nga filter o dili na kinahanglan, mahimo nimo kini pag-disable gikan sa mga setting sa Accessibility sa imong iPhone. Ania kung giunsa pagpalong ang grayscale filter sa imong iPhone.
- Ilunsad ang Settings app sa imong iPhone.
Mga setting sa iPhone - Kung ablihan ang Settings app, i-tap ang Accessibility.
Pag-access - Sa screen sa Accessibility, i-tap ang Display ug Text Size.
Ang kadako ug gidak-on sa teksto - Sa Display ug text size, i-off ang toggle switch para sa color filters.
I-off ang mga color filter
Mao na! Kini diha-diha dayon mag-disable sa mga color filter sa imong iPhone. Ang pag-disable sa color filter magpabalik sa hayag ug lagsik nga screen sa imong iPhone.
Busa, kini mao ang pipila ka yano nga mga lakang sa kinabig sa imong iPhone screen sa itom ug puti; Kini usa ka maayo nga bahin nga makatabang sa mga tawo nga adunay buta sa kolor nga makabasa nga mas maayo. Gawas sa Grayscale mode, adunay daghang uban pang mga color filter nga magamit sa iPhone nga kinahanglan nimong susihon. Kung nakit-an nimo nga mapuslanon kini nga giya, siguroha nga ipaambit kini sa imong mga higala.