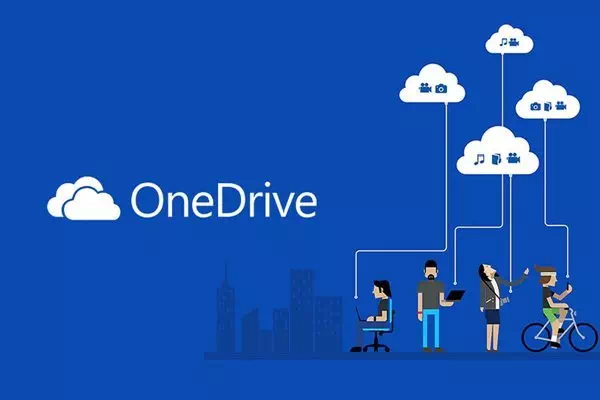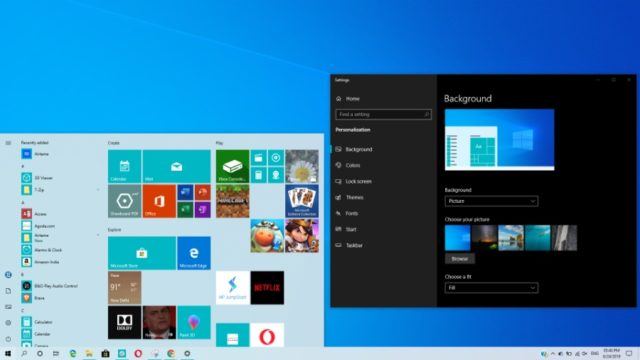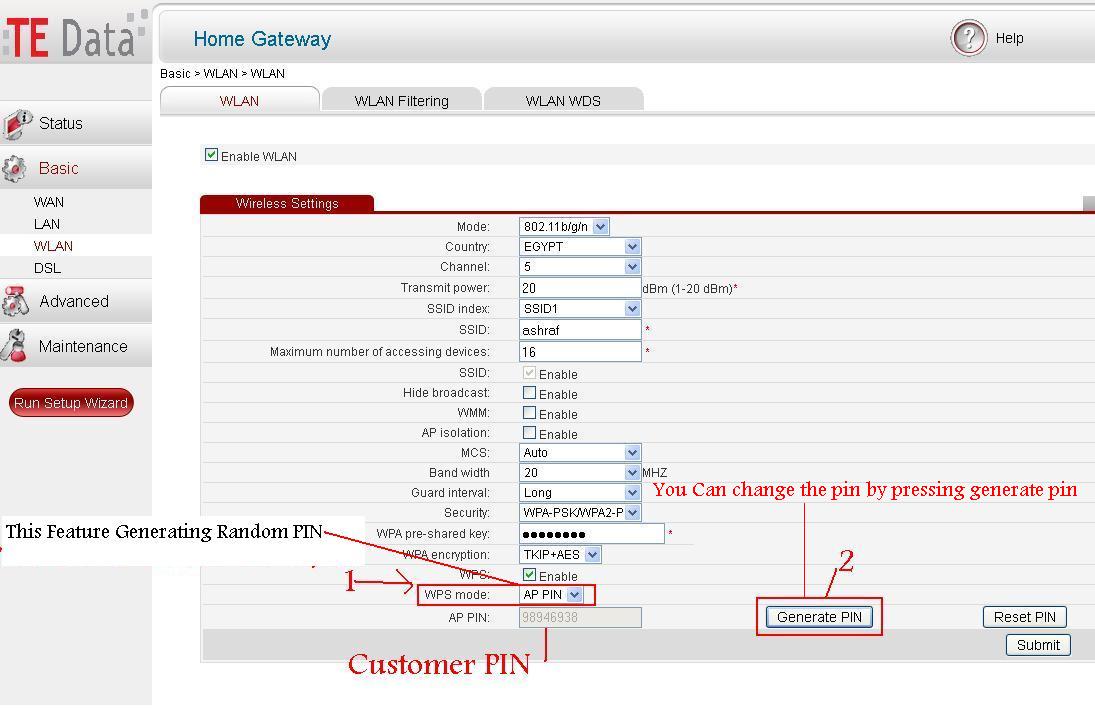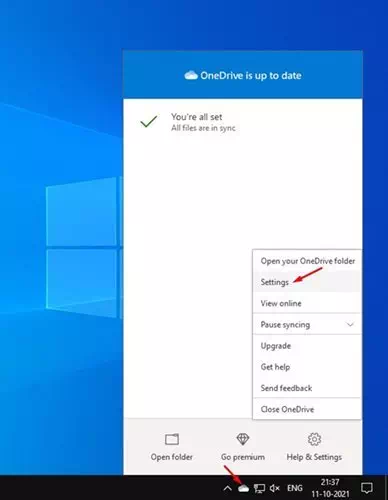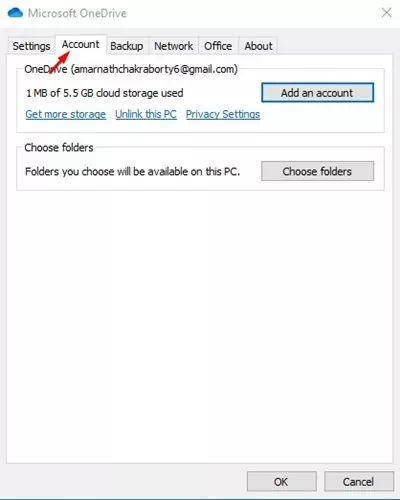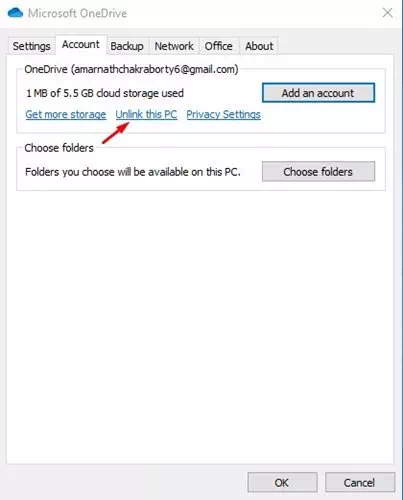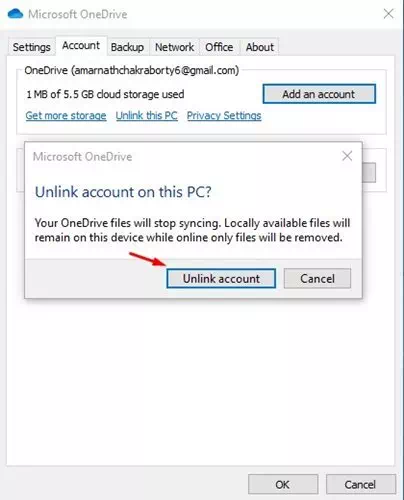A continuació s’explica com es pot desenllaçar OneDrive o en anglès: OneDrive Ordinador Windows pas a pas.
Si utilitzeu la versió més recent de Windows 10, és possible que estigueu familiaritzat amb la integració amb OneDrive. on vinguis servei Emmagatzematge al núvol OneDrive Des de Microsoft preinstal·lat amb Windows 10 i 11.
Per defecte, Microsoft OneDrive fa una còpia de seguretat de les vostres carpetes d’escriptori, documents i imatges. També podeu configurar OneDrive per fer una còpia de seguretat d'altres carpetes de Windows.
Tot i que OneDrive és útil, si us queda espai d’emmagatzematge limitat Compte de Microsoft Si l'ordinador no funciona, és possible que vulgueu desenllaçar OneDrive de Windows 10/11. De la mateixa manera, si no voleu carregar fitxers automàticament al servei d'emmagatzematge al núvol, haureu de desenllaçar el sistema del servei OneDrive.
Passos per desenllaçar OneDrive del PC amb Windows 10/11
En aquest article, compartirem amb vosaltres una guia pas a pas sobre com desenllaçar OneDrive del vostre PC amb Windows 10/11. Coneguem-la.
Important: Hem utilitzat Windows 10 per explicar el mètode. Els passos per desenllaçar OneDrive de Windows 11 també són els mateixos.
- Activeu OneDrive En un ordinador amb Windows 10/11.
- Aleshores, Feu clic amb el botó dret a la icona OneDrive situat a Barra de tasques.
- A la llista d'opcions, feu clic a (Configuració) aconseguir Configuració.
Configuració de la barra de tasques - a la pàgina Configuració de Microsoft OneDrive, feu clic a la pestanya (compte) aconseguir el compte.
Feu clic a Compte per accedir al vostre compte OneDrive - sota la pestanya (compte) que significa el compte, feu clic a l'opció (Desenllaça aquest PC).
Feu clic a Desenllaça aquest PC - Ara, a la finestra emergent de confirmació, feu clic a una opció (Desenllaça el compte) per treballar Desenllaceu el compte.
En fer clic a Desenllaçar aquest PC OneDrive, confirmeu el desenllaç de OneDrive
I això és tot i així és com podeu desenllaçar OneDrive (OneDrive) a Windows 10 o 11.
També us pot interessar conèixer:
- Les 10 millors aplicacions per sincronitzar i penjar automàticament fotos del vostre telèfon Android a l’emmagatzematge al núvol
- Com eliminar el temps i les notícies de la barra de tasques a Windows 10
Esperem que aquest article us sigui útil per saber com desenllaçar-lo OneDrive (OneDrive) en un ordinador amb Windows 10 o 11. Comparteix la teva opinió i experiència als comentaris.