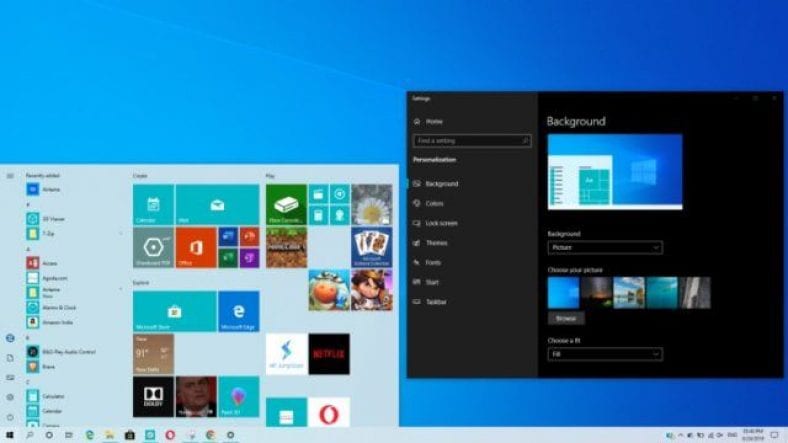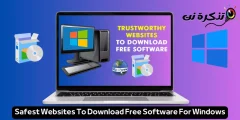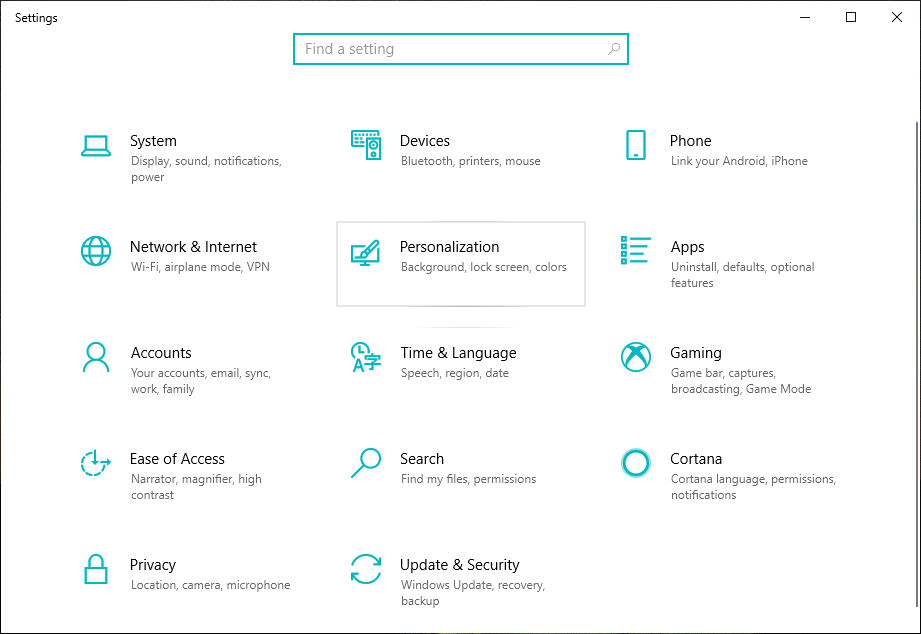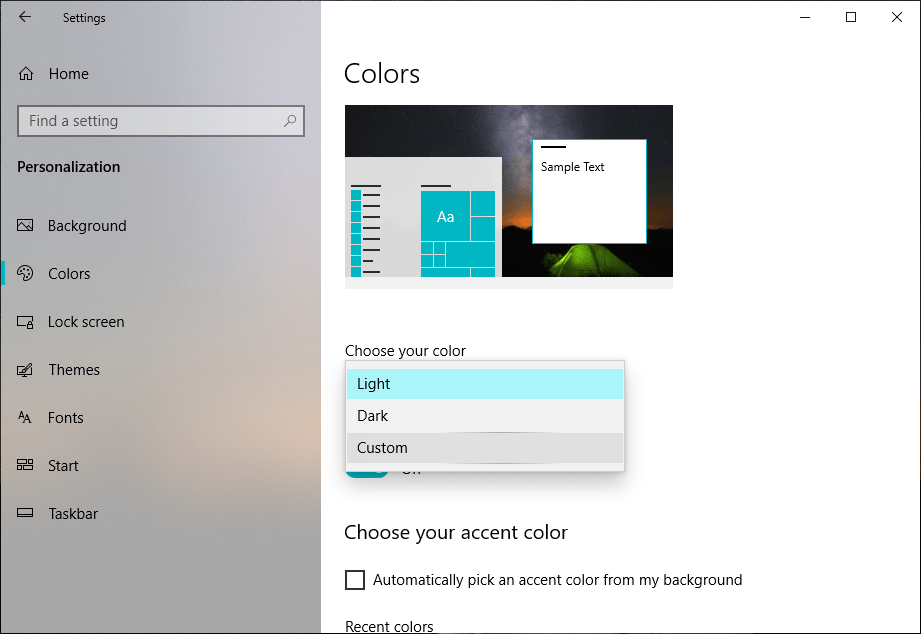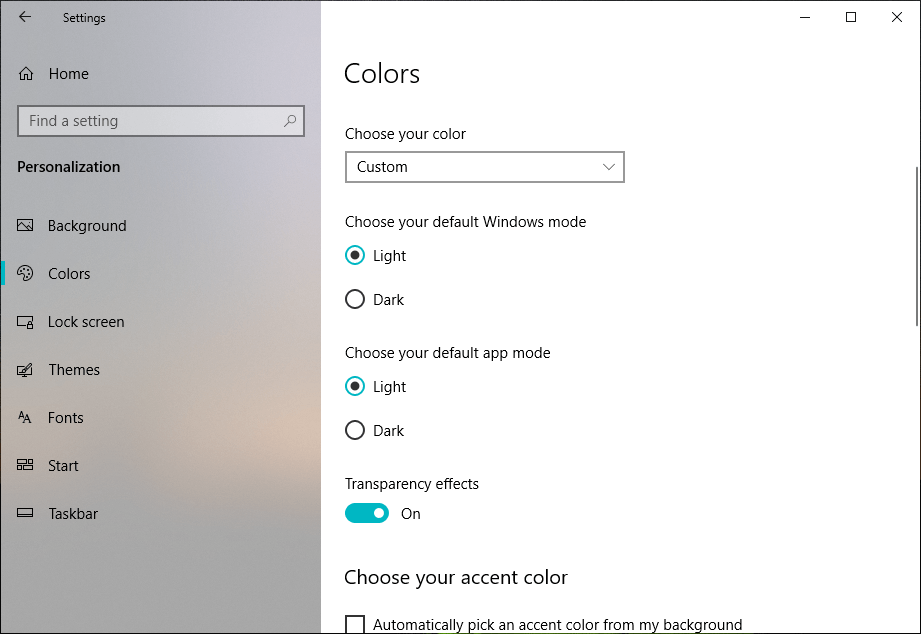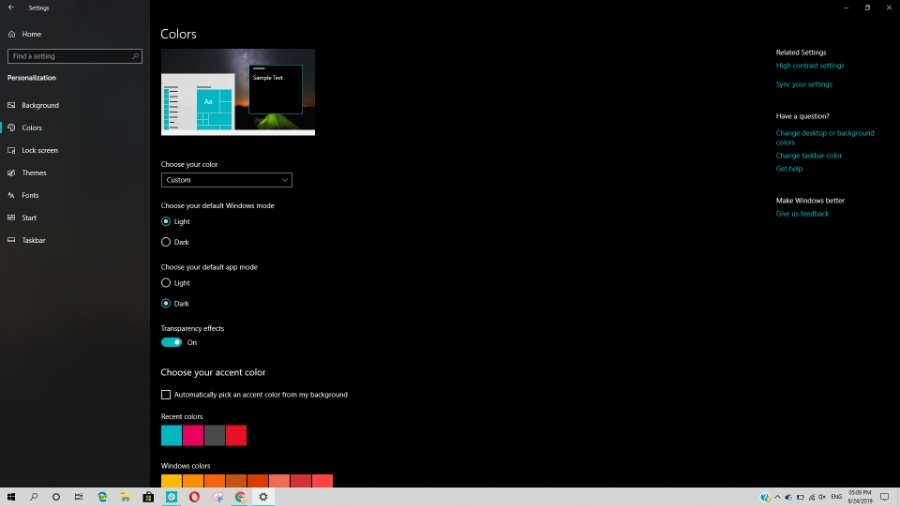Quan parlem de temes de Windows 10, l’opció de personalització bàsica que obtenim és alternar la capacitat entre temes clars i foscos als nostres dispositius. Windows 10 El vostre.
Amb el llançament de Windows 10 1903, també conegut com l’actualització de maig de 2019, Microsoft ha millorat encara més el tema Windows 10 Light.
Ara, el tema lleuger és coherent ja que canvien més elements de la interfície d’usuari, inclosa la llista de tasques i el centre d’acció.
A més, Microsoft ha afegit un parell d’opcions de personalització que us permeten jugar amb temes de Windows 10 i ajustar-los segons les vostres necessitats. Per tant, vegem com podeu personalitzar els temes de Windows 10
- Activeu completament el mode nocturn a Windows 10
- Com eliminar aplicacions i programes preinstal·lats suggerits a Windows 10
- Com sincronitzar el telèfon Android i l'iPhone amb Windows 10
Com es combinen els modes Fosc i Llum al tema Windows 10?
Com s’ha esmentat anteriorment, heu d’instal·lar l’actualització de Windows 10 de maig de 2019 al dispositiu per accedir a aquestes opcions. Un cop el tingueu, seguiu els passos esmentats a continuació.
- Obriu una aplicació Configuració > anar a Personalització .
- Feu clic a Colors .
- Aquí, feu clic al botó personalitzat "Dins de l'opció" Tria el teu color .
- Ara, dins Trieu el mode Windows predeterminat Podeu seleccionar si voleu tenir un tema clar o fosc per a la interfície d'usuari del sistema.
- Així mateix, dins Trieu el mode d'aplicació predeterminat Podeu especificar si les aplicacions instal·lades al dispositiu han de tenir un aspecte clar o fosc.
Així, d’aquesta manera, podeu combinar temes foscos i clars de Windows 10 per obtenir una experiència diferent. Per exemple, podeu mantenir el tema clar de la interfície d'usuari del sistema i enviar les aplicacions del dispositiu al costat fosc.
Podeu veure que la barra de tasques del meu ordinador té un tema clar, mentre que l’aplicació Configuració té un tema fosc.
Aquí, suposo que una opció Trieu el mode d'aplicació predeterminat Funcionarà principalment per a aplicacions UWP i aplicacions fetes per Microsoft. Pot ser que no funcioni bé amb aplicacions antigues.
Podeu provar d’experimentar amb diferents permutacions i veure quina us relaxa més els ulls.
Aquí també podeu trobar l’opció per habilitar o desactivar la transparència als temes de Windows 10.
A més, podeu canviar el color de l'accent i la interfície d'usuari del sistema, cosa que afegirà més varietat.