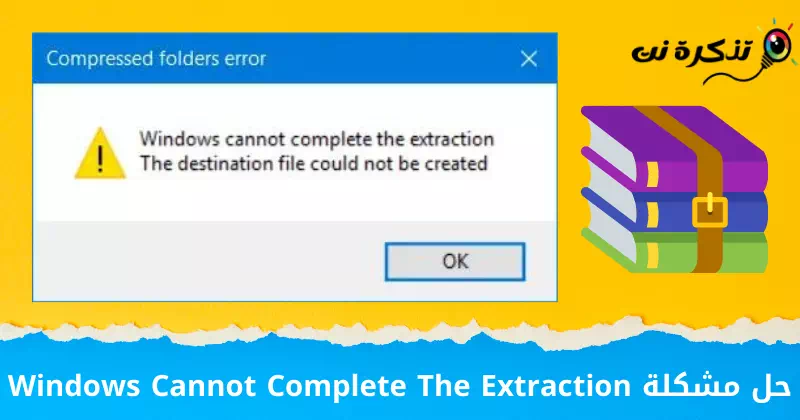Aquí teniu les 8 millors maneres de resoldre un problema (El Windows no pot completar l'extracció) al Windows.
Els fitxers comprimits són Codi postal Una manera fantàstica d’agrupar un munt de fitxers i comprimir-los per fer-los més petits. Normalment les envien empreses que agrupen fitxers multimèdia i PDF, i als bancs també els agrada enviar fitxers ZIP que contenen informes financers, carteres d’inversions i molt més.
Descomprimir un fitxer ZIP és fàcil. De fet, amb versions més recents de Windows, ni tan sols necessitareu un descompressor de tercers com abans. Tot el que heu de fer és obrir el fitxer ZIP i extreure el contingut a la carpeta de destinació i heu acabat de descomprimir-lo.
Tanmateix, hi ha ocasions en què podeu trobar un problema en intentar extreure i descomprimir un fitxer. Si apareix el missatge d'error T que indica que (El Windows no pot completar l'extracció) el que significa que Windows no pot completar l'extracció, aquí hi ha diverses maneres de solucionar-ho.
Per què apareix el missatge de Windows no pot completar l'extracció?

Quan aparegui el missatge d'errorEl Windows no pot completar l'extraccióLa raó sol ser que el fitxer ZIP es troba en una àrea protegida. Alternativament, un altre motiu possible és que el fitxer ZIP descarregat està malmès i per això no es pot obrir. A continuació, es detallen diverses maneres de solucionar aquest problema.
Maneres de solucionar el missatge Windows no pot completar el procés d'extracció
Aquests són els principals consells i accions que podeu fer per corregir l'error.Windows no pot completar el procés d'extracció"
- Assegureu-vos que el fitxer que intenteu extreure no estigui danyat o danyat. Un problema amb el fitxer en si pot provocar la impossibilitat d'extreure'l correctament.
- Escaneja el teu fitxer amb programari antivirus abans d'iniciar el procés d'extracció. Els virus o programari maliciós presents al fitxer poden ser responsables de la impossibilitat d'extreure'l correctament.
- Actualitzeu el programari de descompressió que feu servir a la darrera versió. Es poden fer actualitzacions de programari de descompressió per corregir errors i millorar la compatibilitat amb els sistemes operatius.
- Reinicieu l'ordinador. Un reinici pot ajudar a corregir errors temporals o activar les actualitzacions del sistema necessàries per dur a terme el procés d'extracció amb èxit.
- Proveu d'utilitzar un programa de descompressió alternatiu. Pot ser que hi hagi altres programes de descompressió que tinguin més compatibilitat amb el tipus de fitxer que esteu intentant extreure.
- Assegureu-vos que teniu accés complet a la carpeta o camí a la qual esteu intentant extreure el fitxer. Pot haver-hi una seguretat limitada o una restricció de permís que impedeix que el sistema completi el procés d'extracció.
Tingueu en compte que pot haver-hi altres motius per a l'error "Windows no pot completar l'extracció" i pot requerir solucions addicionals depenent del context.
el teu problema.
Mètode XNUMX: reinicieu el PC
La majoria de les vegades, molts problemes relacionats amb l'ordinador es resolen amb un reinici.
- Feu clic a menú d’inici (Començar).
- A continuació, feu clic a botó d'encendre (poder).
- A continuació, toqueu botó Reinicieu (Reinicia).
Passos per reiniciar l'ordinador amb Windows 11
Això reiniciarà el vostre ordinador Windows.
Mètode XNUMX: moveu el fitxer a un lloc o lloc diferent

Si reinicieu l'ordinador no funciona, el següent que podeu fer és provar de moure el fitxer ZIP a un lloc i una ubicació diferents.
Com hem dit, el motiu pel qual esteu experimentant el problema és perquè el fitxer es troba en una ubicació protegida o en un disc d'emmagatzematge, de manera que moure'l a una unitat o carpeta diferent pot ajudar a solucionar el problema.
Mètode XNUMX: torneu a descarregar el fitxer
És possible que hi hagi hagut un problema en carregar el fitxer. Potser alguna cosa va passar durant la descàrrega i el resultat final és que el fitxer zip està malmès, cosa que també pot afectar la capacitat de descomprimir-lo i extreure-lo.
Mètode XNUMX: descarregueu un descompressor de tercers
Hi ha vegades que intenteu descomprimir i extreure un fitxer zip, però per alguna raó apareix el missatge d'error "El Windows no pot completar l'extraccióQuan s'utilitza l'extractor predeterminat integrat a Windows.
En aquest cas, és possible que vulgueu provar de descarregar un descompressor de tercers com ara 7-Zip És d’ús gratuït. El seu ús és molt senzill; només cal descarregar l’eina i obrir el fitxer zip (Codi postal) mitjançant 7-Zip.
Mètode XNUMX: canvieu el nom del fitxer
De vegades, els fitxers descarregats poden tenir noms molt llargs, que al seu torn poden causar alguns problemes quan intenteu descomprimir el fitxer com un error "Windows no pot completar el procés d'extracció".
Sempre podeu provar de donar un nom nou al fitxer ZIP fent clic amb el botó dret sobre ell i seleccionant (Rebatejar) per canviar-ne el nom i donar-li un nom més curt per veure si això resol el problema.

Això simplement significa que el fitxer sol·licitat no es pot crear a la ruta de destinació a causa de la longitud del nom del fitxer. Canvieu el nom del fitxer per un de més curt i proveu d'extraure'l de nou. Això us hauria de funcionar si l'error en el vostre cas és causat per la longitud del nom del fitxer en relació a la destinació.
Mètode XNUMX: comproveu si podeu obrir un altre fitxer zip
La ubicació del fitxer zip a l'Explorador de Windows pot estar malmesa. Per comprovar si aquest és el motiu pel qual Windows no pot completar el procés d'extracció, proveu d'extreure un altre fitxer zip a una ubicació diferent a l'Explorador de Windows.
Proveu diferents llocs i, si podeu extreure els fitxers completament, el problema és el propi fitxer zip. Haureu de reparar el fitxer de compressió danyat.
Mètode XNUMX: executeu SFC i CHKDSK
Microsoft ja disposa d’una sèrie d’eines integrades dissenyades per escanejar fitxers del sistema i unitats d’ordinador en cas de danys o errors, i també els poden solucionar. Si els mètodes anteriors no funcionaven, podria ser el moment d'executar les següents eines de diagnòstic per comprovar-les.
- Feu clic al botó de Windows per obrir el menú Inici (Començar) i cercaSímbol del sistema" aconseguir Símbol d'ordres.
O premeu el botóWindows" I la "Xal teclat i després seleccioneuSímbol del sistema (Administrador)". - Feu clic amb el botó dret i seleccioneu "Executa com administrador" Operar sota l'autoritat de l'administrador.
- Copieu i enganxeu l'ordre següent:
sfc / scannowsfc / scannow O la següent comanda si no va funcionar o l'anterior sí
sfc / scannow / offbootdir = c: \ / offwindir = c: \ windows
- Espereu que finalitzi la verificació.
- Reinicieu l'ordinador.
- Feu clic a Inici (Començar) i cercaSímbol del sistema" un altre cop.
- Feu clic amb el botó dret i seleccioneu "Executa com administrador" Operar sota l'autoritat de l'administrador.
- A continuació, copieu i enganxeu l'ordre següent:
chkdsk / f / r - A continuació, premeu la lletra (Y) des del teclat, quan se us demani i premeu el botó Enter.
chkdsk / f / r
Mètode XNUMX: executeu un sistema net del vostre sistema
Si el sistema operatiu Windows no pot completar l'extracció dels fitxers de compressió, pot ser que es degui a conflictes entre diferents programes. Heu de fer un arrencada net del vostre sistema per començar de nou i identificar quins programes han causat el problema. Si us plau, seguiu aquests passos:
- premeu la teclaWindows"i una clau"Rconsecutivament al teclat.
- Després a la caixaobert"en una finestra"Correr", Escriu "MSConfigA continuació, premeu la teclaEnter".
MSConfig - Una nova finestra anomenada "Configuració del sistemaQue significa Configuració del sistema. Desmarqueu el "Carrega els elements d’iniciQue significa Baixeu elements d'inici que trobareu a la configuracióStartup selectiuQue significa Engegada selectiva. l'opció cauStartup selectiu"a sota de la pestanya"Generala la part superior esquerra de la finestra.
Startup selectiu - A continuació, aneu a la tercera pestanya.ServeisQue significa Serveis. i seleccioneu "Amaga tots els serveis de Microsofti això Per amagar tots els serveis de Microsofti, a continuació, seleccioneu “Inhabilita totdesactivar tots i afectar altres serveis.
Amaga tots els serveis de Microsoft i desactiva tots - Llavors Reinicieu l'ordinador La vostra.
Aquestes eren les maneres més importants de resoldre un problema El Windows no pot completar l'extracció.
També us pot interessar conèixer:
- descarregar el programa winrar
- Com obrir fitxers RAR a Windows i Mac
- 5 millors aplicacions per descomprimir fitxers a l'iPhone i l'iPad
- L'aplicació no s'ha pogut iniciar correctament (0xc000007b)
Esperem que aquest article us sigui útil per saber com fer-ho Resoldre el problema del Windows no pot completar l'extracció. Comparteix la teva opinió i experiència als comentaris. A més, si l'article us ha ajudat, assegureu-vos de compartir-lo amb els vostres amics.