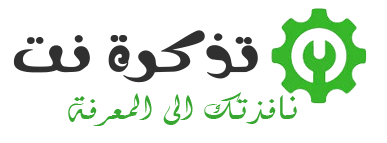Ako želite koristiti slike sadržane u datotekama PDF Na drugim mjestima možete izdvojiti slike i spremiti ih u mapu. Evo kako to učiniti pomoću dvije različite metode na oba operativna sistema Windows 10 و Mac.
Izdvojite slike iz PDF -a pomoću programa Adobe Acrobat Reader DC
Evo jednostavnog i besplatnog načina za izdvajanje slika iz PDF datoteke, a to je korištenje programa i aplikacije Adobe Acrobat Reader DC. Pomoću ove aplikacije možete otvoriti samo PDF datoteke, a možete i izdvojiti njihov multimedijski sadržaj. Na ovaj način možete spremiti odabrane PDF slike u mapu na računaru.
- Preuzmite i instalirajte aplikaciju i softver Acrobat Reader DC Besplatno za Windows 10 ili Mac ako ga već niste preuzeli.
- Zatim otvorite svoju PDF datoteku s ovom aplikacijom.
- Kada se Acrobat Reader otvori, kliknite na alatku za odabir (ikona strelice) na traci s alatkama pri vrhu prozora. Ovaj alat ćete koristiti za odabir slika u PDF datoteci.
- Zatim se pomaknite do stranice u PDF -u na kojoj se nalazi slika koju želite izdvojiti. Kliknite na sliku da biste je odabrali.
- Zatim desnom tipkom miša kliknite sliku i odaberite "Kopiraj slikuZa kopiranje slike sa popisa.
- Odabrana slika sada se kopira u međuspremnik. Ovu sliku sada možete zalijepiti u bilo koji uređivač slika na računaru.
Ako ste korisnik Windowsa, otvorite aplikaciju Paint (boja) i pritisnite V + Ctrl da zalijepite sliku. Zatim kliknite fajl Onda Save na traci menija Paint za spremanje slike.
Na Mac računaru otvorite aplikaciju Pregled i odaberite fajl Onda Novo iz međuspremnika . Zatim kliknite fajl Onda štedi da sačuvate sliku.
Sačuvana datoteka slike radi kao i svaka druga slika na vašem računaru. Možete ga dodati u svoje dokumente, učitati na web stranice i još mnogo toga.
Koristite Adobe Photoshop za izdvajanje slika iz PDF -a
Pruža photoshop Posebna funkcija za uvoz sadržaja PDF datoteka. Pomoću nje možete učitati svoju PDF datoteku i iz nje izvući sve slike.
Da biste koristili ovu metodu,
- Prvo otvorite program photoshop Na Windows 10 ili Mac računaru.
- U Photoshopu kliknite fajl Onda otvoreno Da biste otvorili traku s izbornicima i pregledali kako biste otvorili PDF datoteku iz koje želite izdvojiti slike.
- Otvorit će se prozorUvezite PDF Služi za uvoz PDF datoteke u Photoshop.
- U ovom prozoru odaberite radio dugme na „SlikeSlike pri vrhu prikazuju sve vaše PDF slike.
- Photoshop će prikazati sve slike u vašim PDF datotekama. Kliknite na sliku koju želite izdvojiti. Da biste odabrali više fotografija, držite tipku Shift, a zatim kliknite fotografije.
- Prilikom odabira fotografija dodirniteOKNa dnu prozora.
- Photoshop će otvoriti svaku sliku na novoj kartici. Da biste spremili sve ove fotografije u mapu na računaru, odaberite fajl Onda Zatvori sve Zatvorite sve na traci izbornika Photoshop.
- Photoshop će vas pitati želite li spremiti promjene na svojim fotografijama. Na ovaj upit aktivirajte opciju „Primijeni na sve Da biste se prijavili na sve, dodirniteSave„Za uštedu.
- Sledeći prozor jeSave AsSprema datoteku s imenom putem Photoshopa. Na vrhu kliknite okvir "Save Asi unesite naziv za svoju fotografiju.
- Zatim kliknite na padajući izbornik.formati odaberite format svoje fotografije.
- Na kraju kliknite naSavepri dnu prozora za spremanje. Morate slijediti ovaj korak za svaku sliku.
Za format slike, ako niste sigurni šta odabrati, odaberite “PNG, jer funkcionira u većini slučajeva.
Sada su slike koje ste odabrali slobodne iz PDF datoteke i možete ih koristiti!
Možda će vas zanimati i učenje o:
- Preuzmite pdf program za čitanje knjiga
- Kako otvoriti i pročitati PDF datoteku na Androidu
- Komprimirajte PDF datoteku: Kako besplatno smanjiti veličinu PDF datoteke na računaru ili telefonu
- Kako spojiti PDF datoteke na računaru i telefonu u jednostavnim koracima
- Kako pretvoriti sliku u PDF za besplatni JPG u PDF
- Najjednostavniji način besplatnog pretvaranja Word datoteke u PDF
- Kako besplatno uređivati PDF datoteke na računaru i telefonu PDF Editor
- Kako ukloniti lozinku iz PDF -a na Google Chrome, Android, iPhone, Windows i Mac
- 8 Najbolji softver za čitanje PDF -ova za Mac
- 10 najboljih besplatnih softvera za čitanje PDF -ova za Windows
- Kako umetnuti PDF datoteku u Wordov dokument
Nadamo se da će vam ovaj članak biti od koristi kada znate izvaditi slike iz PDF datoteka. Podijelite svoje mišljenje s nama u komentarima.