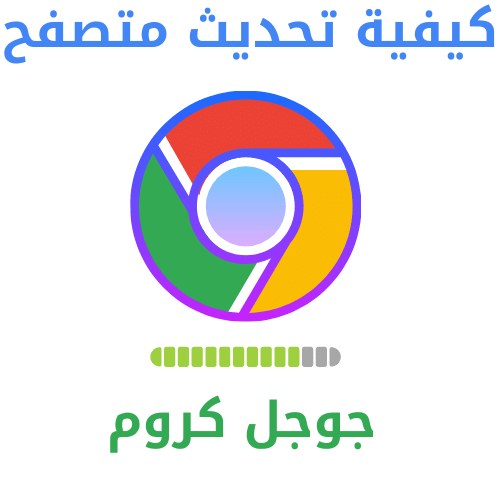Svi smo zabrinuti zbog dostizanja ograničenja prostora za pohranu na našem Macu. Potreban nam je prostor za preuzimanje novih aplikacija, instaliranje ažuriranja i pohranu našeg kreativnog rada. Evo dva najbrža i najkorisnija načina da saznate koliko prostora imate.
Kako brzo provjeriti slobodan prostor na disku pomoću programa Finder
Primarni način provjere slobodnog prostora na disku na Macu je korištenje Finder -a. Otvorite novi prozor Finder -a pritiskom na Command + N ili odabirom File> New Finder Window na traci s izbornicima.
U prozoru koji se otvori kliknite pogon koji želite provjeriti na bočnoj traci. Pri dnu prozora vidjet ćete koliko je prostora ostalo na pogonu.
Tražite redak koji čita nešto slično kao "904 GB dostupno", ali s različitim brojem, ovisno o tome koliko slobodnog prostora već imate na pogonu.
Ovaj korak možete ponoviti za bilo koji pogon spojen na vaš Mac klikom na naziv pogona na bočnoj traci prozora Finder. Nakon što imate samo nekoliko gigabajta slobodnog vremena, vrijeme je da razmislite o brisanju stvari kako biste napravili mjesta za pravilan rad sistema.
Kako vidjeti detaljnu upotrebu diska u odjeljku O ovom Macu
Od Mac OS 10.7, Apple je također uključio ugrađeni alat za prikaz slobodnog prostora na disku i detaljne upotrebe diska kojem se može pristupiti kroz prozor "O ovom Macu". Evo kako to vidjeti.
Prvo kliknite izbornik “Apple” u gornjem lijevom kutu ekrana i odaberite “About This Mac”.
U iskačućem prozoru kliknite dugme "Pohrana". (Ovisno o verziji macOS -a, ovo bi moglo izgledati kao kartica umjesto dugmeta.)
Vidjet ćete prozor s popisom raspoloživog prostora na disku za sve pogone za pohranu, uključujući tvrde diskove, SSD pogone i vanjske USB pogone. Za svaki pogon, macOS također raščlanjuje pohranu prema vrsti datoteke na vodoravnom grafikonu.
Ako zadržite pokazivač miša iznad trakastog grafikona, macOS će označiti značenje svake boje i koliko prostora ta kategorija datoteka zauzima.
Ako želite detaljnije informacije o vrstama datoteka koje zauzimaju najviše prostora, kliknite gumb Upravljanje. Skočni prozor uključuje okno "Preporuke" prepuno alata koji vam omogućavaju da oslobodite prostor na disku čišćenjem datoteka koje vam više ne trebaju, uključujući automatsko redovno pražnjenje otpada.
U istom prozoru možete kliknuti na bilo koju opciju na bočnoj traci da vidite detalje o korištenju diska prema vrsti datoteke.
Ovo sučelje vam također omogućuje brisanje datoteka koje mogu biti važne, stoga budite oprezni. Ali ako znate što radite, to bi mogao biti brz i jednostavan način da oslobodite prostor na disku.
Postoji mnogo drugih načina za oslobađanje prostora na disku na vašem Mac računaru, uključujući korištenje pomoćnih programa trećih strana, uklanjanje dupliciranih datoteka i brisanje privremenih datoteka predmemorije. Čišćenje pretrpanog računara može biti zadovoljavajuće, zato se zabavite!