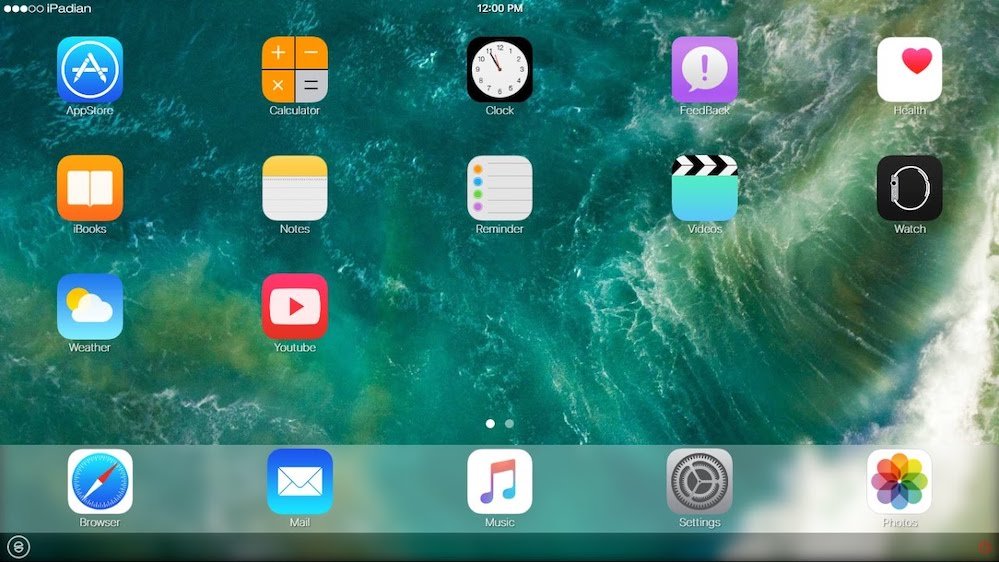PDF datoteke zaštićene su lozinkom pa vaši podaci ostaju sigurni.
Ako ste ikada imali bankovni izvod ili telefonski račun kao PDF datoteku, znate da je većina njih zaštićena lozinkom. To je zato što ove PDF datoteke sadrže privatne i osjetljive podatke kojima je potrebna zaštita lozinkom. Zapamtiti svaku lozinku za PDF je teško, pogotovo ako samo želite spremiti ove dokumente kako biste ih poslali svom tijelu za certifikaciju radi podnošenja porezne prijave. Da biste uštedjeli probleme, možete lako ukloniti lozinku iz PDF datoteka. Do sada biste trebali primijetiti da uklanjanje lozinke iz PDF datoteka zahtijeva da prvo znate lozinku.
Prije nego što nastavimo i kažemo vam načine uklanjanja lozinke iz PDF datoteke, željeli bismo naglasiti da su ove metode samo za pomoć pri pristupu PDF datotekama na prikladniji način. Zaporku možete ukloniti iz PDF -a samo ako je već znate. S tim u vezi, slijedite ovaj vodič dok vam govorimo kako ukloniti lozinku iz PDF -a.
Kako ukloniti lozinku iz PDF -a na Android telefonima
U praksi većina nas uglavnom pristupa PDF datotekama na svojim računarima, ali to nije nužno svaki put. Ponekad vam pametni telefon može biti pri ruci i morate pristupiti PDF datotekama u pokretu. U ovom slučaju može se pokazati da je prilično iritantno ako morate unositi PDF lozinku uvijek iznova. Dobra vijest je da postoji način da se i toga riješite. Ako koristite pametni telefon koji radi Android Android Slijedite ove korake za uklanjanje lozinke iz PDF -a.
- Preuzmite i instalirajte PDF alati s Google Playa.
- Uvjerite se da ste već preuzeli PDF datoteku s koje želite ukloniti lozinku.
- Otvorite aplikaciju PDF Utilities i dodirnite تحديد pored Odaberi PDF.
- Nakon što pronađete datoteku, odaberite je i kliknite Počni . Pojavit će se skočni prozor koji traži da unesete lozinku za PDF. Unesite ga i kliknite uredu .
- To je to, vratite se na isto odredište na kojem je izvorni PDF spremljen za pristup novom PDF -u bez zaštite lozinkom.
Kako ukloniti lozinku iz PDF -a na iPhone iPhoneu
Možete ukloniti lozinku iz PDF -a na adresi iOS . Za to je potrebna aplikacija pod nazivom PDF Expert, koju možete besplatno preuzeti, ali je funkcija uklanjanja lozinke dio plaćene pretplate. Srećom, postoji jednonedeljna besplatna proba, tako da posao možete obaviti tako lako. Pretplata na PDF Expert Pro košta Rs. 4099 godišnje, ali ako možete ukloniti lozinke iz svih PDF -ova u roku od jedne sedmice, možete otkazati pretplatu bez plaćanja (otključajte Prodavnica aplikacija > pritisnite Vaša slika profila > Pretplate > odaberite PDF Expert Onda Otkazivanje ). Ako ste dobro, nastavite i slijedite ove korake.
- Preuzmite i instalirajte PDF stručnjak Uključeno iPhone vaša . Iz glavnog menija, Otvorite fasciklu sa datotekama i odaberite Lokacija PDF datoteke sa koje želite da uklonite lozinku.
- kliknite na datoteci da biste je otvorili> Unesite lozinku Za otključavanje dokumenta> kliknite na Simbol tri tačke koji se nalazi u gornjem desnom kutu> odaberite promeni lozinku i kliknite uklonite lozinku .
- Ovo će onemogućiti zaštitu lozinkom u PDF datoteci i pri sljedećem pokušaju otvaranja nećete morati unijeti lozinku.
Ako ste kupili PDF Expert prije premještanja aplikacije na obrazac za pretplatu, moći ćete besplatno pristupiti ovoj funkciji.
Kako ukloniti lozinku iz PDF -a putem preglednika Google Chrome
Ovo je najjednostavniji način uklanjanja lozinke iz PDF datoteke. Da bi ovo funkcioniralo, sve što trebate je PC ili Mac sa instaliranim preglednikom Google Chrome I dobro si. Samo slijedite ove korake:
-
Otvorite PDF na Google Chromeu. Nije važno gdje je PDF pohranjen - bilo da se radi o Gmailu, Disku ili bilo kojoj drugoj usluzi koja nije Googleova, poput Dropboxa, OneDrivea itd., Samo ga otvorite u Chromeu.
-
Kada prvi put otvorite dokument, morat ćete slot Unosom lozinke.
-
Nakon unosa lozinke, otvorit će se vaša PDF datoteka. Sada, dajte naredbu print na svom računaru. Za korisnike Mac računara to će biti tako Command + P ; Za korisnike Windowsa to će biti, Ctrl + P . Alternativno, možete i kliknuti dugme za štampanje nalazi u gornjem desnom uglu.
-
Zatim postavite odredište kao Sačuvaj kao PDF i kliknite spremi .
-
Ovo će sačuvati PDF datoteku lokalno na vašem računaru i sada ćete joj moći pristupiti bez unošenja lozinke.
-
Ova metoda radi s drugim preglednicima kao što su Safari, Firefox, Opera itd.
Kako ukloniti lozinku iz PDF -a na Macu
Ako imate uređaj Mac A ne želite koristiti preglednik za uklanjanje lozinke iz PDF -a, možete isprobati alternativu. Slijedite ove korake:
- Skinuti PDF datoteka na vašem Macu.
- Idi Finder > Lociraj Location tvoj profil i kliknite iznad nje dvaput dodirnite da ga otvorite Pregled .
- Unesite lozinku Za otključavanje PDF dokumenta.
- Nakon što se PDF datoteka otključa, dodirnite datoteku > Izvezi kao PDF > Unesite naziv datoteke i postavite njeno odredište> Pritisnite spremi .
- To je to, novi PDF koji ste upravo sačuvali neće zahtijevati lozinku.
Kako ukloniti lozinku iz PDF -a u programu Adobe Acrobat DC
Ako želite ukloniti lozinku iz PDF -a u sustavu Windows 10 ili Mac, za to možete upotrijebiti Google Chrome. Ako to želite učiniti putem programa Adobe Acrobat DC, morat ćete kupiti punu verziju programa Adobe Acrobat DC. Usluga će vas koštati Rs. 1014 mjesečno Ako se pridržavate godišnjeg ugovora ili ako ga želite koristiti mjesec ili dva, možete platiti Rs. 1 mesečno. Nakon što to učinite, slijedite ove korake:
- Otvorite PDF U Adobe Acrobat Pro DC i unesite lozinku za otključavanje datoteke.
- Nakon otvaranja datoteke kliknite Kôd za zaključavanje s lijeve strane i iznutra Sigurnosne postavke , Kliknite Detalji dozvole .
- Kada to učinite, dodirnite Sigurnost > Postavite sigurnosni način na nesiguran i kliknite uredu da biste uklonili lozinku.
- Zatim dodirnite datoteku > spremi , i sljedeći put kada otvorite taj PDF, od vas se neće tražiti da unesete lozinku.
Slijedeći ove jednostavne korake, moći ćete ukloniti lozinku iz PDF datoteka. Shvaćamo da ponekad može biti frustrirajuće kad trebate unositi lozinku iznova i iznova, ali trebali biste znati da se to radi samo radi spremanja i zaštite vaših osobnih podataka od znatiželjnih pogleda na Internetu. Međutim, ako je ovo vaš omiljeni način rada, sada znate što trebate učiniti.