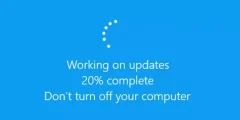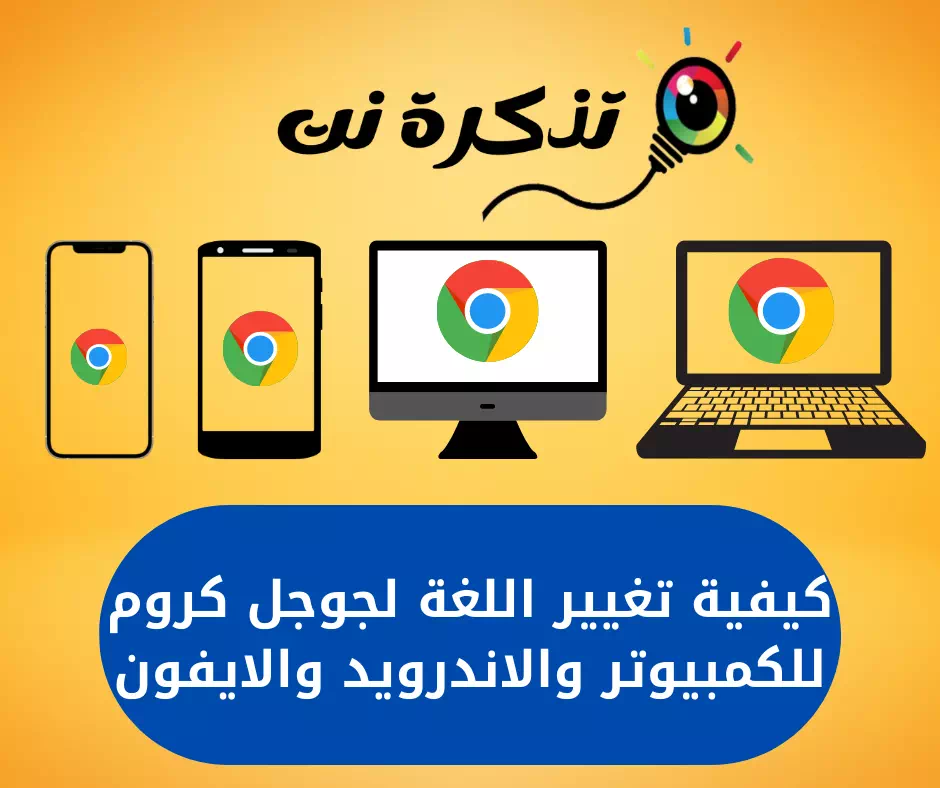Evo kako riješiti problem s nedostajućim ikonama u sustavu Windows 10.
Windows je operativni sistem koji se najviše koristi i preferira među poslovnim profesionalcima zbog interfejsa koji je jednostavan za upotrebu, brzine obrade i mnoštva zadivljujućih funkcija. Osim toga, nudi vam vrlo stabilne performanse i rad bez grešaka.
No, ponekad možete naići na neke probleme. Poput nestalih ili nestalih ikona na radnoj površini jedna je od uobičajenih grešaka na koje korisnici nailaze. Ako se suočite s ovim problemom, na pravom ste mjestu. Evo rješenja.
Možda će vas zanimati: Kako prikazati ikone na radnoj površini u sustavu Windows 10
6 najboljih načina za ispravljanje nestalih ili nestalih ikona radne površine u sustavu Windows
U sljedećim redovima podijelili smo različite načine rješavanja problema nestajanja ili nestajanja ikona radne površine u prozorima.
1. Omogućite Prikaži ikone radne površine
Nekim slučajem greškom korisnik poništava odabir opcije (Prikaži ikone radne površine) što znači Prikaži ikone na radnoj površini Kada kliknete desnim tasterom miša. To možete popraviti desnim klikom kao na sljedećoj slici.

- Prvo kliknite desnim tasterom miša bilo gde na praznom prostoru na radnoj površini.
- Zatim odaberite opciju (pogled) što znači ponuda zatim odaberite (Prikaži ikone radne površine) Za prikaz ikona radne površine.
- Ako nije odabrana nijedna opcija Prikaži ikone na radnoj površini Kliknite na nju da biste ponovo prikazali ikone.
To je to i to će vratiti skrivene ikone radne površine na vaš sistem.
2. Proverite postavke ikona radne površine
Ako ste upravo instalirali Windows 10, ikona radne površine možda je skrivena. Korisnici moraju ručno omogućiti pojavljivanje ikona na radnoj površini. Dakle, provjerite je li vaš Windows 10 aktiviran, a zatim izvedite sljedeće korake.

- Najprije desnom tipkom miša kliknite radnu površinu.
- Na izborniku desnom tipkom miša kliknite Opcija (Personalizuj) dohvatiti Personalizacija.
- U desnom oknu kliknite opciju (Teme) dohvatiti Karakteristike.
- Nakon toga kliknite (Postavke ikone radne površine) što znači Postavke ikone radne površine nalazi se s desne strane.
- upravo sada Aktivirajte simbole koje želite postaviti na radnoj površini.
I to je to, i vratit će ikone koje nedostaju na radnoj površini sustava Windows 10.
3. Ponovo stvorite ikonu predmemorije
Ponekad se to dogodi zbog gubitka Skladiste za kod. Da biste to riješili, morate obnoviti predmemoriju ikona, slijedite ove korake.
- idite na start meni (start), a zatim potražite CMD, a zatim ga otvorite.

Pritisnite gumb Start ili pokrenite u sustavu Windows i upišite CMD - Sada kopirajte i zalijepite sljedeću naredbu:
taskkill /F /IM explorer.exe cd /d %userprofile %\ AppData \ Local attrib – h IconCache.db del IconCache.db start explorer.exe
4. Pokrenite skeniranje protiv zlonamjernog softvera

Ponekad zlonamjerni softver uklanja i ikone na radnoj površini. Stoga, ako ikona radne površine nedostaje nakon instaliranja novog programa, morate pokrenuti potpuno antivirusno skeniranje ili Program protiv zlonamjernog softvera.
Možete koristiti sigurnosne grupe poput Malwarebytes Za pronalaženje i uklanjanje skrivenih prijetnji sa vašeg sistema. Nakon potpunog skeniranja, ponovo pokrenite računar i provjerite jesu li ikone na radnoj površini vraćene ili ne.
5. Obavite oporavak sistema
Ako problem nije riješen nakon što ste slijedili sve prethodno navedene metode, tada biste trebali izvršiti vraćanje sistema, što bi moglo riješiti ovaj problem. Evo detaljnih uputstava o tome kako izvršiti oporavak sistema. Slijedite donje upute.
- Prvo idite na Meni za pretragu I otkucajte oporavak.
- Sada kliknite na drugu opciju (Otvorite Oporavak sistema) otvoriti oporavak sistema.

Otvorite Oporavak sistema - bice Otvorite čarobnjaka za oporavak ; Slijedite upute koje se pojavljuju ispred vas na ekranu.

Otvorit će se čarobnjak za oporavak - Provjerite je li problem riješen ili ne. Ako to nije riješeno, zadnja opcija je Resetovanje sistema vaša; Sledite donji postupak da biste izvršili resetovanje sistema.
5. Resetujte računar
Prilikom resetiranja ponovo će instalirati Windows. Ne brinite, sve datoteke su sigurne, trajat će do XNUMX sat, ali riješit će vaš problem slijedeći korake u nastavku.
- Prvo, Kliknite tipku Windows i odaberite (Postavke) dohvatiti Postavke.

Postavke u sistemu Windows 10 - Od Postavke , Kliknite (Ažuriranje i sigurnost) dohvatiti Ažuriranje i sigurnost.
- Od Ažuriranje i sigurnost , Idi Windows Security , i dobit ćete opciju (resetujte sistem) Resetujte sistem.
Bitan: će voditi Resetiranjem se brišu datoteke pohranjene na sistemskoj instalacijskoj jedinici. Dakle, svakako napravite sigurnosnu kopiju važnih datoteka prije nego što izvršite čisto resetiranje.
Evo 6 najboljih načina da popravite nestale ili nestale ikone na radnoj površini u sustavu Windows 10.
Možda će vas zanimati: Kako sakriti i prikazati ikone radne površine u sustavu Windows 10
Nadamo se da će vam ovaj članak biti od pomoći u poznavanju načina za ispravljanje nestalih ili nestalih ikona radne površine u sustavu Windows 10. Podijelite svoje mišljenje i iskustvo u komentarima.