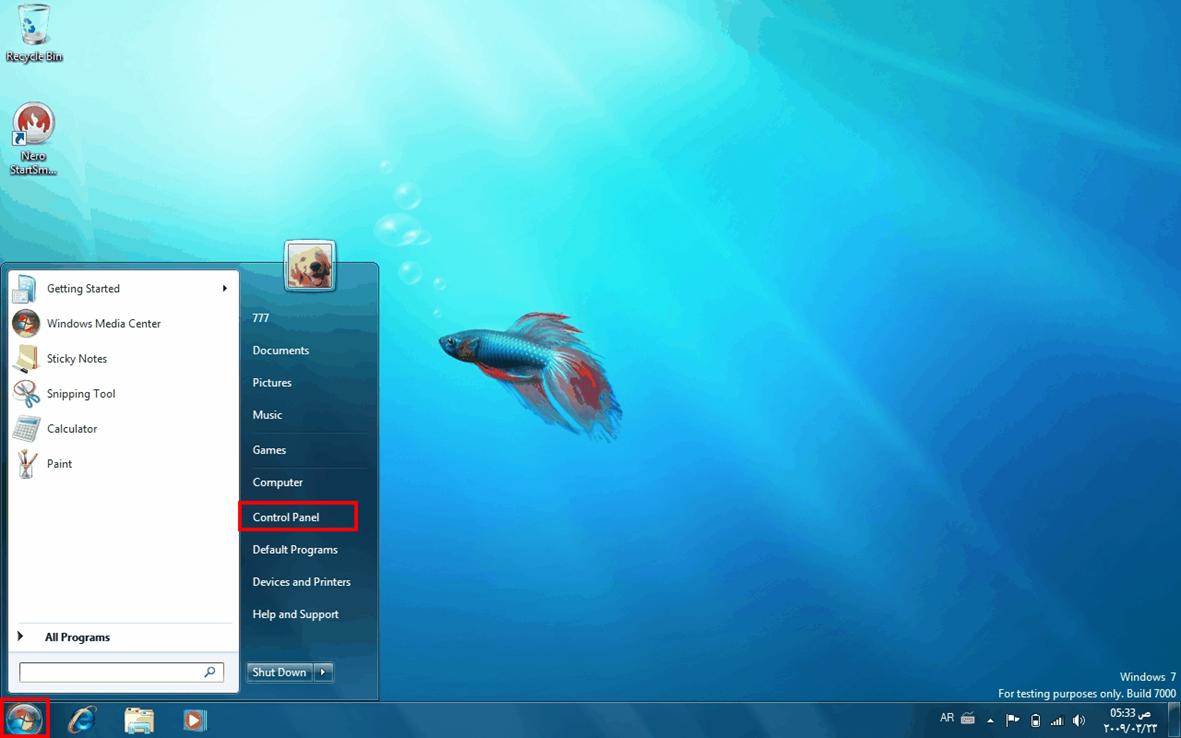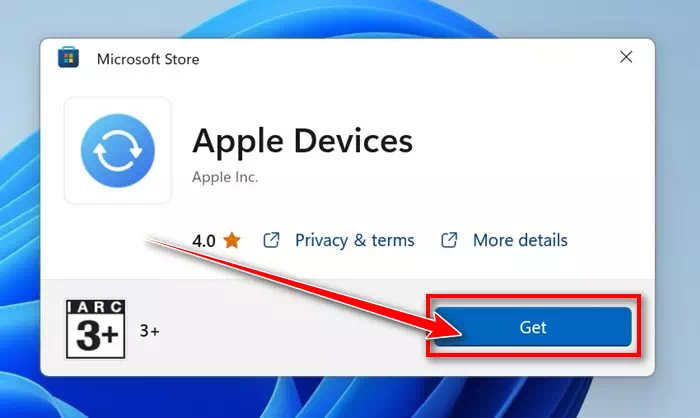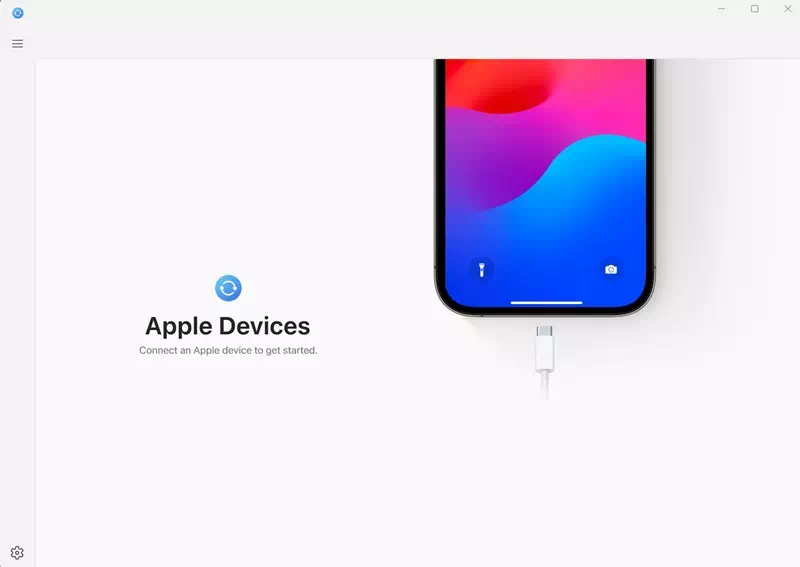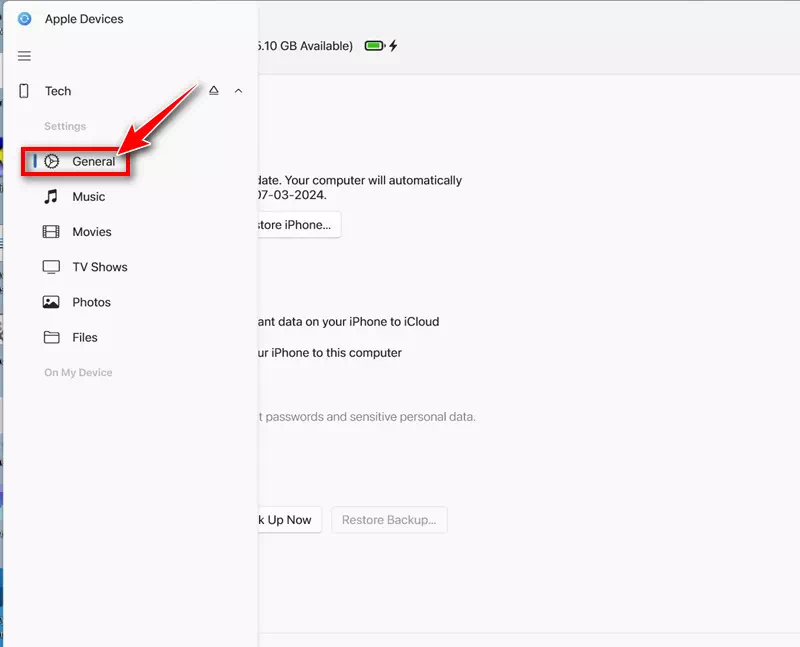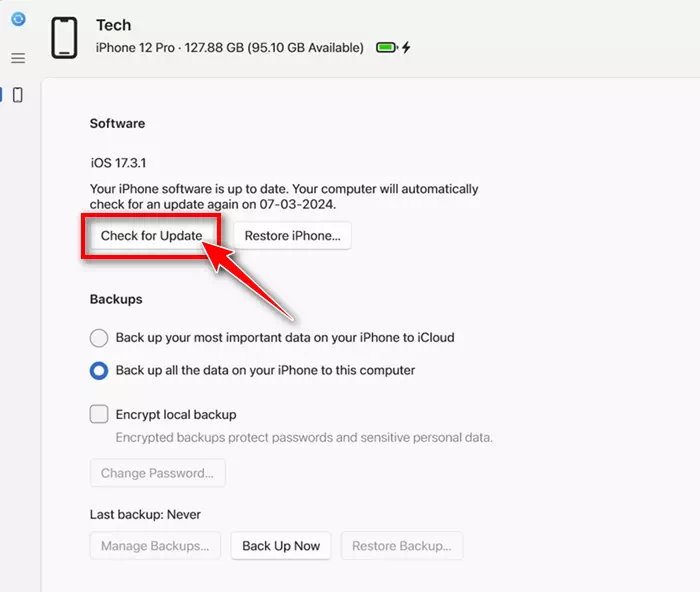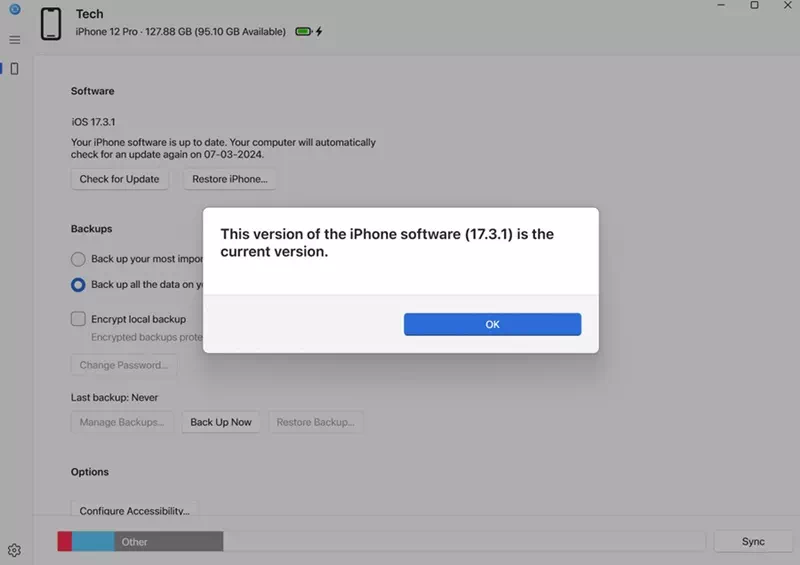Apple već ima namjensku aplikaciju dostupnu za korisnike Windowsa za upravljanje svojim iPhoneom, iPadom ili iPodom. Aplikacija Apple Devices za Windows može učiniti razne stvari za vas; Može održavati sinhronizaciju Windows računara i Apple uređaja, prenositi datoteke, praviti rezervne kopije i vraćati uređaje i još mnogo toga.
Nedavno, dok smo koristili aplikaciju Apple Devices na Windows PC-u, otkrili smo još jednu korisnu funkciju: PC aplikacija može instalirati ažuriranja iOS verzije na vaš iPhone. Dakle, ako imate problema s ažuriranjem vašeg iPhonea, možete koristiti aplikaciju Apple Devices za instaliranje ažuriranja iOS verzije na čekanju.
Iako je lako ažurirati iPhone pomoću aplikacije Apple Devices, morate zapamtiti neke važne stvari. Prije ažuriranja uređaja, važno je napraviti sigurnosnu kopiju svog iPhone-a na iCloud ili na svom računalu putem aplikacije Apple Devices.
Kako ažurirati svoj iPhone sa Windows računara
Takođe, aplikacija Apple Devices za Windows neće prikazati iOS Beta ažuriranja. Dakle, ako ste se pridružili programu Apple Beta Software i želite instalirati beta ažuriranje, morat ćete ažurirati svoj iPhone iz aplikacije Postavke.
Samo aplikacija Apple Devices za Windows će otkriti stabilna ažuriranja iOS-a. Evo kako da ažurirate svoj iPhone sa računara putem aplikacije Apple Devices.
- Za početak preuzmite i instalirajte aplikaciju Apple uređaji na vašem Windows računaru.
Preuzmite i instalirajte aplikaciju Apple uređaji - Nakon preuzimanja, povežite svoj iPhone sa Windows računarom pomoću USB kabla.
Povežite svoj iPhone sa računarom - Sada ćete morati otključati svoj iPhone i vjerovati računaru.
- Pokrenite aplikaciju Apple Devices na svom Windows računaru.
- Zatim otvorite meni i odaberite “Opšti".
općenito - Na desnoj strani kliknite na “Proverite ažuriranje” da biste provjerili ima li ažuriranja u odjeljku Softver.
Provjerite ima li ažuriranja - Aplikacija Apple Devices će automatski provjeriti ima li ažuriranja na čekanju. Ako vaš iPhone već koristi najnoviju verziju iOS-a, vidjet ćete poruku koja vam govori da je ovo najnovija verzija iPhone softvera.
Pozvan - Ako je dostupno ažuriranje, kliknite na “AžuriranjeAžurirati.
- Nakon toga, prihvatite uslove i odredbe, a zatim kliknite na “Nastaviti" pratiti. Sada pratite uputstva na ekranu da dovršite proces ažuriranja.
To je to! Ovako možete ažurirati svoj iPhone pomoću aplikacije Apple Devices.
Druge namjene za aplikaciju Apple Devices?
Pa, možete koristiti aplikaciju Apple Devices u različite svrhe. Možete ga koristiti za izradu Napravite sigurnosnu kopiju vašeg iPhone-a na Windows-u i prenesite datoteke I više.
Za Apple uređaje to je besplatna aplikacija koju možete dobiti u Microsoft Store-u. Ako imate Windows računar i iPhone, trebali biste koristiti ovu aplikaciju.
Ažuriranje vašeg iPhone-a sa računara nikada nije bilo lakše? nije li? Dakle, ovaj vodič se odnosi na ažuriranje vašeg iPhone-a pomoću aplikacije Apple Devices na Windows PC-u. Javite nam ako vam treba dodatna pomoć na ovu temu u komentarima.